Slik "caster" du Windows 11 til en TV [Trådløs skjermdeling]
5 min. read
Published on
Les siden for affiliate-avsløring for å finne ut hvordan du kan hjelpe Windows Report uten anstrengelse og uten å bruke penger. Read more
Key notes
- For å caste et Windows 11-bilde til TV-en, er den raskeste løsningen å koble den til med en HDMI-kabel.
- Les nedenfor for å finne alle metodene for skjermspeiling, inkludert de trådløse.
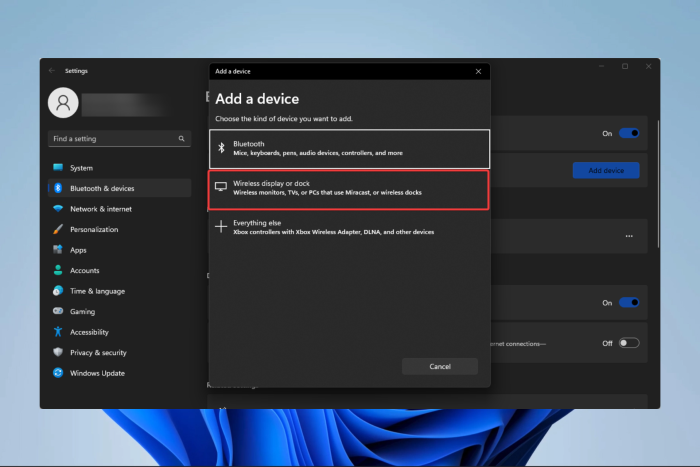
Hvis du vil dele bildet på PC-en til en større skjerm, kan du bruke Windows 11 cast til TV.
Har Windows 11 speiling? Ja, det gjør det, og i de følgende delene vil WR-labspesialistene lede deg gjennom hvordan du kan dele skjermen mellom de to enhetene.
Hvordan utfører jeg en skjermspeiling fra Windows 11 til TV-en min?
 NOTE
NOTE
1. Legg til TV-en som en ekstra skjerm
- Klikk på Start-menyen og skriv inn Bluetooth, og velg deretter innstillingene for Bluetooth og andre enheter .
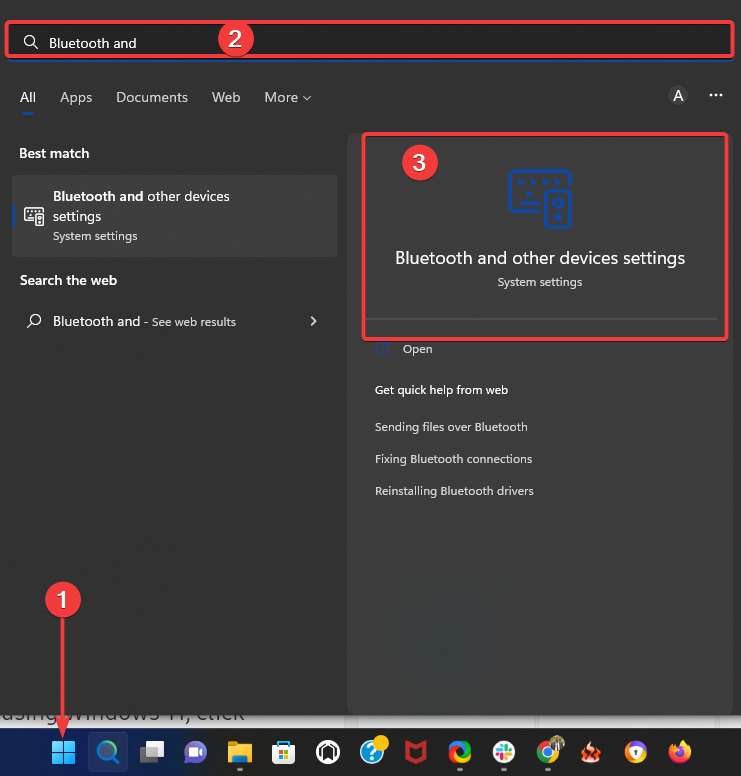
- Velg knappen Legg til enhet .
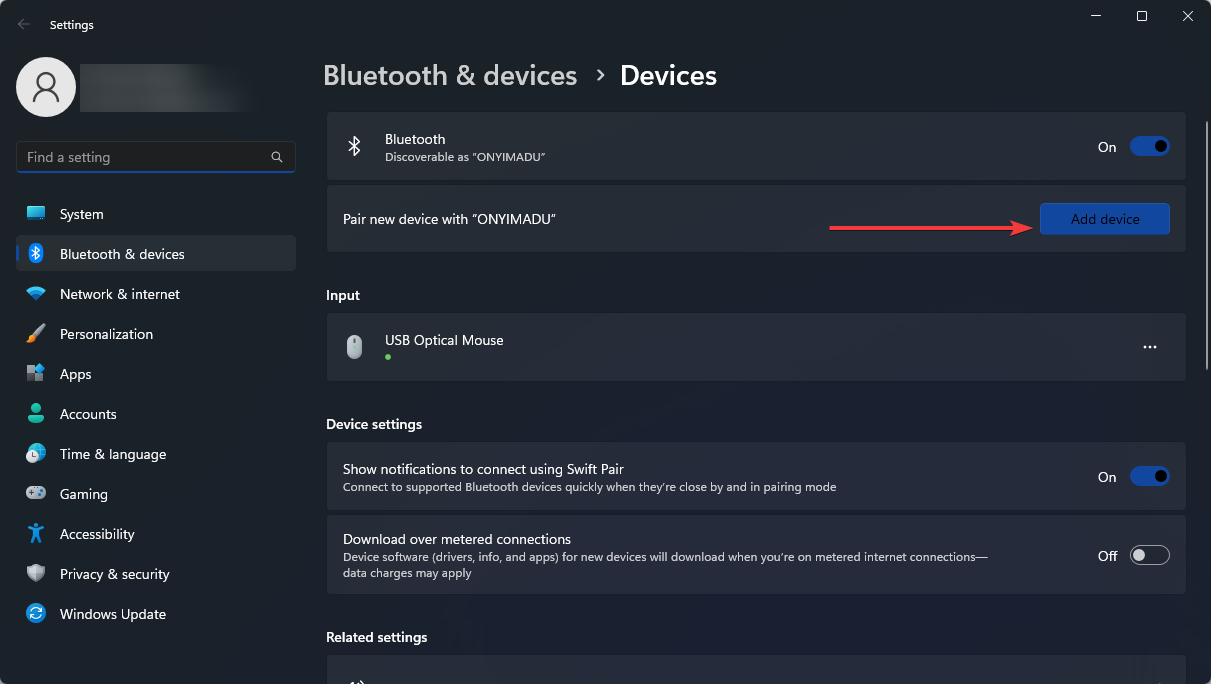
- Klikk på Trådløs skjerm eller dokkingstasjon .
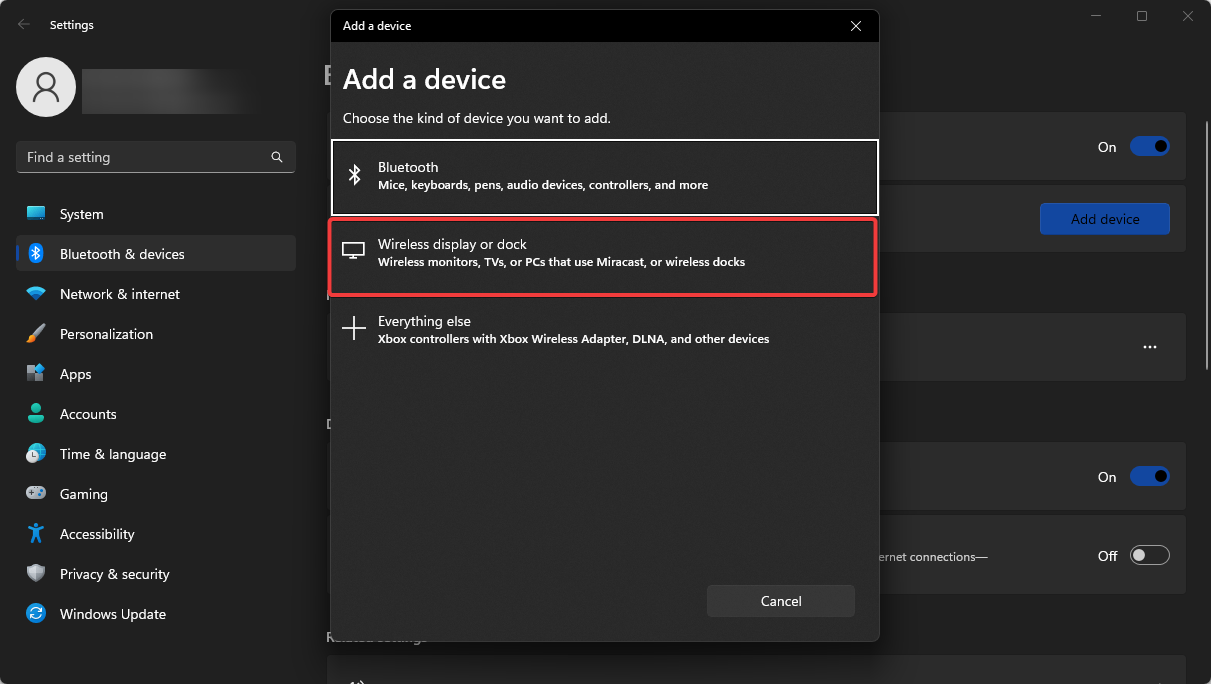
- Velg TV-en når navnet vises og velg alternativet Tillat på TV-en hvis du blir bedt om det, og PC-skjermen skal speilvendes.
Skjermspeiling til Samsung TV fra Windows 11 vil også fungere ved å bruke trinnene ovenfor.
2. Bruk en HDMI-kabel
Den enkleste metoden, som vil fungere i de fleste tilfeller, er å bruke en HDMI-kabel. HDMI, High-Definition Multimedia Interface, overfører digitale (lyd og video) signaler på tvers av enheter. Så sørg for at du bruker en høyhastighets HDMI-kabel.
Koble den ene enden av HDMI-kabelen til PC-en og den andre til TV-en. Den spesifikke porten på TV-en bør ha HDMI nevnt, så det ville ikke være vanskelig å identifisere den.
Når du er ferdig med tilkoblingene, endre modus til HDMI på TV-en, og skjermdeling mellom den og Windows 11 skal fungere.
3. Koble til med Miracast
 NOTE
NOTE
- Trykk på Windows + I for å starte Innstillinger- appen, og velg kategorien Bluetooth og enheter fra listen over alternativer i navigasjonsruten til venstre.
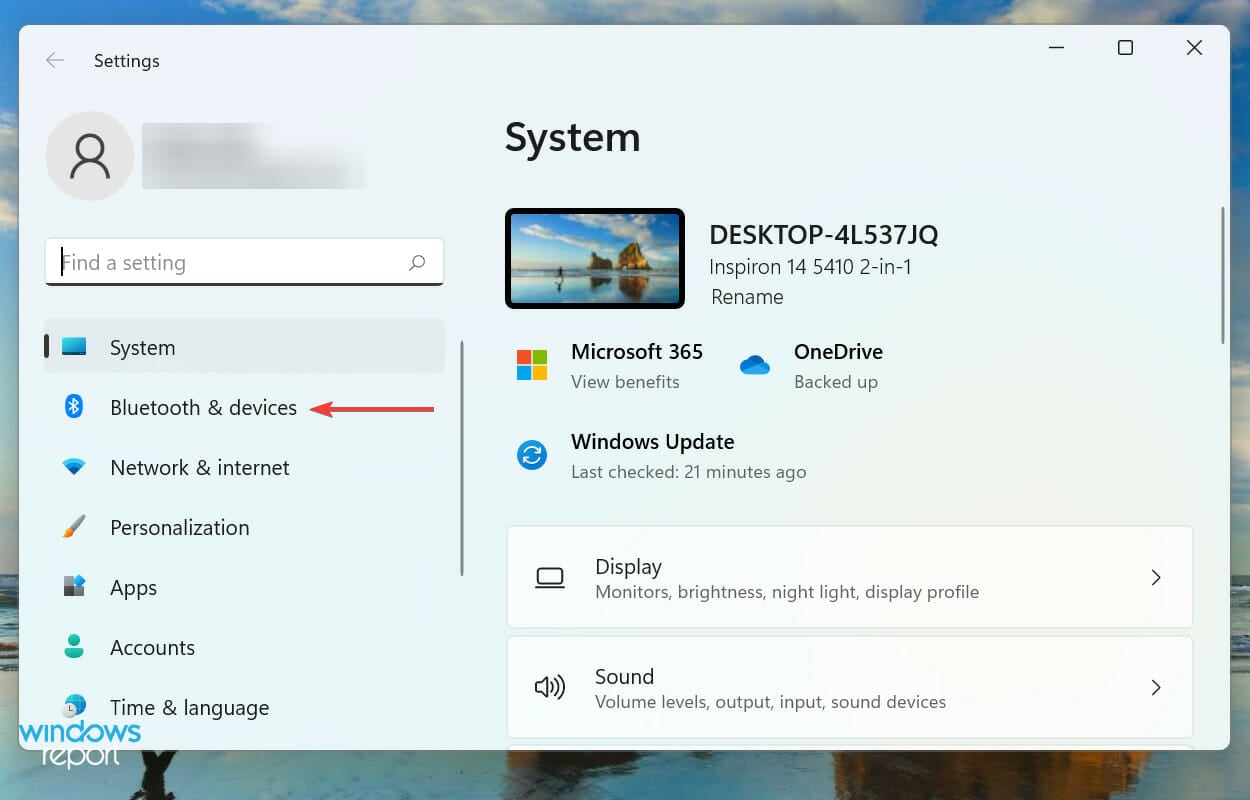
- Klikk deretter på Legg til enhet- knappen ved siden av Enheter .
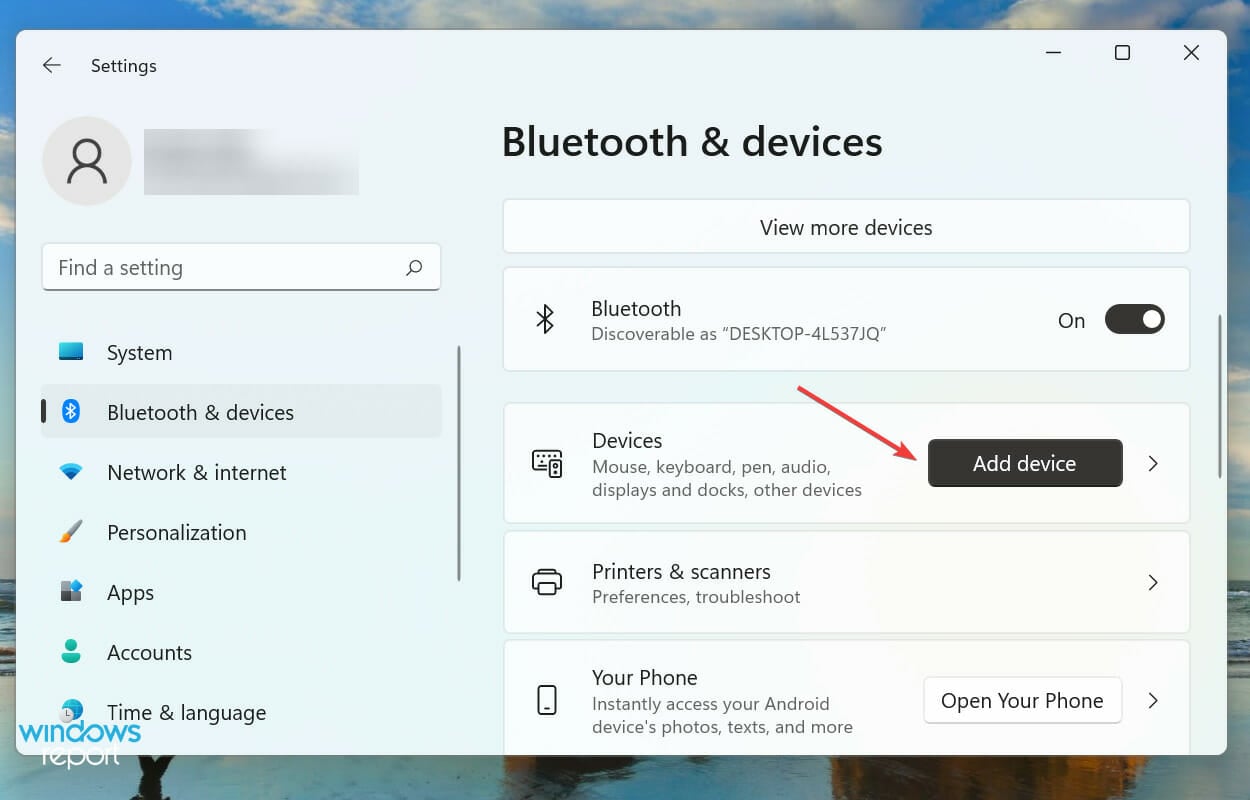
- Velg Trådløs skjerm eller dokking fra de tre alternativene i vinduet Legg til en enhet .
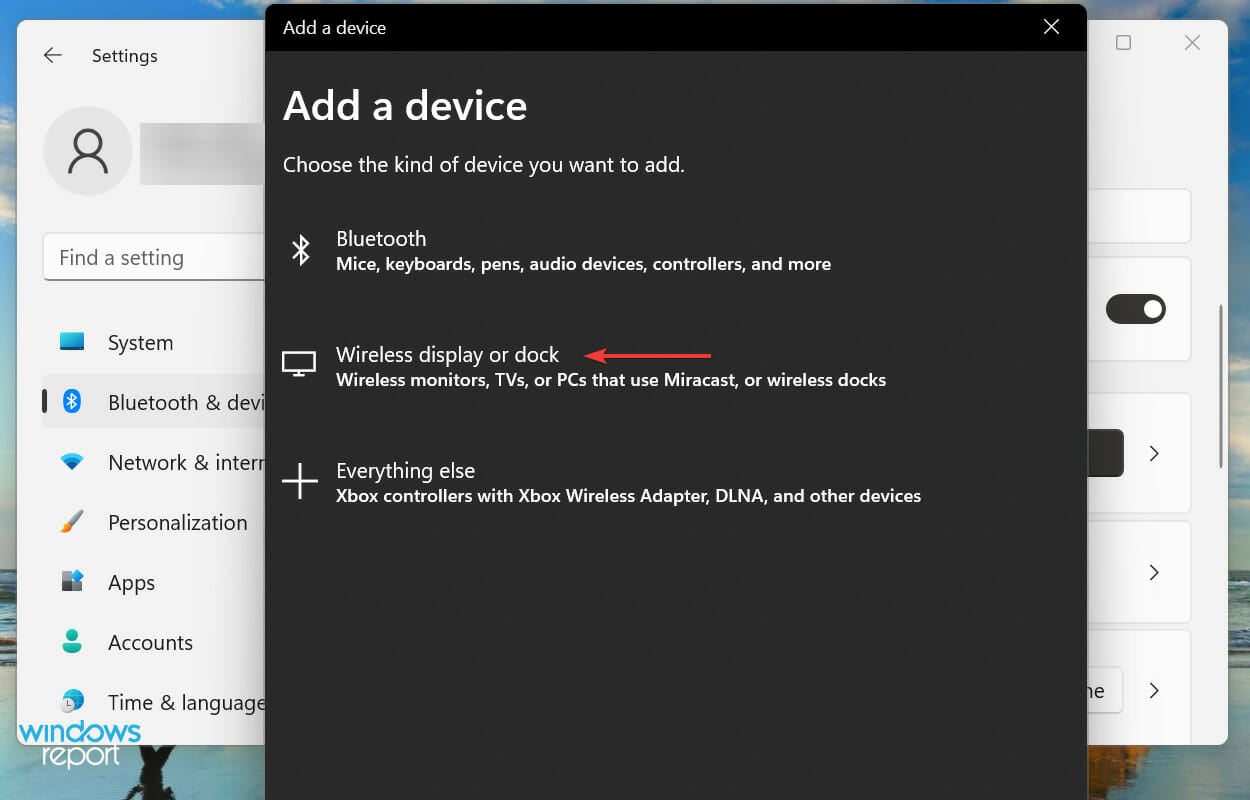
- Klikk på smart-TV-en for å koble til når den vises.
Miracast hjelper smarttelefonen eller Windows-datamaskinen din til å speile skjermen til TV-en. Dette krever ikke et separat nettverk og fungerer uanstrengt mellom to kompatible enheter.
Funksjonen speiler kun, eller med enkle ord dupliserer, skjermen og er derfor ikke like allsidig som Chromecast eller andre lignende produkter.
Når du er ferdig med prosessen, bør du kunne dele Windows 11-skjermen med en kompatibel TV.
4. Bruk tredjepartsprogramvare
En mer enkel måte å utføre skjermspeiling fra Windows 11 til en LG TV er med en dedikert app. Et feilfritt alternativ som speiler uten å miste bildekvalitet i prosessen er ApowerMirror.

Prosessen er grei. Du må laste ned den dedikerte applikasjonen på din PC og TV. Sørg deretter for at enhetene dine er koblet til det samme Wi-Fi-nettverket.
Åpne appen på TV-en. Den vil automatisk generere en PIN-kode. Deretter åpner du TV-fanen på PC-appen, skriver inn den koden, og du er klar. Det er et flott trådløst alternativ. Merk at du også kan dele Windows 11 med en Samsung TV med denne appen.
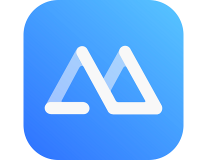
ApowerMirror
Flott programvare som gir deg en ultimat speilopplevelse.5. Bruk funksjonen Cast to Device for å dele Windows 11-skjermen med en TV
1. First you need to enable Network Discovery. If it is already turned on, head directly to step 8.
2. u003cspanu003ePress u003c/spanu003eu003ckbdu003eWindowsu003c/kbdu003eu003cspanu003e + u003c/spanu003eu003ckbdu003eSu003c/kbdu003eu003cspanu003e to launch the u003c/spanu003eu003cemu003eSearchu003c/emu003eu003cspanu003e menu, enter u003c/spanu003eu003cstrongu003eControl Panelu003c/strongu003eu003cspanu003e in the text field at the top, and click on the relevant search result.u003c/spanu003e
3. u003cspanu003eSelect u003c/spanu003eu003cstrongu003eNetwork and Internetu003c/strongu003eu003cspanu003e from the options listed here.u003c/spanu003e
4. u003cspanu003eNext, click on u003c/spanu003eu003cstrongu003eNetwork and Sharing Centeru003c/strongu003eu003cspanu003e.u003c/spanu003e
5. u003cspanu003eClick on u003c/spanu003eu003cstrongu003eChange advanced sharing settingsu003c/strongu003eu003cspanu003e from the options listed on the left.u003c/spanu003e
6. u003cspanu003eGo to u003c/spanu003eu003cemu003ePrivateu003c/emu003eu003cspanu003e network, select the u003c/spanu003eu003cstrongu003eTurn on network discoveryu003c/strongu003eu003cspanu003e option, and tick the u003c/spanu003eu003cemu003eTurn on automatic setup of network connected devicesu003c/emu003eu003cspanu003e checkbox.u003c/spanu003e
7. u003cspanu003eNext, select the u003c/spanu003eu003cstrongu003eTurn on file and printer sharingu003c/strongu003eu003cspanu003e option and click on u003c/spanu003eu003cemu003eSave changesu003c/emu003eu003cspanu003e at the bottom. u003c/spanu003ernrnAfter you have enabled network discovery, head to the next step to screen share Windows 11 to TV.
8. u003cspanu003eRight-click on the file you want to cast and select Show more options from the context menu. Alternatively, you can select the file and hit Shift + F10 to launch the classic context menu.u003c/spanu003e
9. u003cspanu003eNow, hover the cursor over Cast to Device and select the desired one from the list of options that appear in the flyout menu.u003c/spanu003e
10. u003cspanu003eThe selected file should now be visible on the chosen device. u003c/spanu003e
Another method you can use to cast your Windows 11 is via Network Discovery. This two-part process enables network discovery and casting of the desired file. If you already have the former turned on, directly head to the second section from the start.rnrnDo remember that this method won’t work on all devices, which is why it’s been listed the last. However, if the first two don’t work to screen mirror your PC to your TV, you may as well give this one a try.
Støtter Windows 11 Miracast?
Å koble skjermen på Windows 11-datamaskinen til forskjellige eksterne enheter kan gjøres på flere måter. Nå som Miracast støttes, har det imidlertid aldri vært enklere å strømme innhold fra din personlige datamaskin til en intelligent TV.
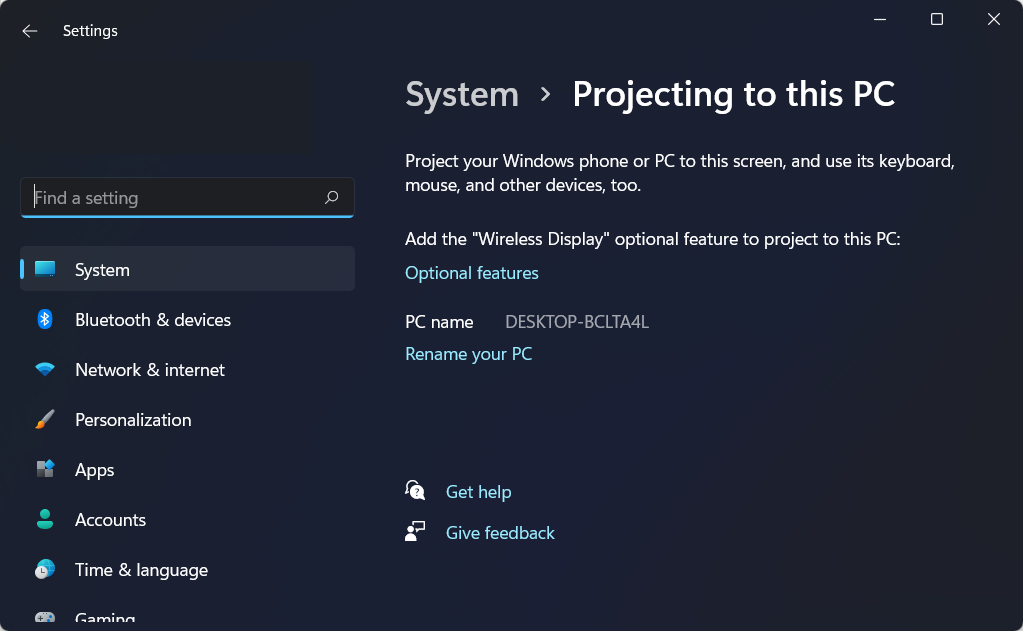
Fordi teknologien er innebygd i Windows 11, trenger du aldri å laste ned og sette opp applikasjonen på egen hånd.
Prosessen med å projisere skjermen på datamaskinen din trådløst til en TV, projektor eller en annen enhet av denne typen som støtter skjermkasting er ikke bare rask, men også enkel og risikofri.
Kan jeg dele Windows 11-skjermen med hvilken som helst TV?
Du kan bruke skjermdelingsfunksjonen på hvilken som helst TV, enten en smartenhet eller ikke. Selv om de fleste smart-TV-er støtter funksjonen, kan de vanlige også brukes, gitt de har en tilgjengelig HDMI-port.
Det er tre måter å dele skjerm på Windows 11 til en TV, noe som passer til de fleste brukere. Les dem alle og velg den du synes er best egnet og praktisk.
Finnes det noen programvareverktøy for å dele Windows 11-skjermen med TV-en?
Mange programvareløsninger for speiling er tilgjengelige på markedet som forenkler og effektiviserer hele prosessen med skjermdeling eller speiling.
Dessuten kan du lære hvordan du bruker Windows 11-PCen din som en Chromecast. Den er perfekt for de som leter etter et mer enkelt og allsidig alternativ.
Hva er den beste måten å skjermspeile min Windows 11 til en TV?
I denne artikkelen har vi snakket om 4 forskjellige måter å caste dataskjermen på en TV. Du kan velge det som føles best for deg.
Vi anbefaler å bruke funksjonen Cast to Device, tredjepartsprogramvare, Miracast og en HDMI-kabel.
Det er alt som skal til for skjermdeling av Windows 11 til en TV. Uansett hvilken enhet du bruker, bør en av metodene ovenfor fungere.
Det kan også hende du må lære hvordan du speiler iPhone/iPad-skjermen til en Windows-PC . Selv om artikkelen er for Windows 10, bør den også fungere fint på den siste iterasjonen.
Nå skal du kunne dele den bærbare datamaskinens skjerm med TV-en din på Windows 11. Hvis du ikke vil håndtere annonser lenger, har vi en flott guide for hvordan du bruker annonseblokkering for TV, så ikke gå glipp av det .
Fortell oss hvilken metode som fungerte eller om du brukte programvare for skjermdeling fra Windows 11 til TV-en. Bruk kommentarfeltet nedenfor i den forbindelse.












User forum
0 messages