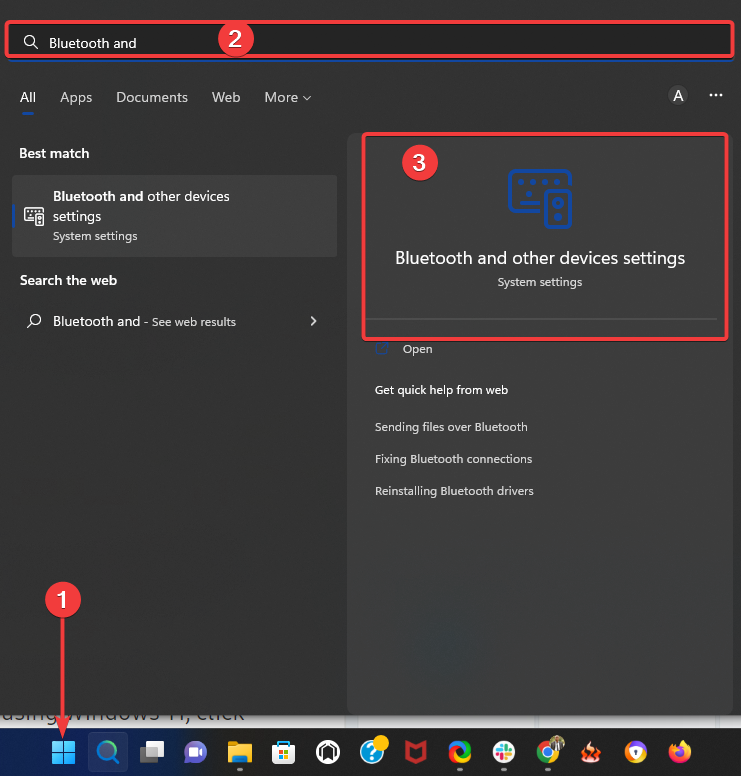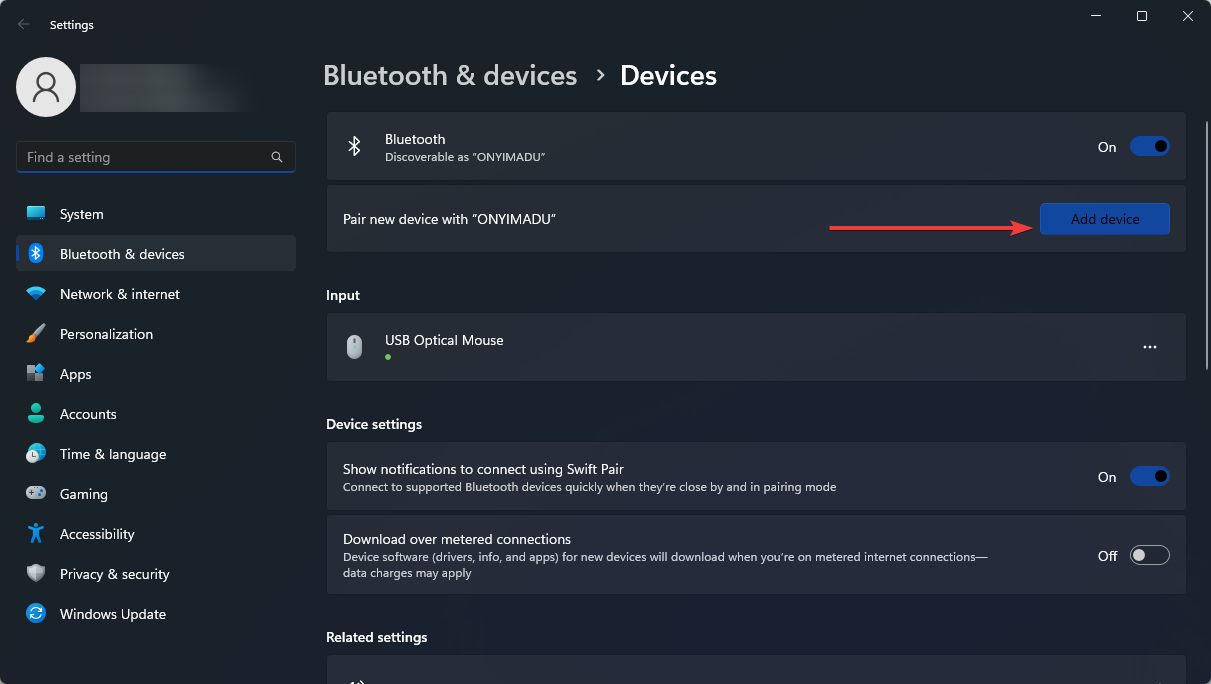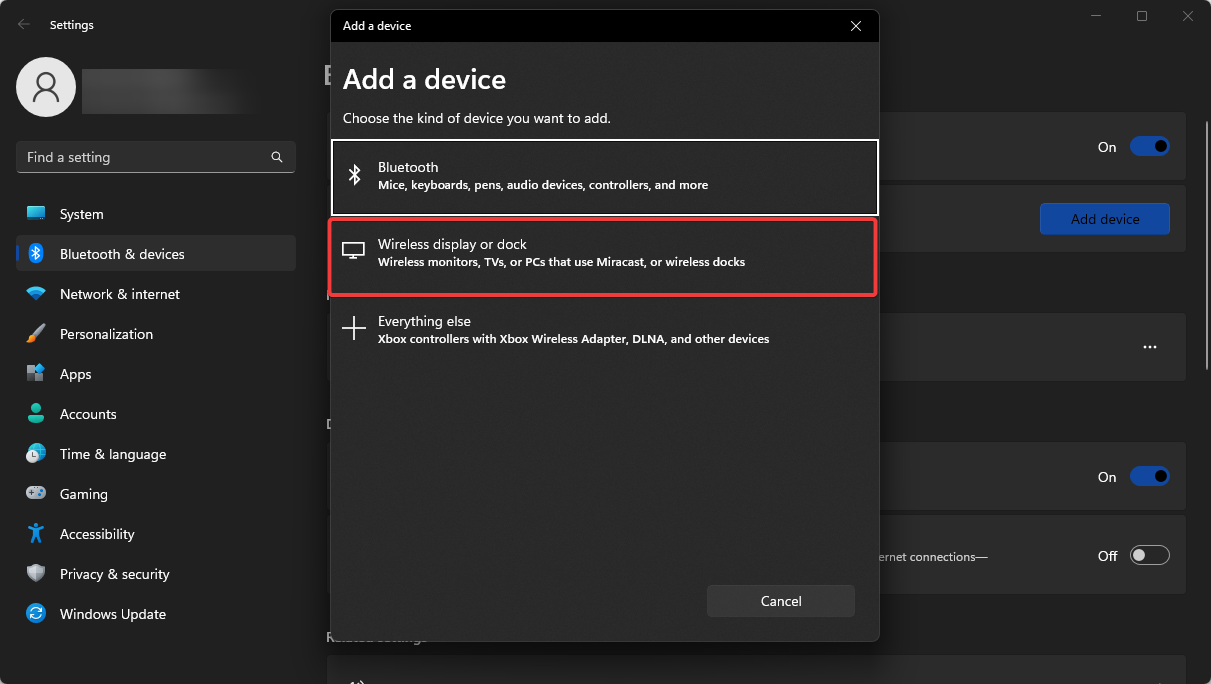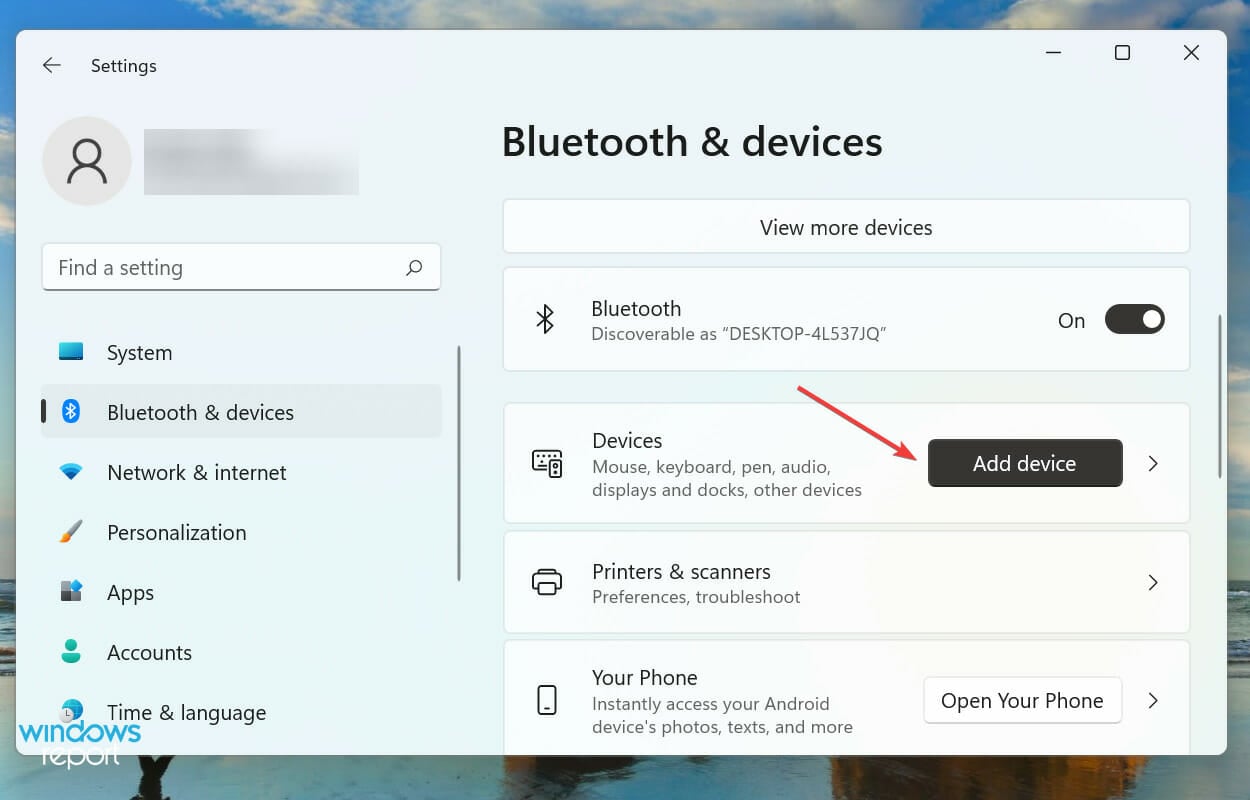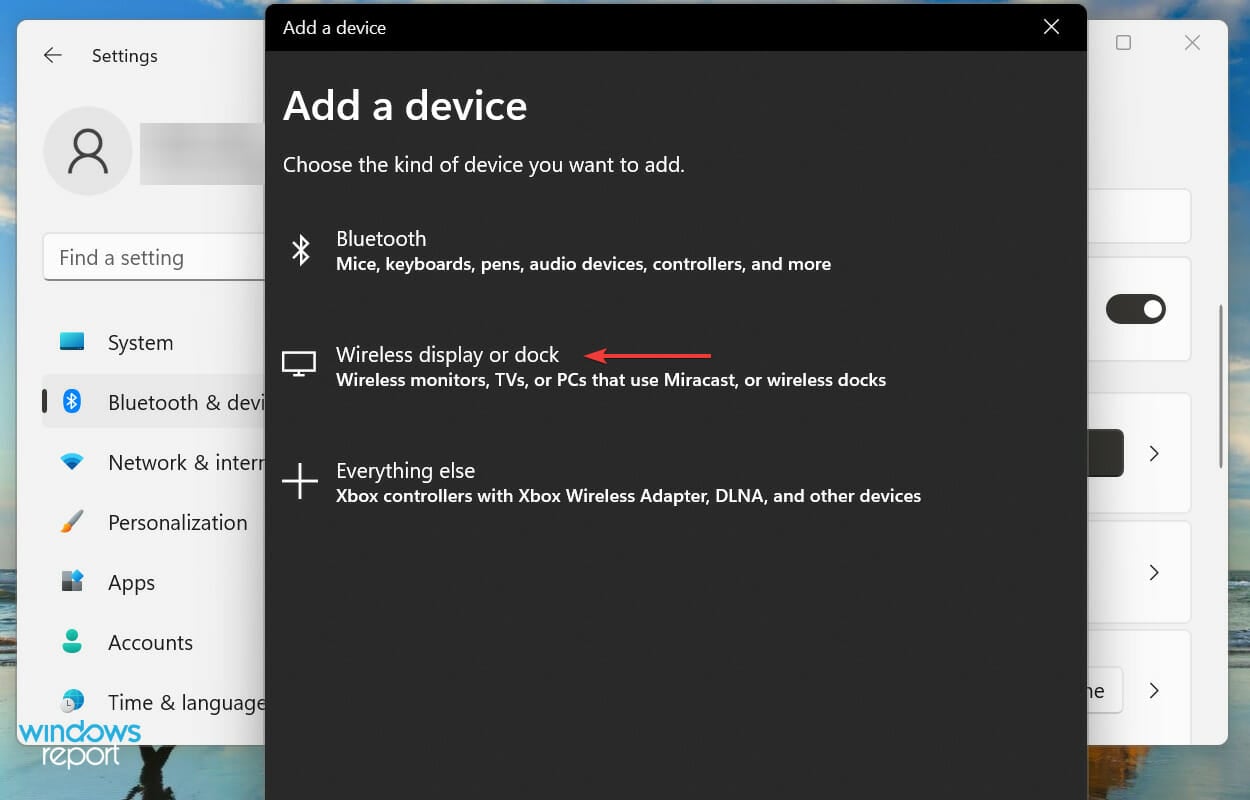Como transmitir o Windows 11 para uma TV [Wireless Screen Mirroring]
6 min. read
Published on
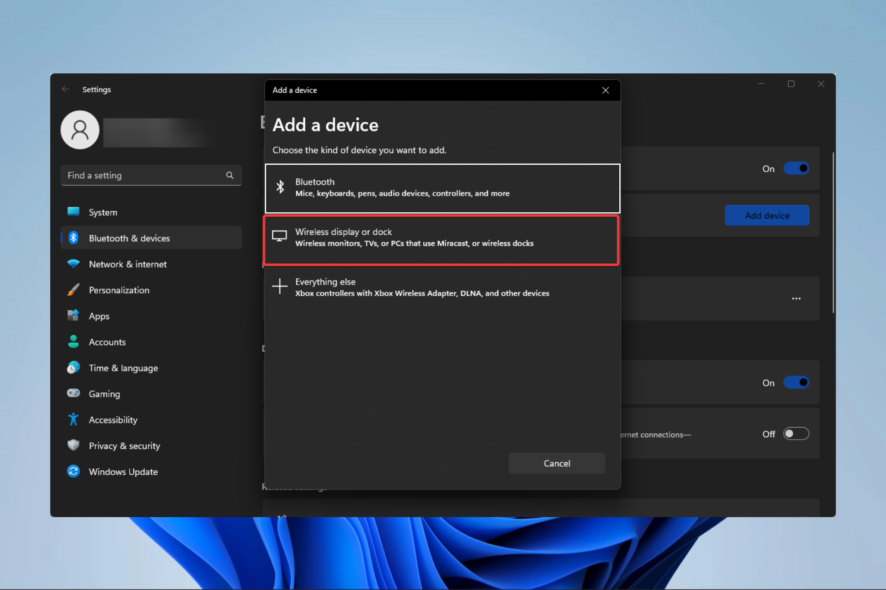
Sem dúvida, jogar, assistir a um filme ou assistir a uma apresentação em uma tela maior é muito melhor. Para fazer isso, leia este guia para descobrir como compartilhar a tela do Windows 11 com a TV.
A maioria de nós usa um laptop ou desktop com monitor de 22 “. Mas quando se trata de TVs, os pesquisadores dizem que as pessoas tendem a comprar aquelas com tela maior, algo entre 45″ e 65”.
Então, por que não compartilhar a tela da área de trabalho do Windows 11 com a TV e aproveitar ao máximo seu investimento? Nas seções a seguir, explicaremos como você pode compartilhar a tela entre os dois dispositivos.
Como faço para espelhar meu Windows 11 na minha TV?
- Clique no menu Iniciar e digite Bluetooth e selecione as configurações de Bluetooth e outros dispositivos .
- Selecione o botão Adicionar dispositivo .
- Clique em Display ou dock sem fio .
- Selecione sua TV quando seu nome for exibido e selecione a opção Permitir na sua TV, se solicitado, e a tela do seu PC deverá ser espelhada.
O espelhamento de tela para TV Samsung do Windows 11 também funcionará seguindo as etapas acima.
O Windows 11 oferece suporte a Miracast?
Conectar a tela do seu computador Windows 11 a vários periféricos pode ser feito de várias maneiras. No entanto, agora que o Miracast é compatível, a transmissão sem fio de conteúdo do seu computador pessoal para uma televisão inteligente nunca foi tão simples.
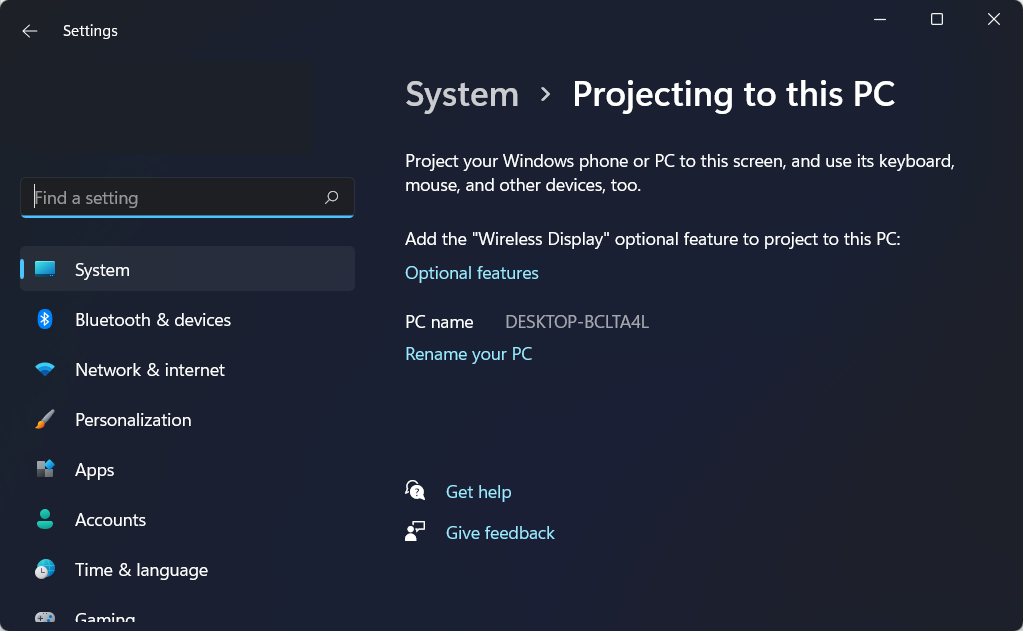
Como a tecnologia está integrada ao Windows 11, você nunca precisará baixar e configurar o aplicativo manualmente.
O processo de projetar sem fio a tela do seu computador em uma TV, projetor ou qualquer outro dispositivo desse tipo que suporte transmissão de tela não é apenas rápido, mas também simples e sem riscos.
Posso compartilhar a tela do Windows 11 com qualquer TV?
Você pode usar o recurso de compartilhamento de tela em qualquer TV, seja um dispositivo inteligente ou não. Embora a maioria das smart TVs já tenham o recurso, as normais também podem ser usadas, desde que tenham uma porta HDMI disponível.
Existem três maneiras de compartilhar a tela do Windows 11 com uma TV, o que atenderia à maioria dos usuários. Leia todos e escolha aquele que achar mais adequado e conveniente.
Como faço para transmitir a tela do Windows 11 para a TV?
1. Use um cabo HDMI
O método mais fácil, que funcionaria na maioria dos casos, é usar um cabo HDMI. HDMI, a interface multimídia de alta definição, transfere sinais digitais (áudio e vídeo) entre dispositivos. Portanto, certifique-se de usar um cabo HDMI de alta velocidade.
Conecte uma extremidade do cabo HDMI ao PC e a outra à TV. A porta específica da TV deve ter HDMI mencionado, portanto, identificá-lo não será difícil.
Depois de concluir as conexões, altere o modo para HDMI na TV e o compartilhamento de tela entre ela e o Windows 11 deverá funcionar.
2. Conecte-se usando Miracast
- Pressione Windows + I para iniciar o aplicativo Configurações e selecione a guia Bluetooth e dispositivos na lista de opções no painel de navegação à esquerda.
- Em seguida, clique no botão Adicionar dispositivo próximo a Dispositivos .
- Selecione Display ou dock sem fio entre as três opções na janela Adicionar um dispositivo .
- Clique na sua smart TV para conectar assim que ela aparecer.
O Miracast ajuda a permitir que seu smartphone ou computador Windows espelhe sua tela na TV. Isto não requer uma rede separada e funciona sem esforço entre dois dispositivos compatíveis.
O recurso apenas espelha, ou em palavras simples, duplica a tela e, portanto, não é tão versátil quanto o Chromecast ou outros produtos similares.
Depois de concluir o processo, você poderá compartilhar a tela do Windows 11 com uma TV compatível.
3. Use um software de terceiros
Uma maneira mais simples de espelhar a tela do Windows 11 para uma TV LG é com um aplicativo dedicado. Uma opção livre de erros que espelha sem perder a qualidade da imagem no processo é o ApowerMirror.

O processo é simples. Você deve baixar o aplicativo dedicado no seu PC e TV. Em seguida, certifique-se de que seus dispositivos estejam conectados à mesma rede Wi-Fi.
Abra o aplicativo na sua TV. Ele irá gerar automaticamente um código PIN. Em seguida, no aplicativo do seu PC, abra a guia TV, insira o código e pronto. É uma ótima opção sem fio. Observe que você também pode compartilhar a tela do Windows 11 com uma TV Samsung com este aplicativo.

ApowerMirror
Ótimo software que oferece a melhor experiência de espelhamento.4. Use o recurso Transmitir para dispositivo para compartilhar a tela do Windows 11 com uma TV
Outro método que você pode usar para transmitir seu Windows 11 é por meio do Network Discovery. Este processo de duas partes permite a descoberta de rede e a conversão do arquivo desejado. Se você já tiver o primeiro ativado, vá diretamente para a segunda seção desde o início.
Lembre-se de que esse método não funciona em todos os dispositivos, por isso foi listado por último. No entanto, se os dois primeiros não funcionarem para espelhar a tela do seu PC na TV, você também pode tentar este.
1. Primeiro você precisa habilitar a descoberta de rede. Se já estiver ativado, vá diretamente para a etapa 8.
2. Pressione Windows + S para abrir o menu Pesquisar, digite Painel de Controle no campo de texto na parte superior e clique no resultado da pesquisa relevante.
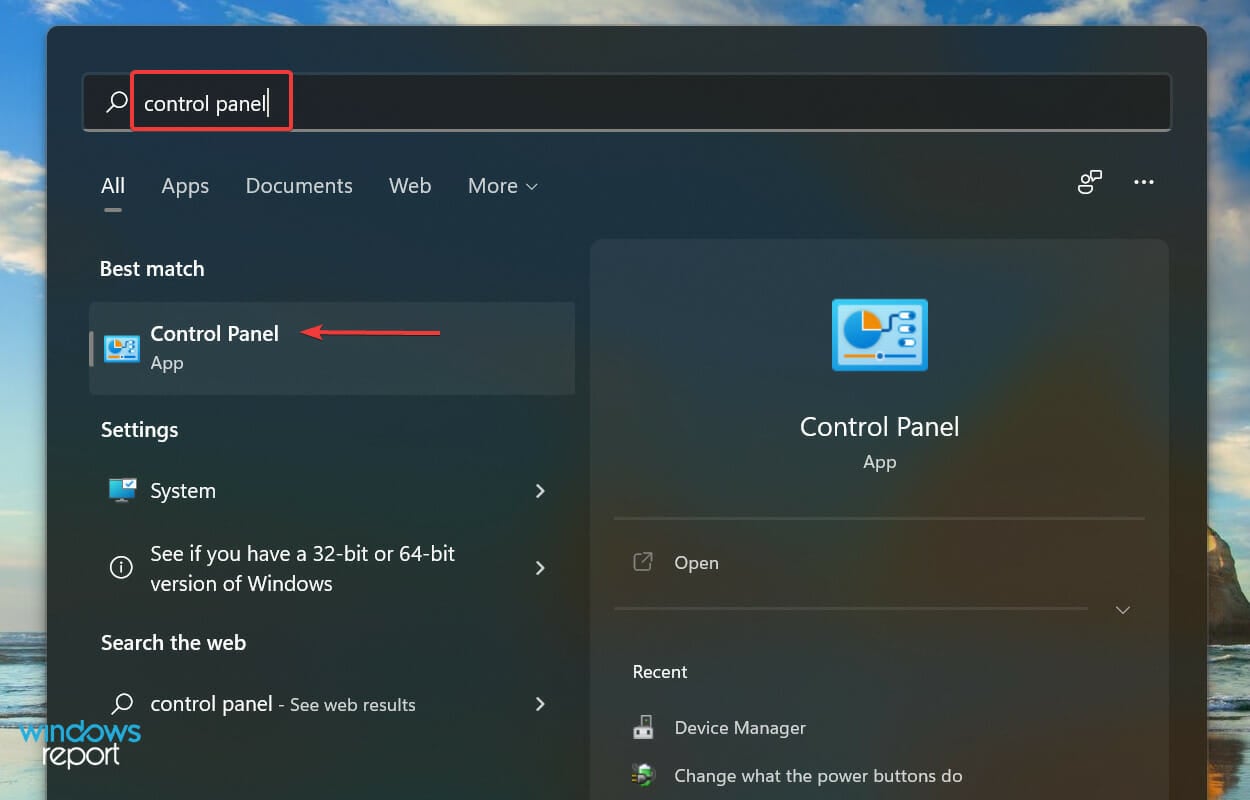
3. Selecione Redes e Internet nas opções listadas aqui.
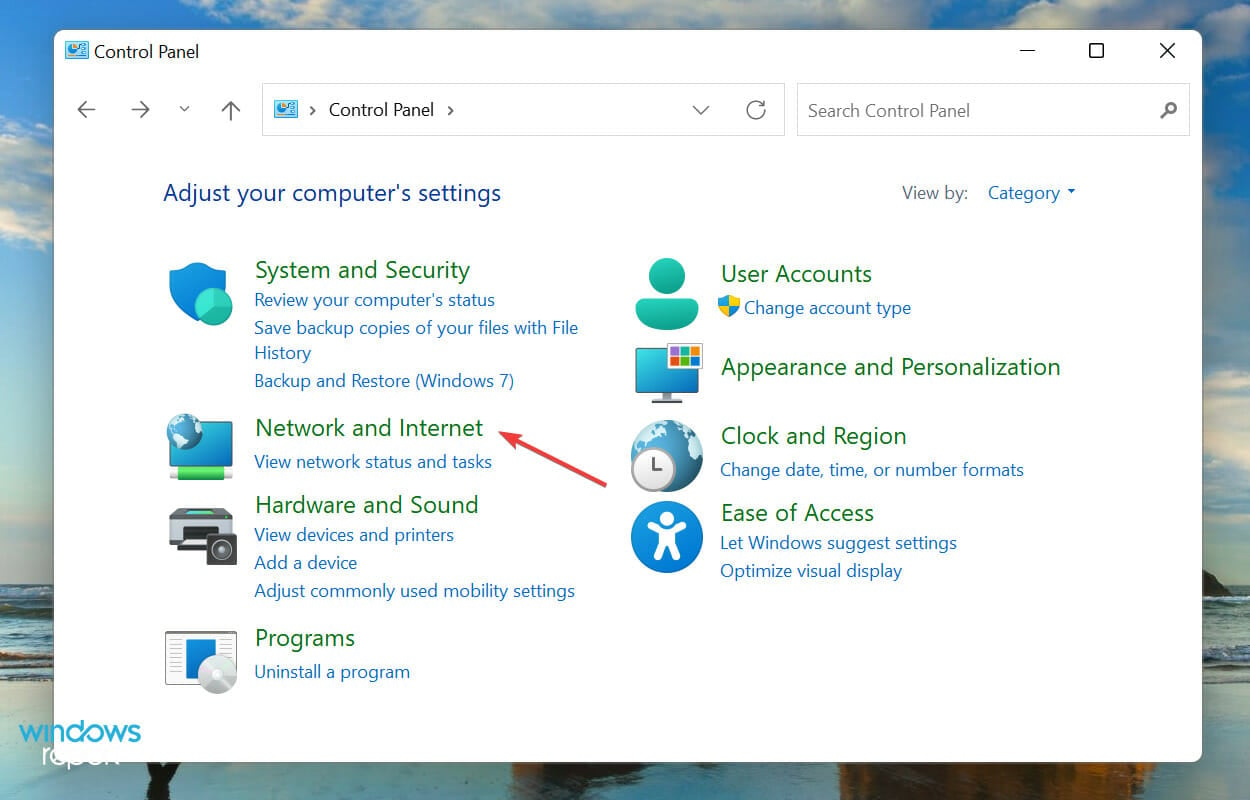
4. Em seguida, clique em Central de Rede e Compartilhamento.
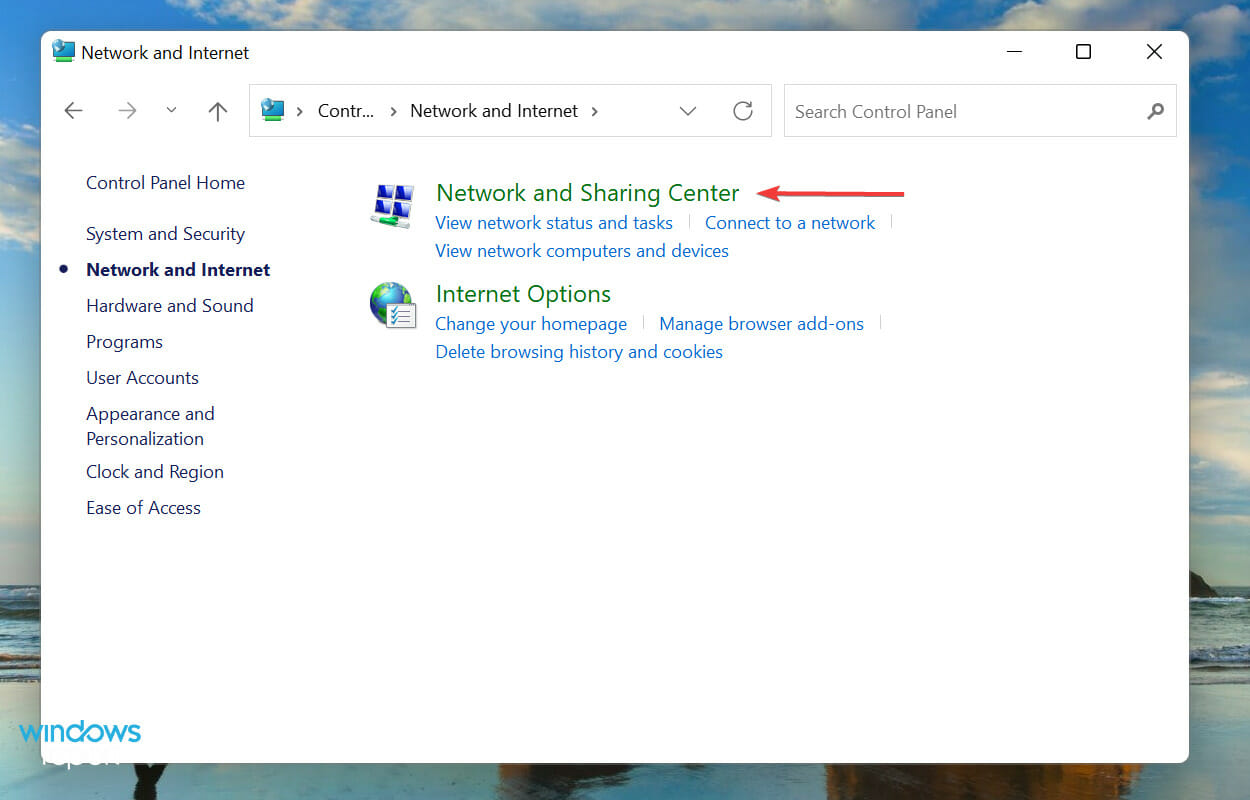
5. Clique em Alterar configurações avançadas de compartilhamento nas opções listadas à esquerda.
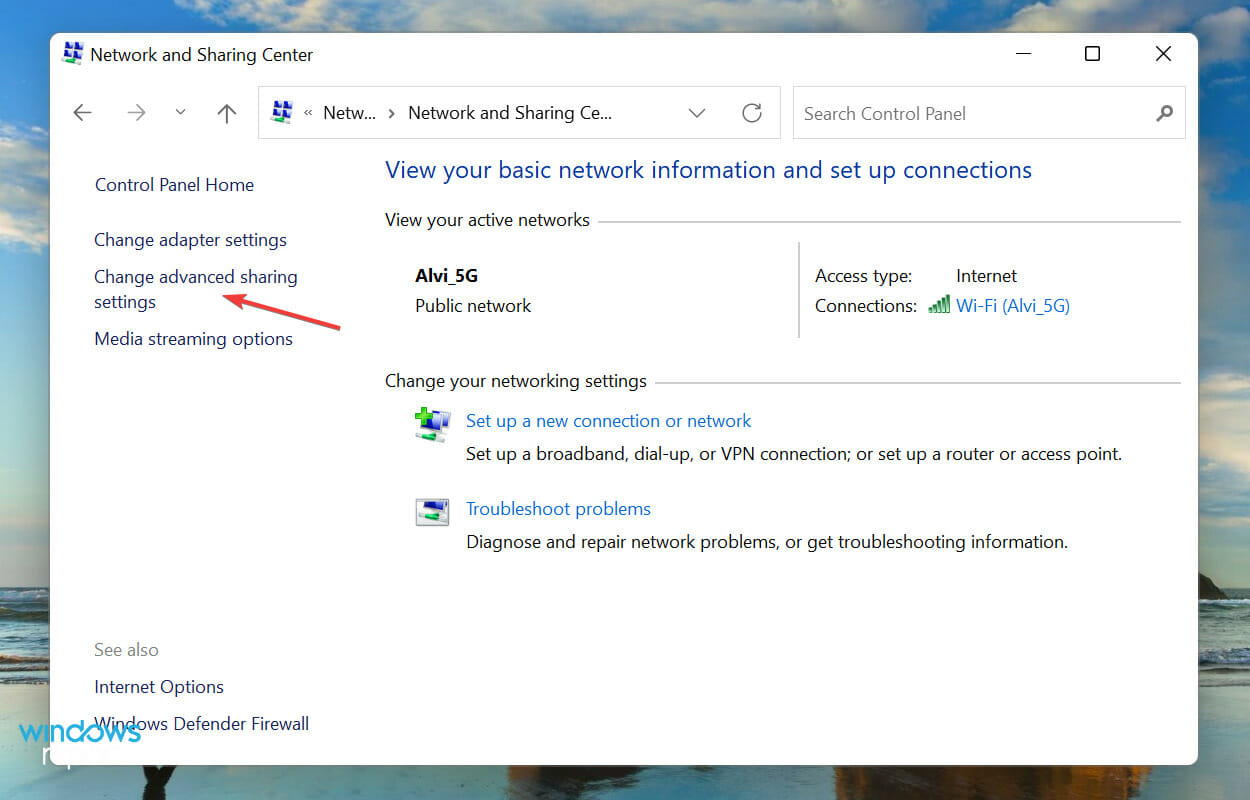
6. Vá para Rede privada, selecione a opção Ativar descoberta de rede e marque a caixa de seleção Ativar configuração automática de dispositivos conectados à rede.
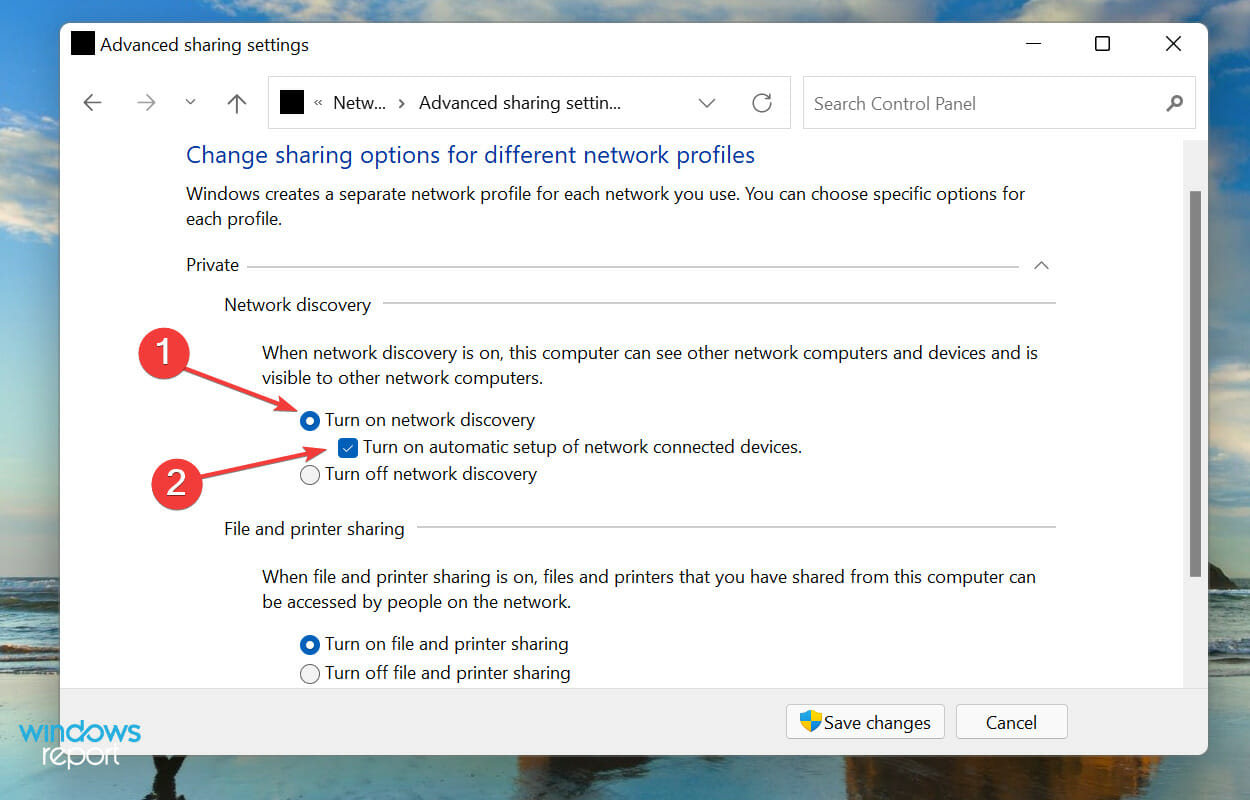
7. Em seguida, selecione a opção Ativar compartilhamento de arquivos e impressoras e clique em Salvar alterações na parte inferior.
Depois de habilitar a descoberta de rede, vá para a próxima etapa para compartilhar a tela do Windows 11 na TV.
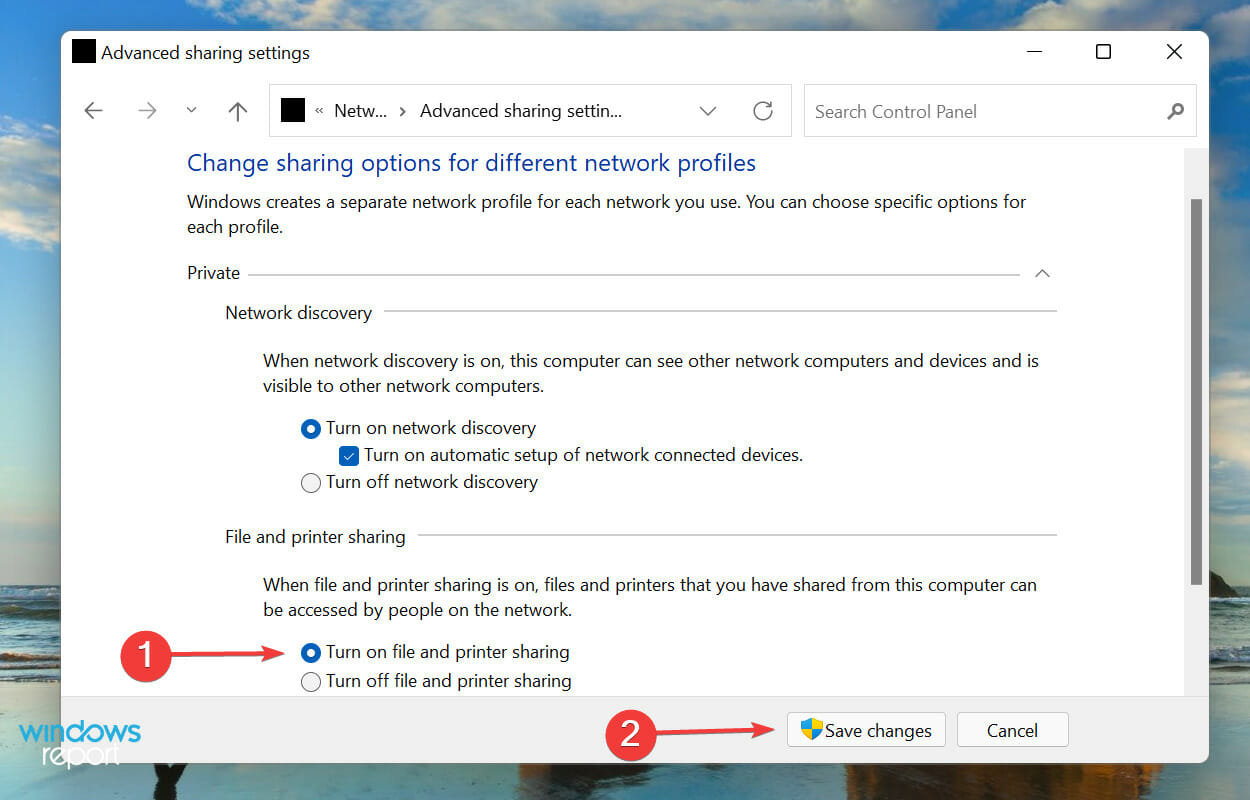
8. Clique com o botão direito no arquivo que deseja transmitir e selecione Mostrar mais opções no menu de contexto. Alternativamente, você pode selecionar o arquivo e pressionar Shift + F10 para iniciar o menu de contexto clássico.
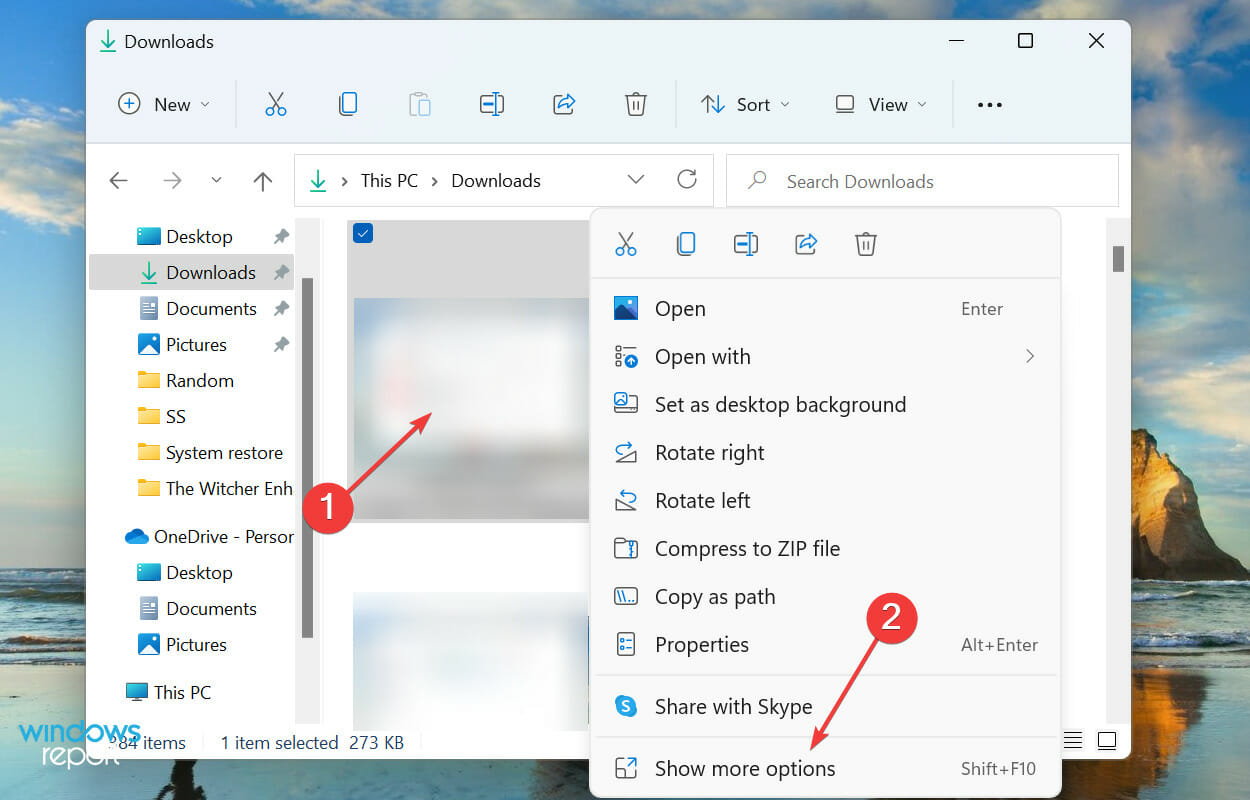
9. Agora, passe o cursor sobre Transmitir para dispositivo e selecione o desejado na lista de opções que aparece no menu suspenso.
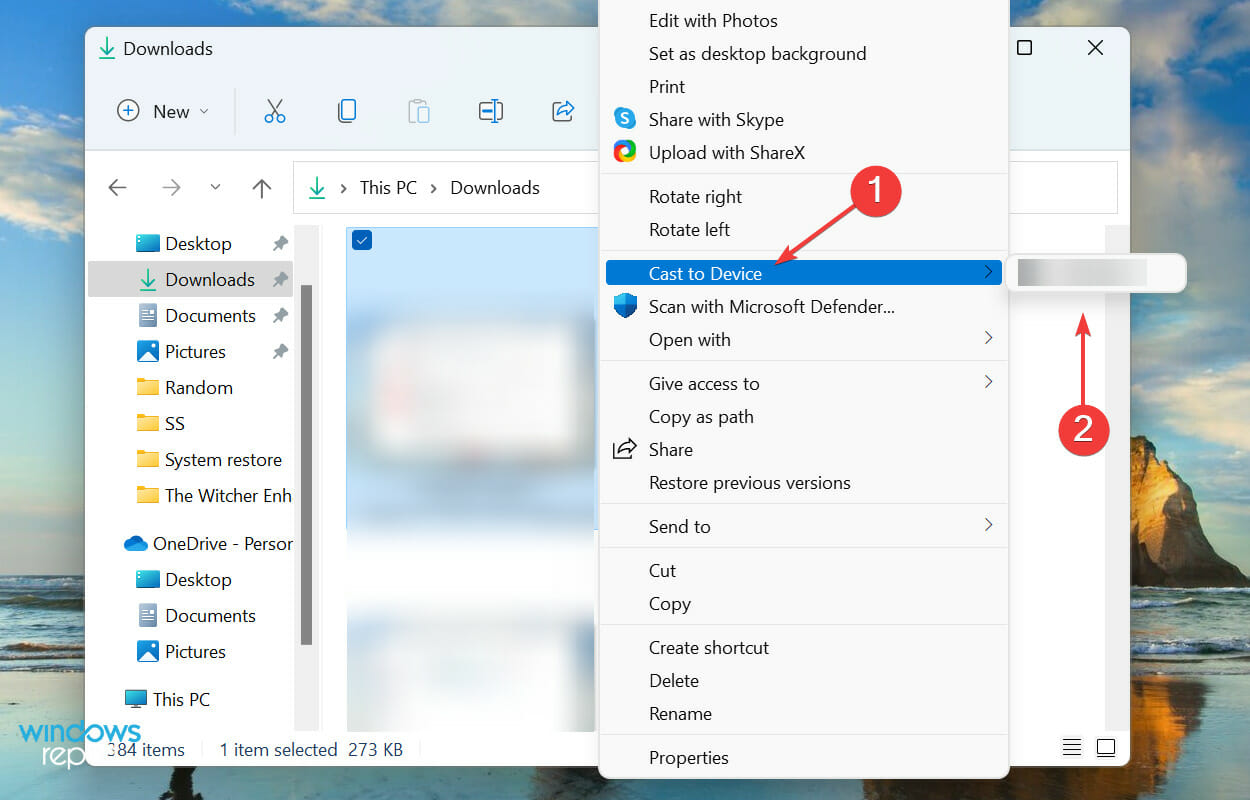
10. O arquivo selecionado agora deve estar visível no dispositivo escolhido.
Existe alguma ferramenta de software para compartilhar a tela do meu Windows 11 com a TV?
Muitas soluções de software de espelhamento estão disponíveis no mercado que facilitam e agilizam todo o processo de compartilhamento e espelhamento de tela.
Além disso, você aprenderá como usar seu PC com Windows 11 como um Chromecast. É perfeito para quem procura uma opção mais simples e versátil.
Qual é a melhor maneira de espelhar a tela do meu Windows 11 em uma TV?
Neste artigo, falamos sobre 4 maneiras diferentes de transmitir a tela do seu computador para uma TV. Você pode escolher o que achar mais apropriado para você.
Recomendamos usar o recurso Cast to Device, software de terceiros, Miracast e um cabo HDMI.
Isso é todo processo necessário para compartilhar a tela do Windows 11 com uma TV. Não importa qual dispositivo você usa, um dos métodos acima deve funcionar.
Além disso, você pode precisar aprender como espelhar a tela do seu iPhone/iPad em um PC com Windows . Embora o artigo seja para Windows 10, ele também deve funcionar bem na iteração mais recente.
Agora você deve conseguir compartilhar a tela do seu laptop com a TV no Windows 11.
Conte-nos qual método funcionou ou se você usou software para compartilhamento de tela do Windows 11 para a TV. Use a área de comentários abaixo para isso.