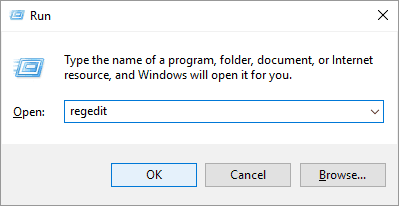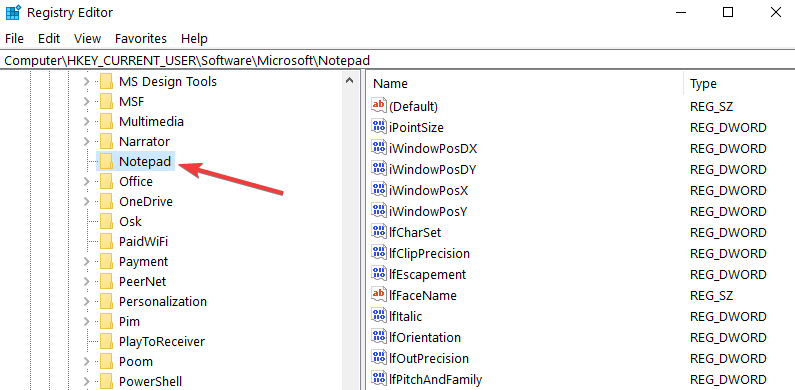FIX: Notepad Status Bar not available, not working or greyed out
3 min. read
Updated on
Read our disclosure page to find out how can you help Windows Report sustain the editorial team Read more

Notepad is a great text editor pre-loaded within the Windows OS. This small program offers basic text-editing features alongside intuitive options that are useful even for entry-level programing tasks.
Anyway, if you are using Notepad for the first time, or if you cannot understand why its Status Bar is disabled by default, you are in the right place.
In this article, we will see how to enable the Notepad Status Bar when it’s not available, not working or greyed out. The troubleshooting steps listed below were tested on the Windows 10 platform.
Enabled Notepad Status Bar that’s not available, not working or greyed out
1. Use Notepad built-in settings
- Start by launching Notepad on your Windows 10 system.
- Now, under View the Status Bar should be greyed out.
- In order to enable it click on the Format tab.
- From the options that will be displayed uncheck the Word Wrap feature.

- That’s it; now you should be able to access the Notepad Status Bar – verify that by clicking on the View tab.
2. Apply a registry tweak
Another way in which you force-enable the Notepad Status Bar is by applying a registry tweak as showed during the following steps:
- Press Win+R keyboard hotkeys on your Windows 10 computer.
- In the RUN field type regedit and press Enter.
- Within Registry Editor access the following path: HKEY_CURRENT_USER\Software\Microsoft\Notepad.
- From the right-main panel double-click on the StatusBar entry.
- Change the StatusBar DWORD value from 0 to 1.
- Save your changes (you can press F5 for refreshing Registry Editor).
- Open Notepad and enjoy your now enabled-by-default Status Bar.
So, these are the methods that you can use to enable the Notepad Status Bar when it is not available, not working or greyed out.
The first section of this tutorial offers only a temporarily solution. You will have to repeat those steps each time you open Notepad (its Status Bar value will be reset on each reboot). Thus, if you want to permanently force enable the Notepad Status Bar, we recommend the second method.
If you have any questions or if you have other similar problems while trying to use Notepad, share your thoughts with our team. Based on the info you will provide we will try to assist you as soon as possible.
RELATED STORIES TO CHECK OUT: