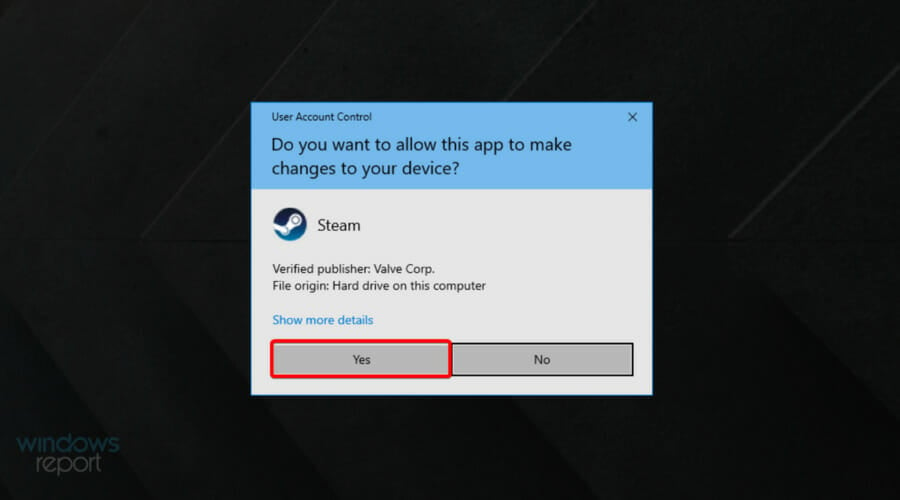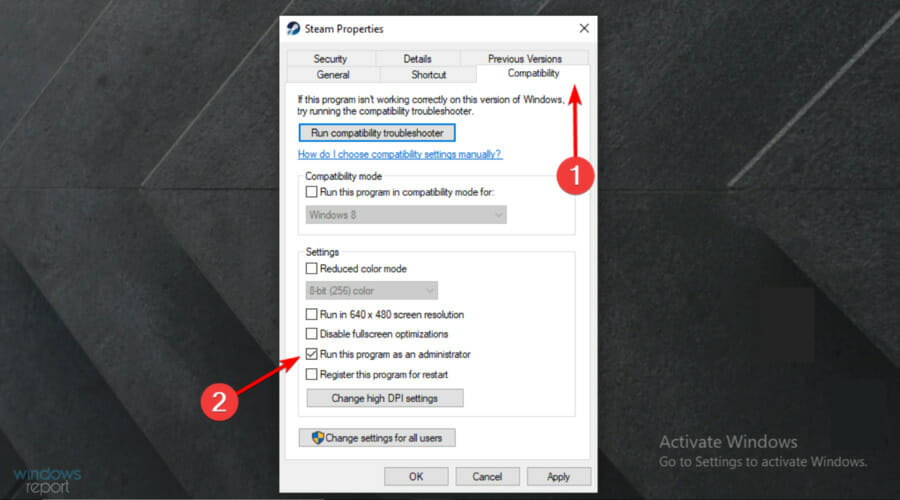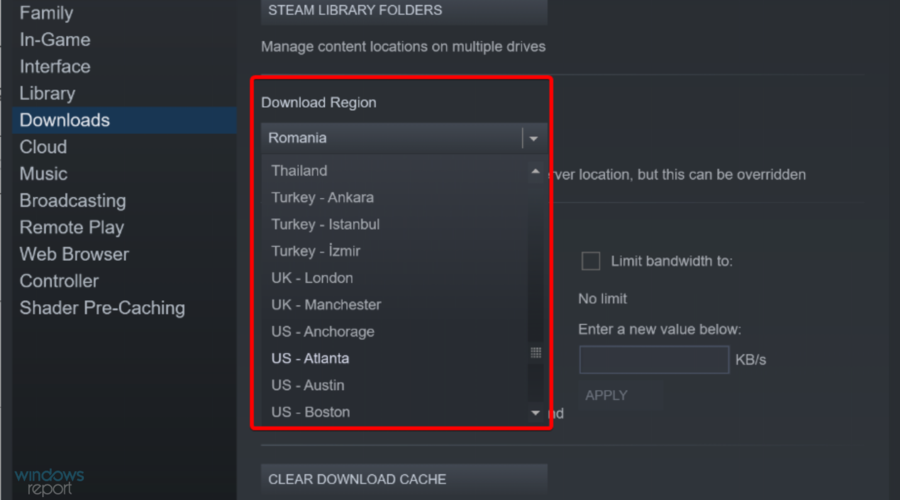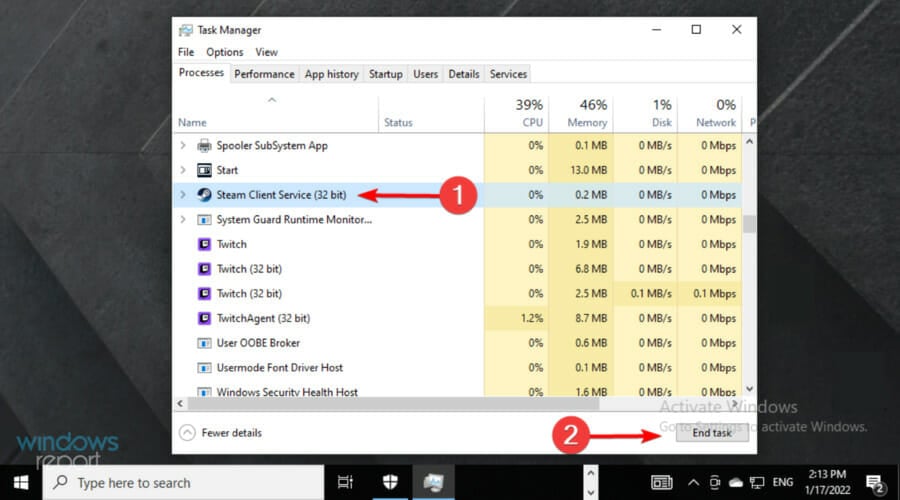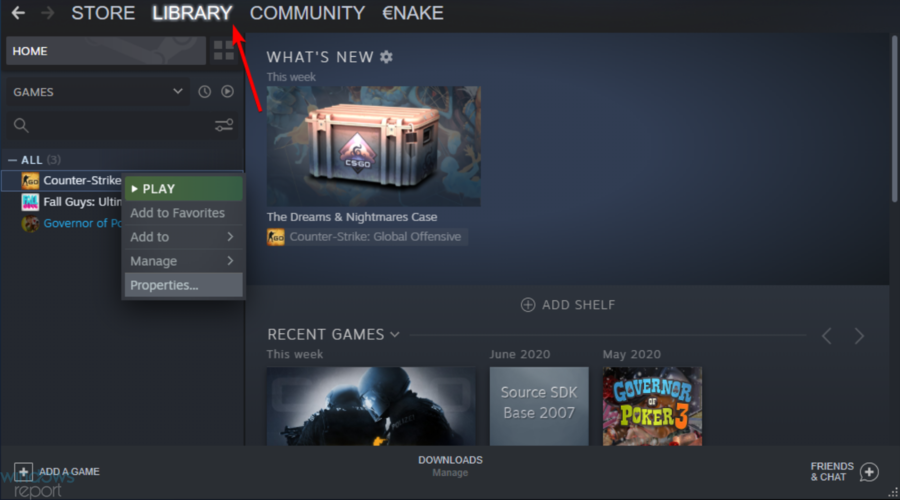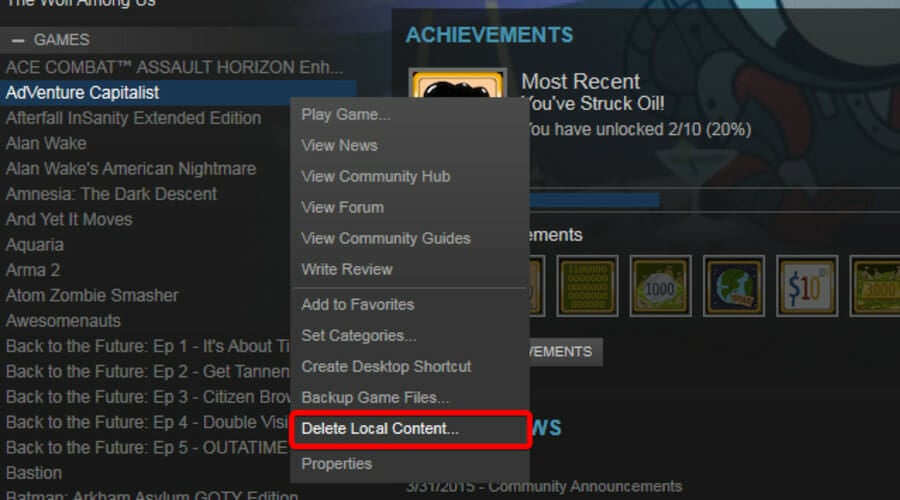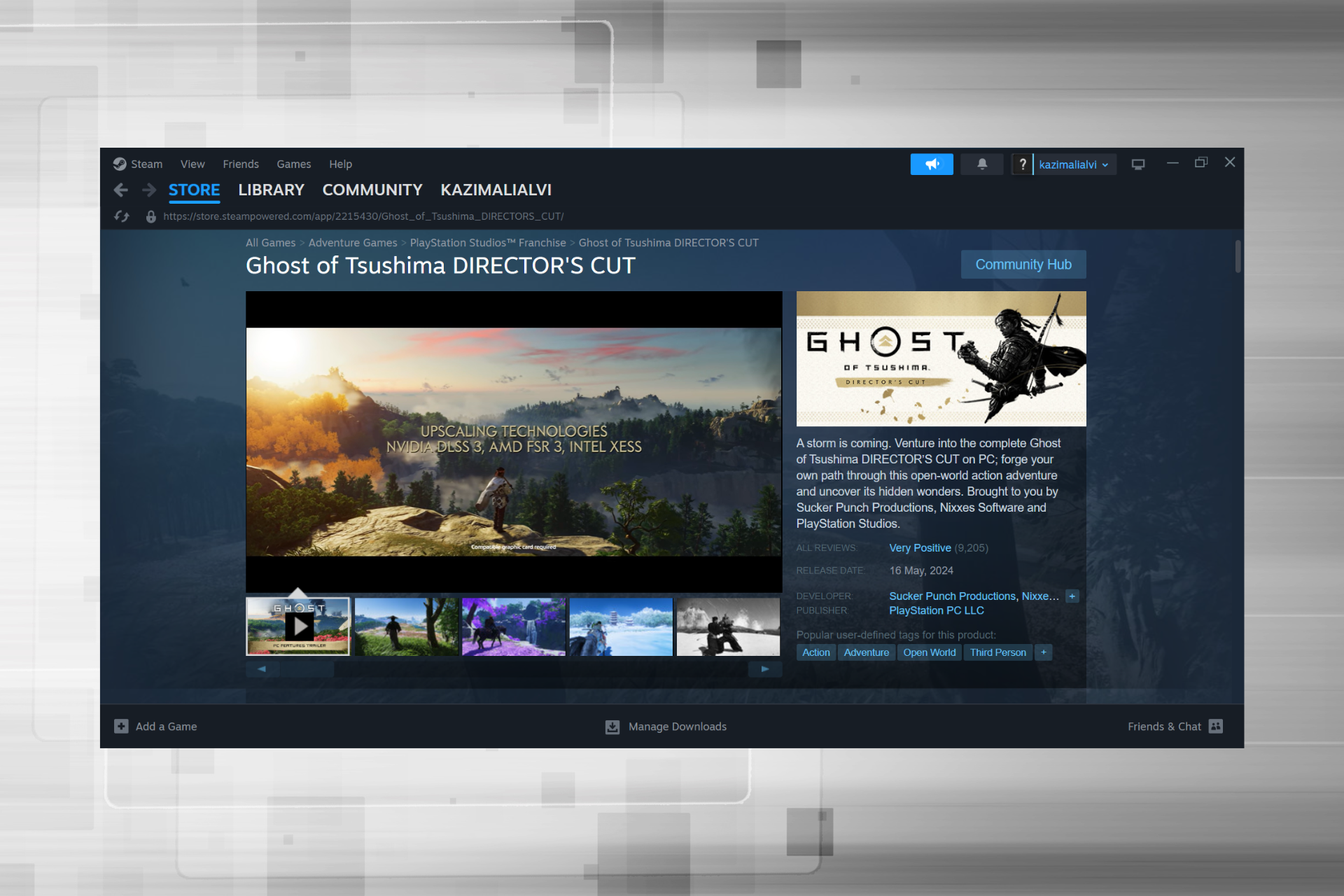9 Ways to Fix Steam Game Won't Launch After Clicking Play
These fixes are easy ways to get your Steam games running again
8 min. read
Updated on
Read our disclosure page to find out how can you help Windows Report sustain the editorial team Read more
Key notes
- Many users reported that their Steam game launches, but then nothing happens.
- Because your antivirus software might block the app, you should temporarily disable it.
- To fix this issue, you should always ensure that you're running Steam with admin privileges.
- If a certain Steam game launches, but nothing happens, change your download region and verify the integrity of files directly from the app.
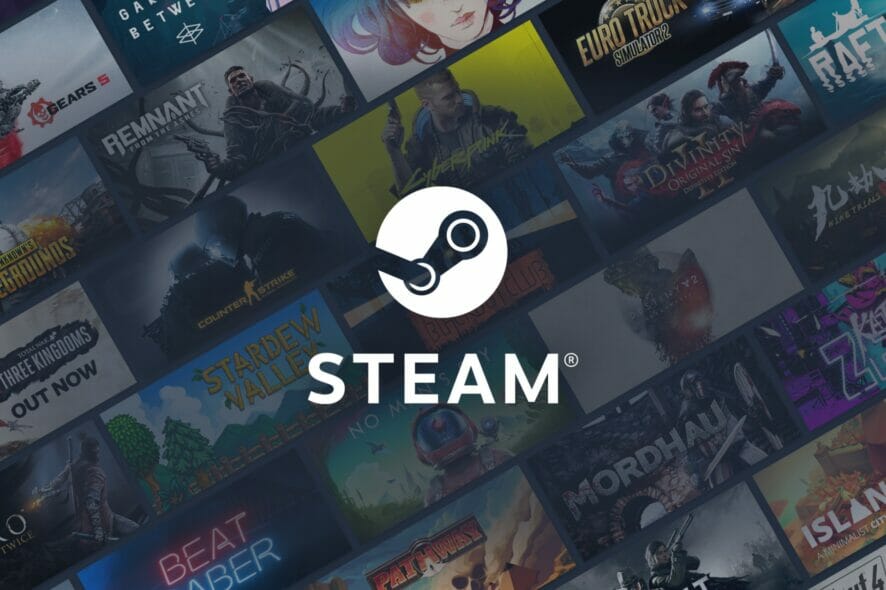
Steam is an excellent platform for gaming, popular among worldwide users. However, many people reported that sometimes Steam game launches, but nothing happens when clicking Play.
This can be a big problem since you won’t be able to launch any games at all, but today we’re going to show you how to fix this issue.
You can encounter many Steam issues, and several users reported that they could not run games on Steam.
Similarly, users also mentioned that sometimes Steam launches the game, but nothing happens, or the Steam game displays a Running message, then stops.
So, check out the solutions below if nothing happens when you want to play games on Steam.
Why can’t I play my Steam games?
You need to be aware of the most popular reasons why today’s error might occur. Take a look at the list below and discover them:
- Your antivirus software is blocking the game access: This will happen in case you have an over-protective program. If this is the cause, you’ll probably need to disable it temporarily.
- Incorrect privileges: To get a smooth and complete experience on Steam, you should always ensure that you run the app with administrator privileges.
- Wrong download region: Because today’s issue might be related to some networking problems, it would probably be a good idea to change Steam’s Download Region.
- Missing or corrupted files of the game: If this is your case, you should verify the integrity of your game files. This will let Steam look through your steamapps folder to check for any missing or corrupted files of that game.
- Temporary game and Steam-related bugs: Like any other software, your app and game might run into several troubles that sometimes can’t be explained. In this case, the best thing to do is to reinstall Steam and the tough game.
As you can see, there are plenty of reasons for this issue, so follow the detailed methods described below to prevent and fix this issue once and for all.
What can I do if nothing happens when I click Play on Steam?
1. Check your antivirus
According to users, sometimes your antivirus can interfere with Steam, and that will cause this and many other problems.
Try disabling certain antivirus features, such as real-time scanning or folder protection, to check if your antivirus is the problem. You might have to disable your antivirus altogether if that doesn’t work.
Sometimes disabling antivirus doesn’t help. If that’s the case, you might have to remove your antivirus altogether.
If removing the antivirus solves the issue, this would be a perfect time to consider switching to a different antivirus.
Many efficient antiviruses can support your system for gaming purposes and protect against malware as well.
To discover the most suitable program for you, it is advised to pick from the best antivirus software for gaming computers carefully.
2. Start Steam as an administrator
➡ One-time process
- Locate the Steam shortcut, then right-click on it.
- Choose to Run as an administrator.
- Confirm the changes by clicking on Yes.
- Once Steam launches, try running any game.
➡ All-time process
- Go to Steam’s installation directory and locate exe.
- Right-click on it and choose Properties from the menu.
- Go to the Compatibility tab, then check the Run this program as an administrator option.
- Click on Apply, then on OK to save changes.
If this method works, you’ll need to repeat it every time you want to play anything on Steam. However, you can set the app to always run with administrative privileges. To do that, follow the above steps.
After making this change, Steam will always start with administrative privileges, and the issue should be permanently resolved.
3. Change the download region
- Hit the Windows key, input Steam, and open the app.
- From the top-left corner of the window, click on Steam.
- Now, navigate to Settings.
- From the left window pane, select Downloads.
- Look for the Download region and choose a location closest to you.
- Alternatively, you can choose a location that is not the closest but still near.
After making this change, restart Steam and try to rerun your game.
4. Ensure that Visual C++ Redistributables are installed
If you can’t launch a game on Steam, the issue may be related to the missing components.
Many games require Visual C++ Redistributables to run, and if a Steam game is preparing to launch, then nothing happens; it’s possible that you don’t have the necessary Visual C++ components installed.
There are several ways to install these missing components, but the easiest method is to check the game’s installation directory.
Look for vcredist directory and install all files from it. There should be two files available, one for x64 and one for the x86 version of Windows, and you need to install both.
After that, try to start the game again and check if everything works. Remember that you might have to do the same for other Steam games that are giving you this problem.
5. Verify the integrity of the game cache
- Press on the Windows key, search for Steam and open it.
- Click on Library.
- Right-click on the game and choose Properties from the menu.
- Navigate to the Local Files tab.
- Click on the Verify integrity of game files button.
- The verification process will now start. Depending on the size of your game, this process can take about 15-30 minutes, so don’t interrupt it.
Once the scan is completed, the game should be completely repaired, and the Steam game launches, then closes issue should be fixed.
6. End the Steam process and restart it
- Use the following keyboard shortcut to open Task Manager: Ctrl + Shift + Esc.
- Locate Steam in the Processes tab.
- Click on each instance, then choose End Task.
Once you end all Steam processes, relaunch Steam and check if your game won’t launch after clicking Play. Remember that this is just a workaround, so you might have to repeat it every time you encounter this issue.
8. Reinstall the problematic game
- Press the Windows key, type Steam, then open the desktop client.
- Go to your Library.
- Locate the game you can’t start, right-click it and choose Delete Local Content.
- When the confirmation dialog appears, click Delete.
- Wait while Steam removes the selected game.
Once the game is removed, download it and check if the problem is still there.
To altogether remove the game, some users suggest removing the game folder from the steamapps directory and all game-related directories from the Documents folder.
This might be a drastic solution, and you should use it only if the other steps don’t work for you.
However, if the Steam game won’t launch after clicking on Play, we have one more option you can try.
9. Reinstall Steam
- Hit the Windows key, type Control Panel, then open it.
- Now, navigate to Uninstall a program.
- In the shown list, search for Steam, click on it, then choose to Uninstall it.
- Navigate to the Steam download page.
- From the top-right corner of the window, click on Install Steam.
- Follow the on-screen instructions to reinstall the app.
- After the installation, input your Steam credentials, then log in.
- Now, check if you can play the game you need.
Once you launch Steam, you should be able to start all your games after clicking Play without any issues. This is a drastic solution, and you should use it only if the previous solutions didn’t work for you.
Can I uninstall Steam without losing games?
If you uninstall Steam from the Apps and Features on your PC, it will remove everything that has to do with the app, including your games.
However, if you know you will be reinstalling the game soon, you can move the Steamapps folder from the Steam directory following the path below to another location: C:\Program Files (x86)\Steam\steamapps
After you reinstall the game, you can now move the folder into the Steam folder.
What other Steam games related problems should I be aware of?
- Steam game already running error – According to some users, their client seems active and thus preventing them from starting the game. If you’re also facing this issue, check out some valuable solutions.
- Steam game not launching at all – Worldwide players reported that they cannot play any game on Steam, and some of them have reported missing executable errors. Fortunately, there are always ways to effortlessly solve this kind of trouble.
- Game instantly closes on Steam – In this case, Steam games will start, then immediately close, with no error message. For those of you who are experiencing this problem, make sure you read our dedicated guide.
We hope that you managed to fix today’s problem using one of our solutions. For any additional questions, do not hesitate to leave a comment in the section below.