NPFS_FILE_SYSTEM (0x00000025) Error: What is It and How to Fix It on Windows
First, check the physical memory
7 min. read
Updated on
Read our disclosure page to find out how can you help Windows Report sustain the editorial team. Read more
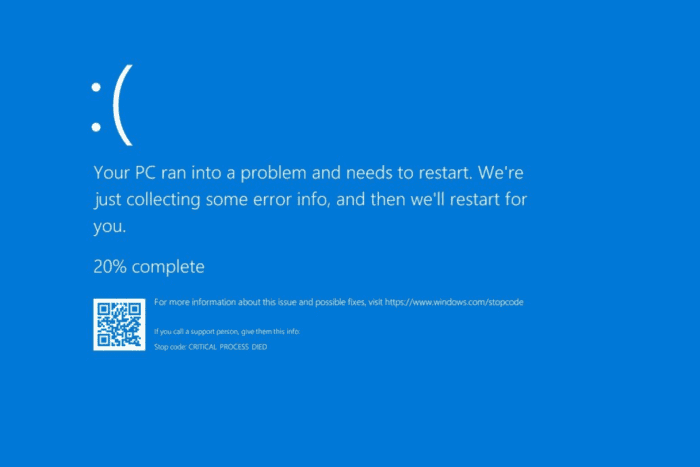
Many readers have complained about getting the blue screen error NPFS_FILE_SYSTEM with error code 0x00000025. In this guide, we will discuss the error and its causes in detail, along with a few solutions to fix the problem.
What is NPFS_FILE_SYSTEM (0x00000025) error?
The NPFS_FILE_SYSTEM (0x00000025) error is a Blue Screen of Death (BSoD) error code on Windows operating systems. It indicates a problem with the Named Pipe File System (NPFS) driver, which handles named pipes, a method for inter-process communication (IPC) on Windows.
According to Microsoft Learn, the probable cause for the issue is the depletion of nonpaged pool memory. Nonpaged pool memory is a part of system memory used by the operating system and drivers that can be replaced with the disk, which makes it vital for system stability. The first step is to check Microsoft’s Troubleshoot blue screen page for a resolution of BSOD errors, then follow the steps given below.
How can I fix the NPFS_FILE_SYSTEM (0x00000025) error?
1. Check and increase physical memory if needed
- Press Ctrl + Shift + Esc to open the Task Manager.
- Go to the Performance tab, then choose Memory.
- You will see the total amount of RAM installed, the amount that is currently in use, and the amount available.
- You can also see the type of RAM, speed, and number of RAM slots used.
If your RAM usage is high, it could indicate that your system needs more memory. You can check the device manual or the manufacturer’s website to find the maximum RAM capacity your device supports; then you can replace or upgrade it accordingly.
3. Update outdated drivers
- Press Windows + R to open the Run window.
- Type devmgmt.msc and click OK to open the Device Manager app.
- Inspect all the categories by clicking and expanding them. If you find a yellow triangle with an exclamation mark on any of the components in a category, right-click it to open the context menu and select Update driver.
- On the next page, select Search automatically for drivers.
- Follow the on-screen instructions to complete the process.
If you encounter BSoD errors after an upgrade, updating the drivers on your PC is a good way to fix the problem. Read this guide to learn more.
In case Windows is unable to find a better version of a driver, you can opt to use a third-party driver updater and fixer, which can easily update the drivers on your PC,, or head to the manufacturer’s official website and manually install the driver!
3. Using the Windows Memory Diagnostic Tool
- Press the Windows key and type windows memory diagnostic in the search bar. Click the first result to open it.
- Choose Restart now and check for problems (recommended).
- Your PC will restart, and the memory diagnostic scan will begin automatically. Wait for the process to finish.
- Once done, your PC will reboot automatically, and after logging in, you will see results on the desktop.
- However, if you don’t see the results, you can check them in Event Viewer. Press Windows and type event viewer in the search bar. Click the first result to open it.
- Click and expand the Windows Logs section from the left pane, and click System.
- Now, on the right pane, choose the Actions menu and expand the System section.
- Click Find.
- In the text field, type memory diagnostic and click Find Next to get the scan logs.
- It will take you to the results; click General to see the information.
4. Perform clean boot
- Press Windows + R to open the Run dialog box.
- Type msconfig and click OK to open System Configuration.
- On the System Configuration window, go to the Services tab, place a checkmark next to Hide all Microsoft services, and click Disable all. This will ensure only non-Microsoft services are disabled.
- Switch to the Startup tab and click the Open Task Manager link to launch Task Manager.
- On the Task Manager window, select each Enabled item and click Disable. Remember all the startup items you have disabled so you can turn them back on later if needed.
- Close Task Manager.
- On the System Configuration window, click Apply, then OK.
- Click Restart to reboot your computer.
5. Run the CHKDSK scan
- Press the Windows key, type cmd in the search bar, and click Run as administrator.
- Type the following command and hit Enter:
chkdsk /f - Click Y if prompted and wait for the process to complete.
- Restart your computer to save the changes.
6. Perform a clean installation
 NOTE
NOTE
6.1 Create installation media
- Go to the Microsoft Windows 11 download page.
- Click Download Now to get the Media Creation tool on your device.
- Once the download is complete, connect the USB drive, double-click the Media Creation tool to run it, and click Yes on the UAC prompt.
- Click Accept to agree to the license terms and agreements.
- Choose a language, edition, and architecture (32-bit or 64-bit) for Windows 11, and then click Next.
- Select USB flash drive and click Next.
- Choose the flash drive you want to use and click Next.
- Follow the on-screen steps to create a USB bootable media, then click Finish.
6.2 Install Windows 11
- Connect the USB drive to the targeted computer, then press Windows + I to open Settings.
- Click System, then select Recovery.
- Go to Advanced startup, and select Restart now.
- On the blue screen, choose Use a device. If you don’t find it, you need to boot your computer in BIOS mode and select a USB device to boot.
- On the first screen, select language and other suitable options, and click Next.
- Click Install now, and place a checkmark next to the I accept box.
- Click Next, then choose Custom: Install Windows only (advanced)
- Next, you will get a list of drives and partitions. You can select them and click Delete to remove them. Once done, click OK if you see Windows Setup notification.
- Click Next.
- The installation will start now; once complete, your device will restart.
- Follow the on-screen prompts to complete the process.
6.3 Configure Windows settings
- Once the installation is done, choose your region and keyboard layout.
- Connect to the Wi-Fi network when prompted.
- Next, sign in with a Microsoft account or create if needed.
- Choose the privacy settings per your preferences, then follow other prompts to set up other features.
- Once the setup is complete, go to Windows + I to open Settings and go to Windows Update.
- Click Check for updates to install the latest updates.
If you face this problem on Windows 10 and want to fix it via a clean install, check out this quick guide to performing a Windows 10 repair upgrade.
To conclude, to fix the NPFS_FILE_SYSTEM (0x00000025) error, you need to update outdated drivers, check the RAM, and perform a clean boot or clean installation of Windows 11.
You can also try using the BSoD repair tool. It scans your operating system and replaces any damaged Windows files it detects.
If you have any suggestions or concerns about this BSoD error, feel free to mention them in the comments section below. We’re happy to help!
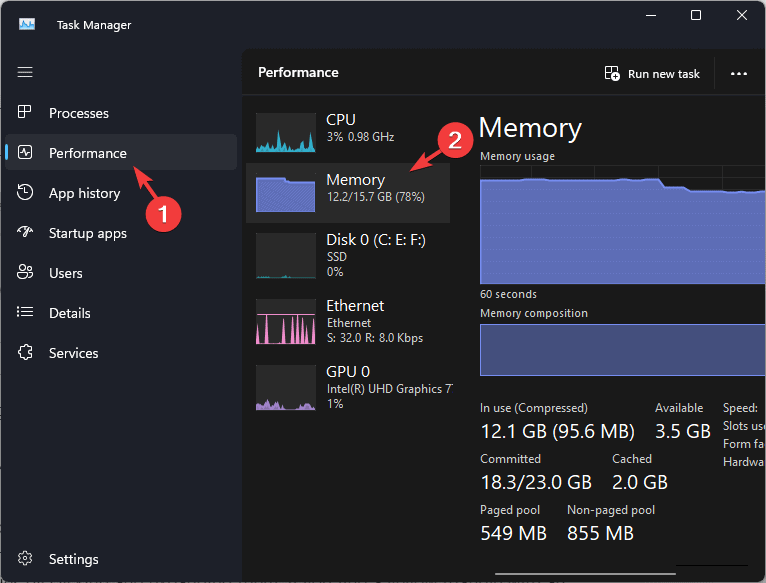
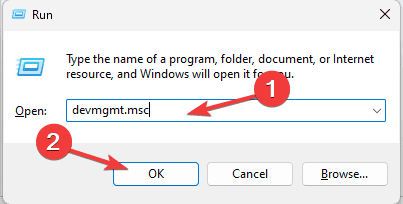
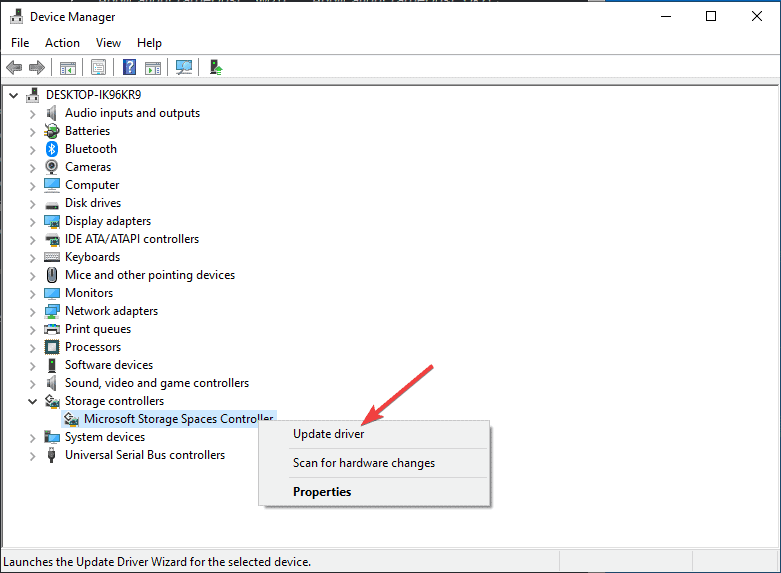
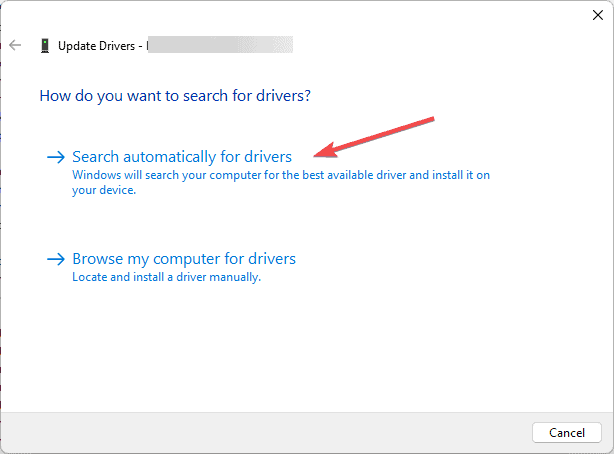

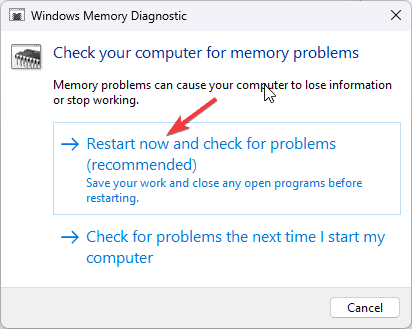
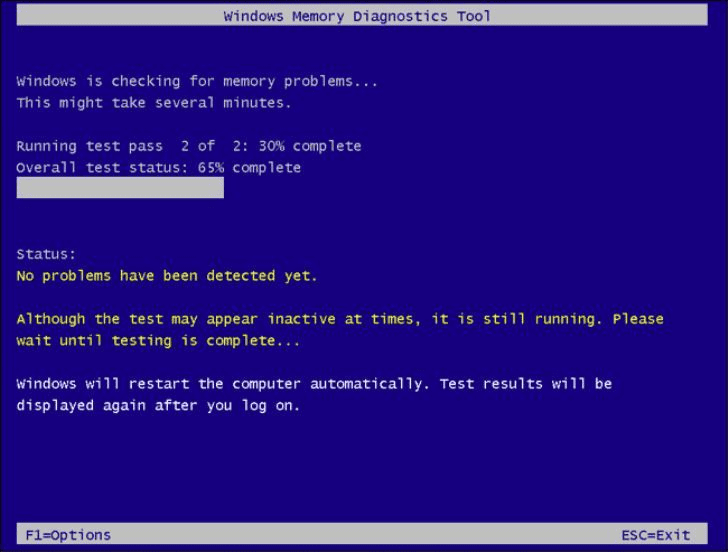
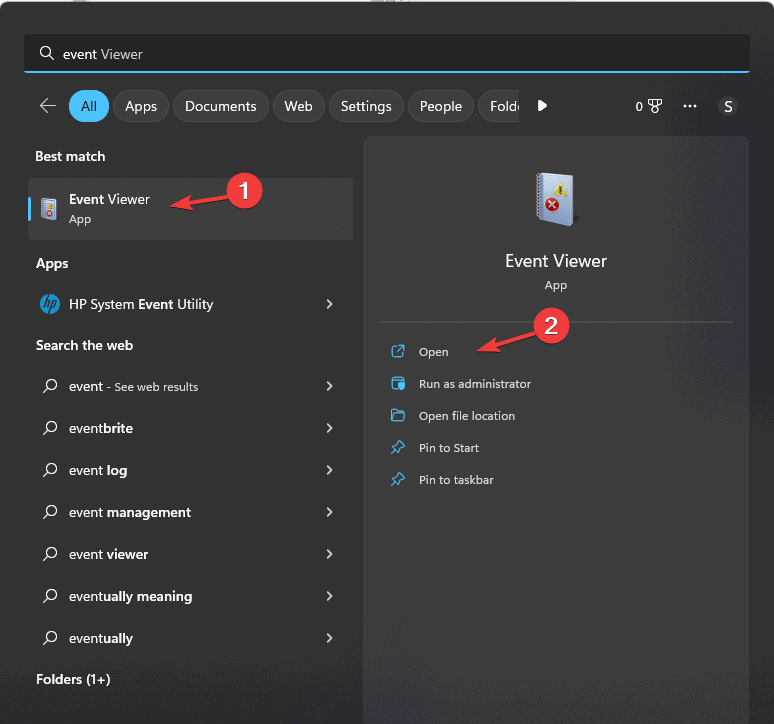
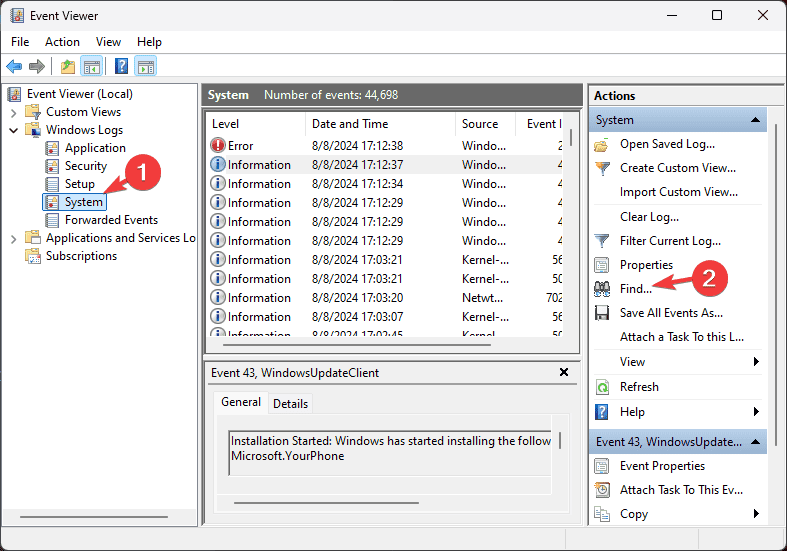
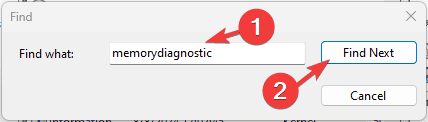
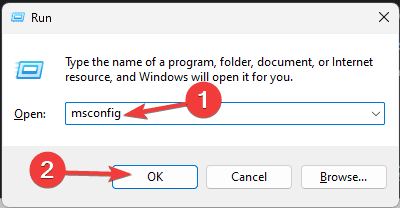
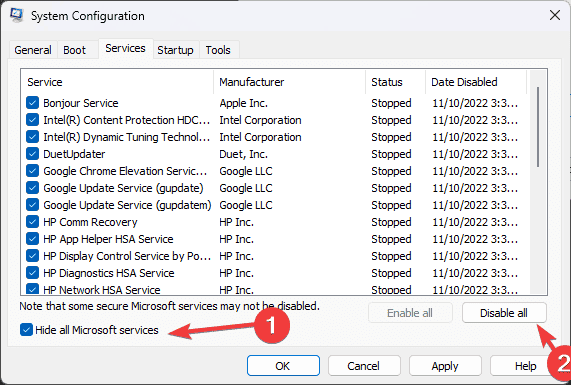
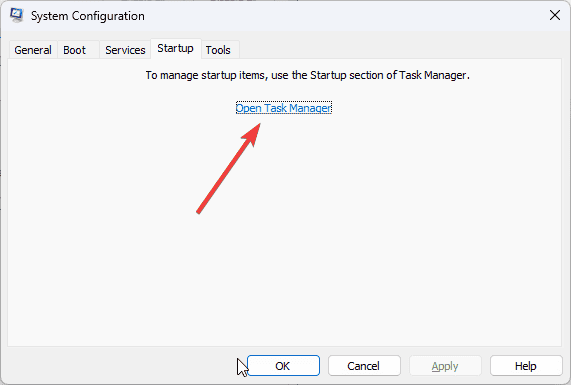
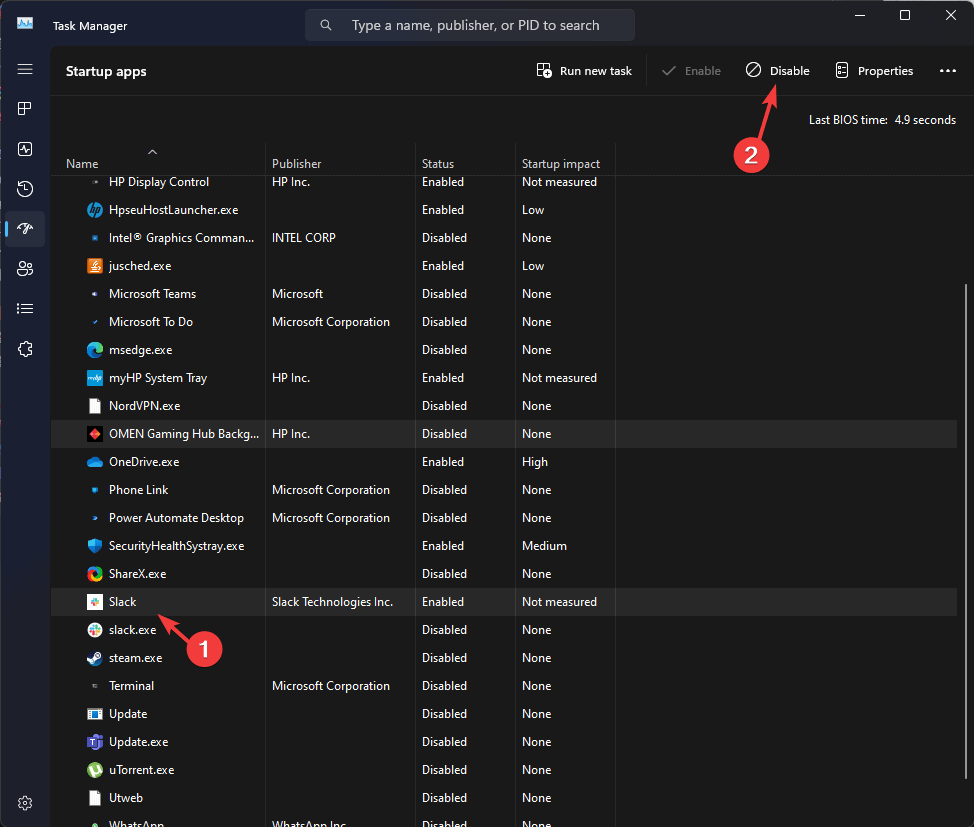
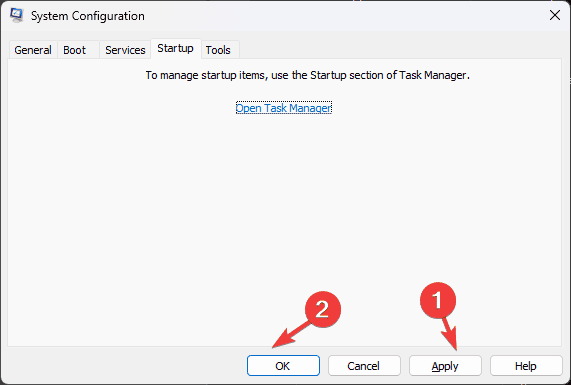
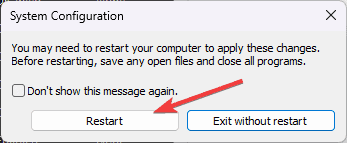
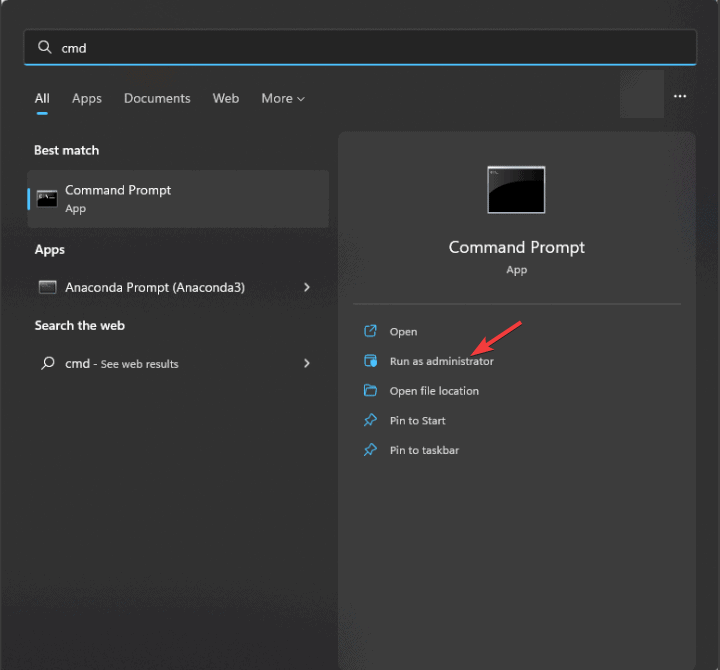
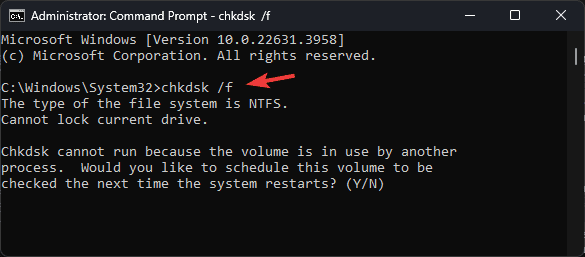
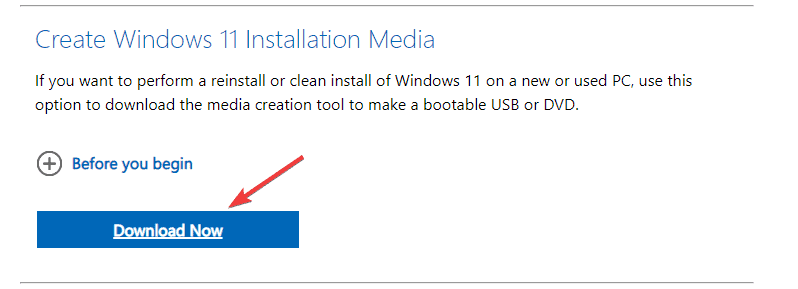
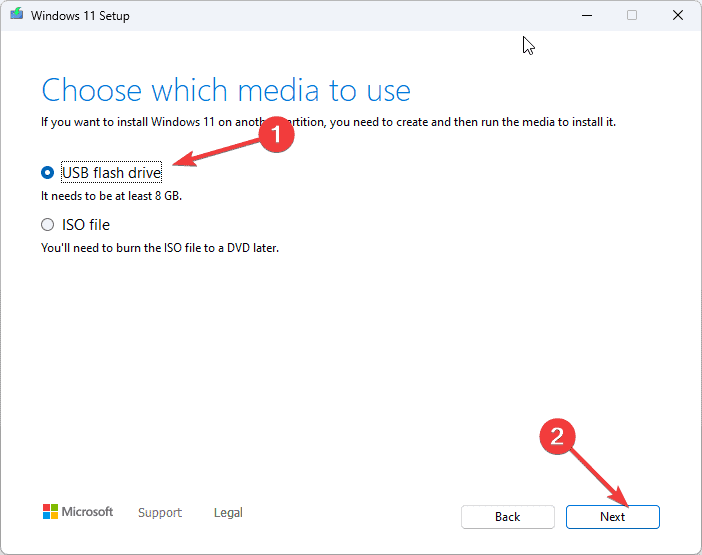
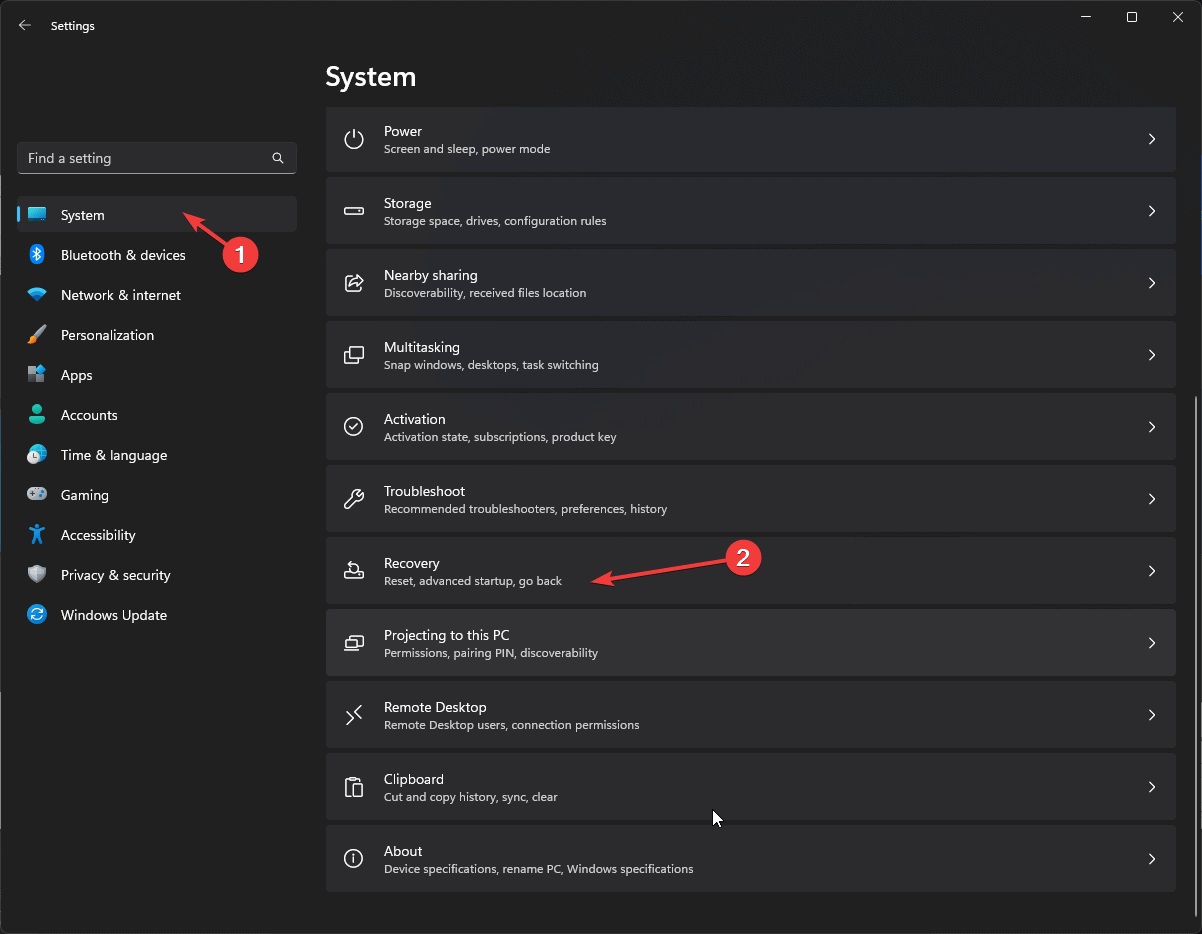
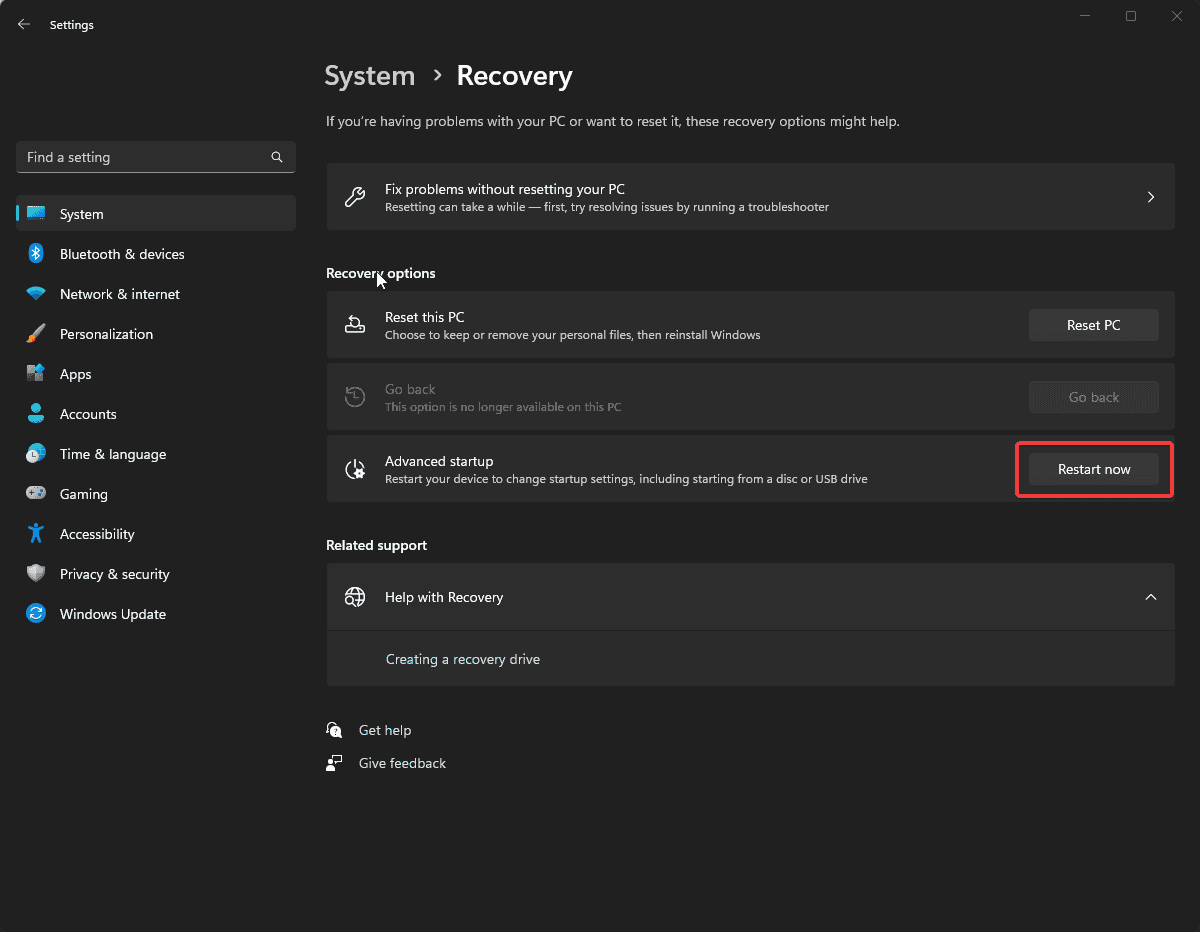
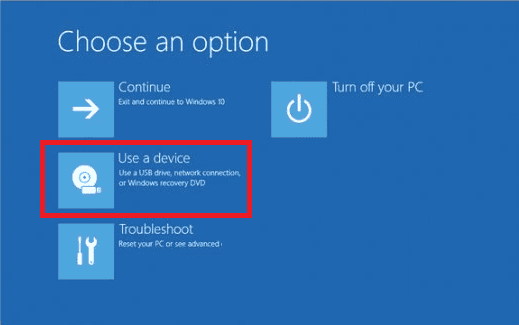
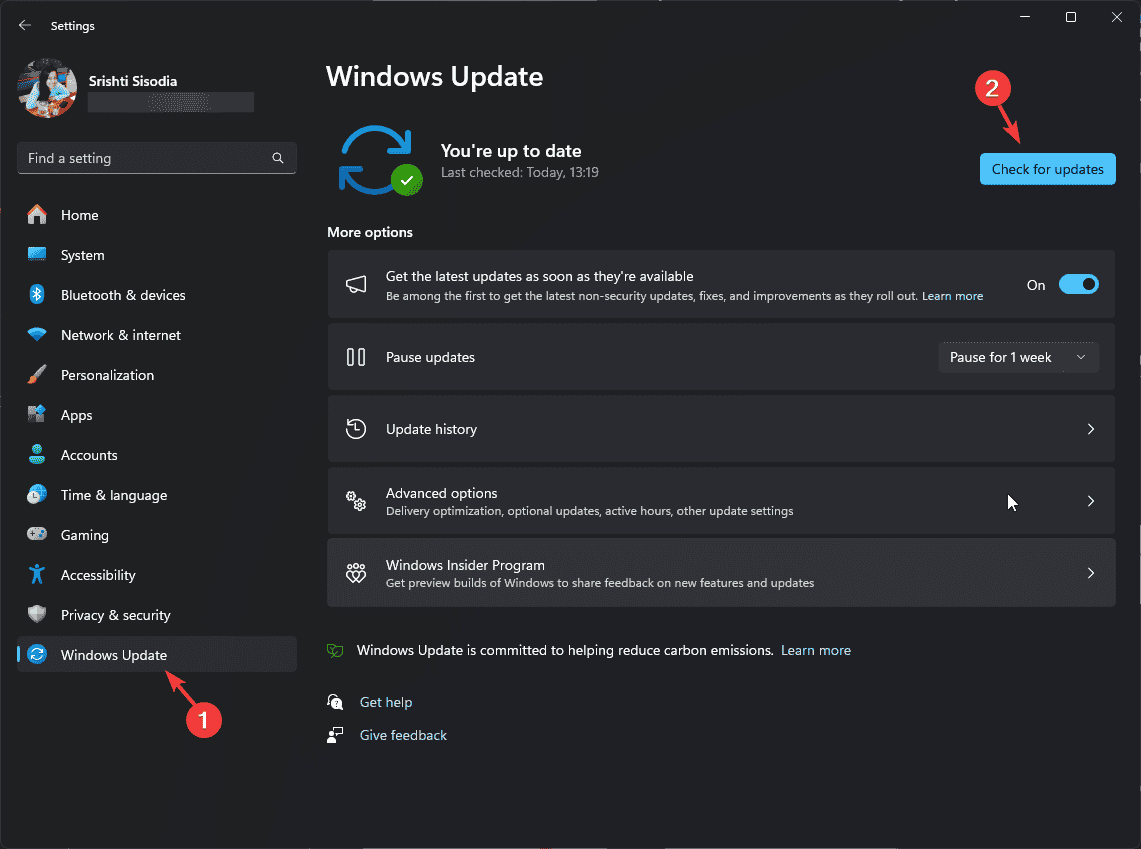








User forum
0 messages