[Fixed] Ntoskrnl.exe High Disk & CPU Usage: Windows 11 & 10
Discover effective ways to stop high CPU usage
5 min. read
Updated on
Read our disclosure page to find out how can you help Windows Report sustain the editorial team. Read more
Key notes
- The ntoskrnl.exe high CPU usage is an urgent issue that you need to address since it can cause system crashes and overheating.
- Start by performing an SFC and DISM scan in order to clean and repair your system files.
- Alternatively, you can clean your registry by using a dedicated third-party tool.

In order to run properly, Windows 10 uses various processes in the background, and one of these processes is ntoskrnl.exe.
Even though this is a system process, many users claim that Ntoskrnl is causing high disk and CPU usage on their PC, and today we’re going to show you how to fix that problem.
Why does Ntoskrnl use so much CPU?
There are various factors that can cause the Ntoskrnl high disk and CPU usage. Below are some of the popular ones:
- Corrupt system files: Broken or faulty system files are among the leading causes of this issue. The solution is to repair these files using the built-in repair tools.
- Third-party app interference: Sometimes, this issue might due to problems with a third-party app or process. You need to perform a clean boot to identify the faulty app.
- Outdated drivers: Another potential cause of the Ntoskrnl high disk and CPU usage is an outdated or faulty driver. The solution to this is to update your drivers to the latest version.
How do I fix Ntoskrnl.exe’s high CPU usage?
1. Perform SFC and DISM scan
- Press Windows, then type cmd and choose the Run as administrator option.
- Paste the following command, and press Enter:
DISM /Online /Cleanup-image /Restorehealth - Once the scan is done, type the following one and press Enter:
sfc /scannow
Sometimes this problem can be caused by file corruption on your PC. To fix it, it’s recommended to perform an SFC scan.
Other than following the manual steps, you can also try using a dedicated program to finish this task automatically.
2. Perform a clean boot
- Type or paste msconfig in the Windows search box and press Enter.
- Go to the Services tab, and tick the Hide all Microsoft services box, then click Disable all.
- Navigate to the Startup tab, then tap Open Task Manager.
- Select all the programs in there, one by one then choose Disable.
- Exit Task Manager, click OK in the System Configuration window, and restart your computer.
3. Clean your registry
Your registry holds all sorts of information related to all installed third-party applications. If you tend to install many third-party applications, your registry can become filled with unnecessary entries that can slow down your system.
This can cause ntoskrnl.exe to register 100 percent disk usage. Furthermore, these entries might create issues with ntoskrnl.exe and excessive CPU utilization.
But you could use registry cleaning software to resolve the problem. Before running any system file cleaning tool, we recommend creating a backup of your database.
To see how to export your registry, we advise you to check Solution 1 for detailed instructions.
4. Update your drivers
- Press the Windows + I keys, then click Update & Security.
- Click View all optional updates.
- Click the Driver updates section, check all the updates listed and select Download and install.
5. Switch to High-performance power mode
- Press Windows then enter edit power plan and click the first result.
- Choose the Power Options window.
- Select High performance profile.
Windows comes with several power modes that you can use, and by switching to a different mode, you can increase your performance or lower power consumption.
According to users, you can fix the problem with high CPU usage simply by switching to a High performance mode.
After switching to a high-performance power mode, the problem should be completely resolved. Remember that this mode uses more energy, so it will drain your laptop battery a bit faster.
6. Check your PC malware
According to users, malware can often infect ntoskrnl.exe and cause many other problems. You must perform a detailed antivirus scan to ensure that you don’t have any malware on your PC.
We understand that searching for the ideal solution for your PC can be time-consuming, but we’ve got you covered.
With a list of the most popular and trustworthy antimalware solutions to help you narrow your search, you’ll find one that works with your Windows 10 PC with no effort whatsoever.
7. Install the latest updates
8. Temporarily remove/uninstall your antivirus
According to users, this problem can sometimes appear due to your antivirus software. To fix this issue, we advise you to temporarily disable your antivirus software and check if that solves the problem.
If the issue persists, you might need to remove your antivirus software entirely.
Don’t give up on your protection against attacks and dangerous viruses. Looking deeper, you may discover a better suitable solution for your needs from our list of the best antivirus software. Therefore we strongly recommend you read more about this in the article.
Admittedly, there are plenty of solutions to try in this article, but if you know of any other one we may have missed, tell us about it in the comments section below.

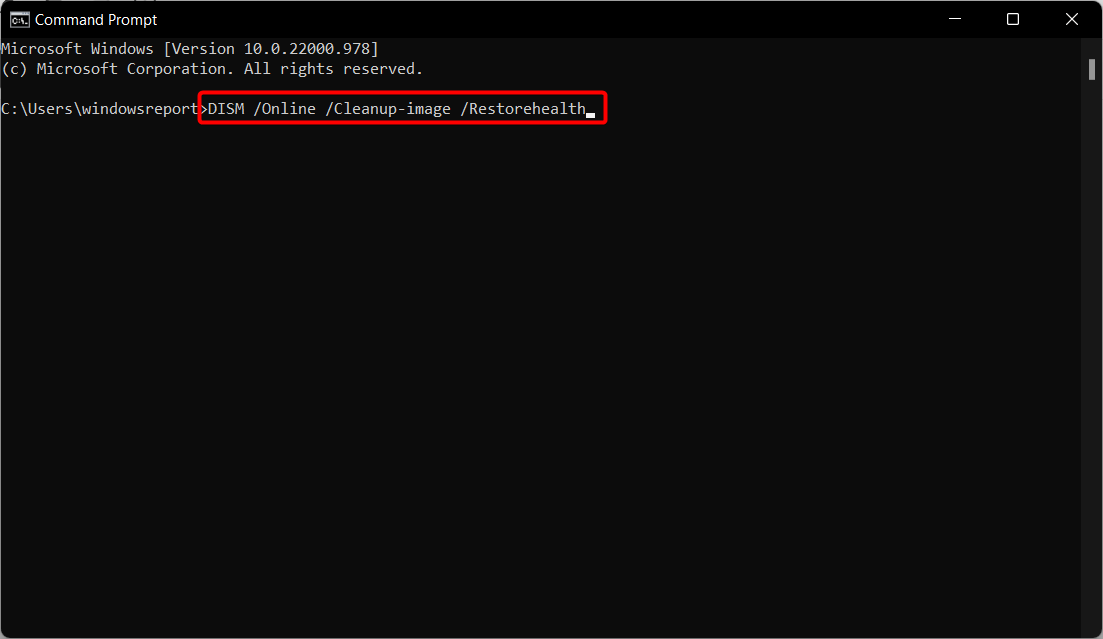
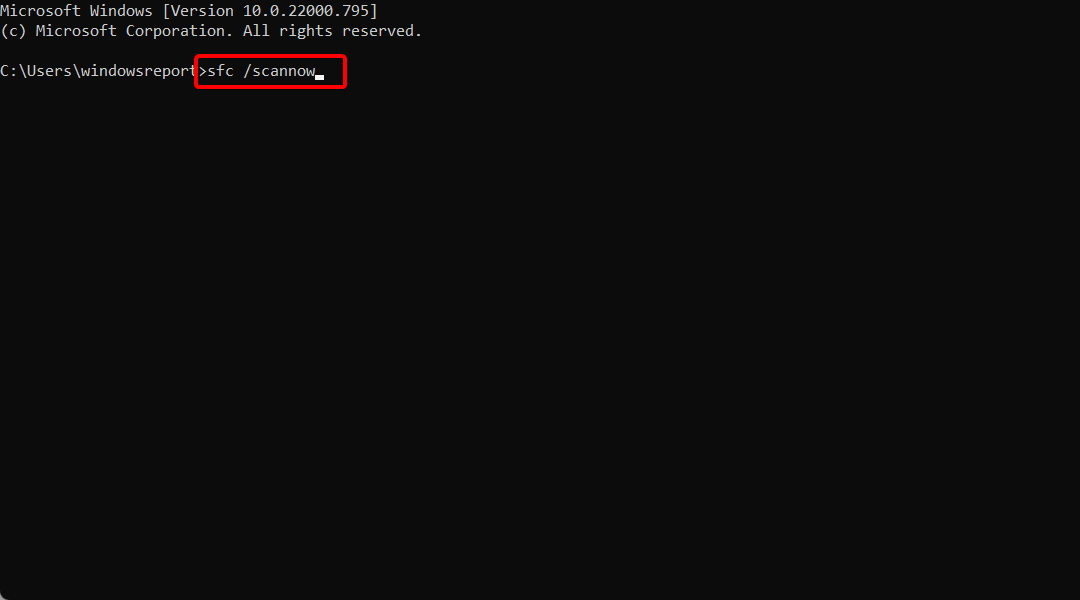





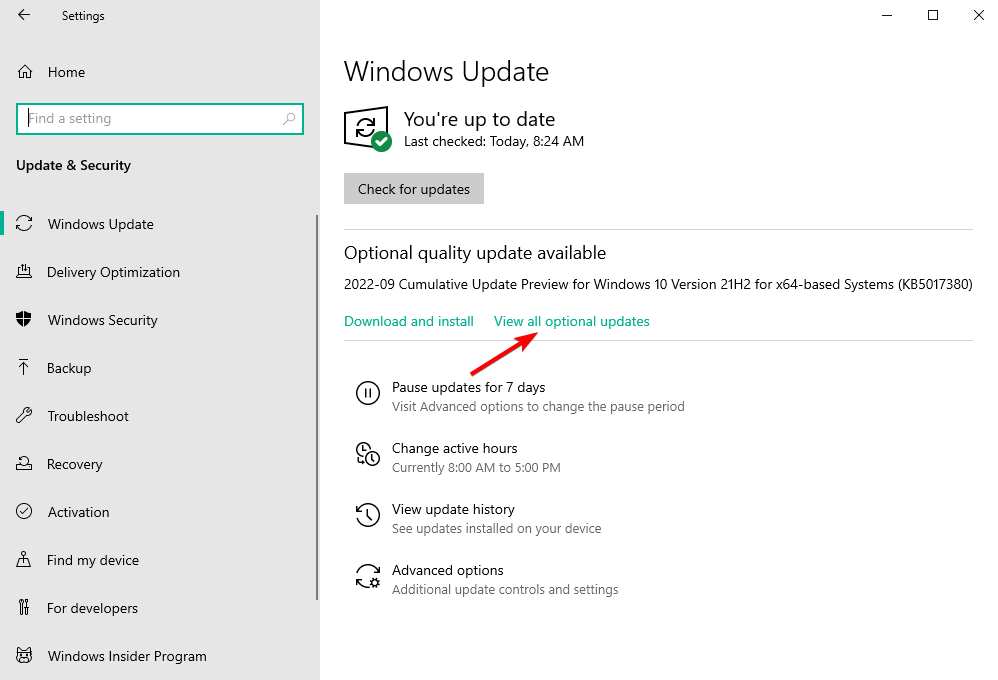
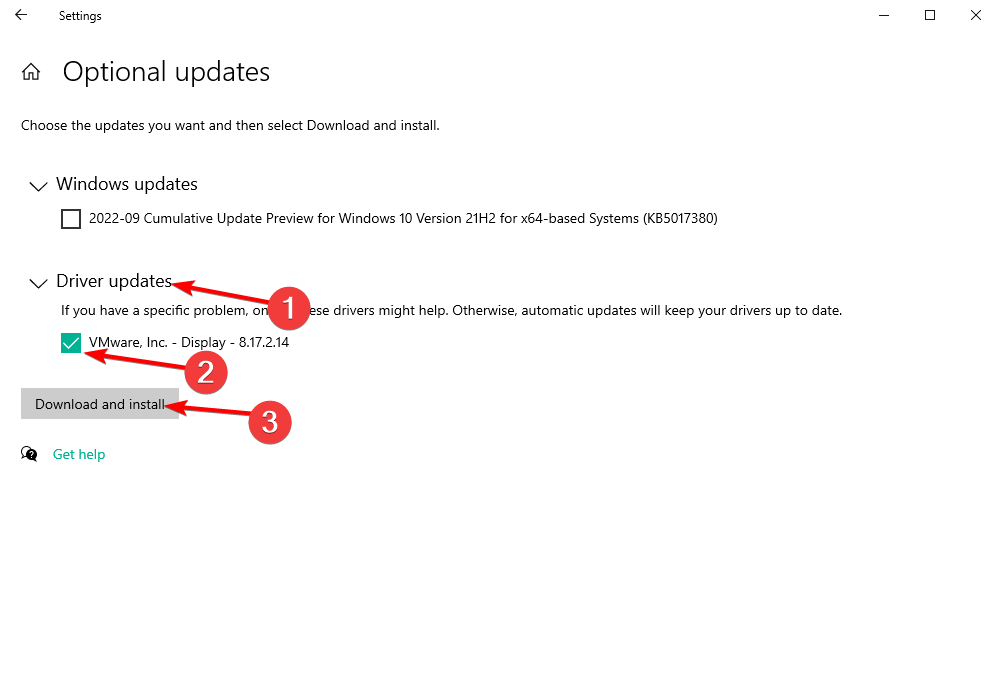



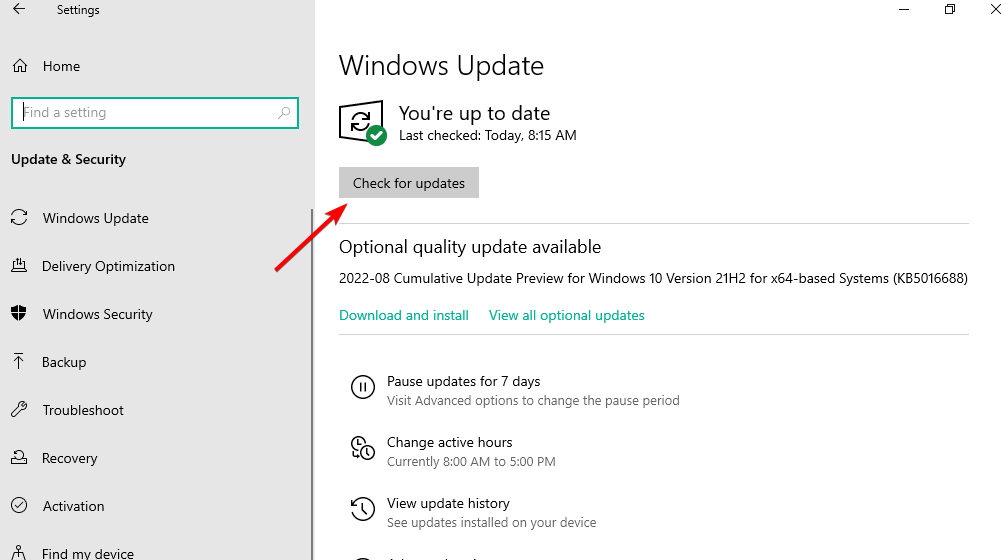








User forum
0 messages