Number Keys Not Working: 5 Ways to Fix it
Disabling mouse keys is the easiest fix
3 min. read
Published on
Read our disclosure page to find out how can you help Windows Report sustain the editorial team. Read more

At times, some of us have found the number keys not working in Windows 10 and 11, while the other keys worked fine. In this exact situation, it’s usually the misconfigured settings or keyboard drivers to blame!
In a few cases, all number keys on the keyboard stopped working except 5 and 6, while for others, the Numeric Keypad was unresponsive. For the latter, check the Num Lock key.
Also, reconnect the keyboard, clear any dust accumulation under the non-working keys, and look for jammed keys. For instance, if the Alt key is jammed, pressing number keys won’t register a response.
What can I do if the number keys are not working?
1. Turn off mouse keys
- Press Windows + I to open Settings, go to Accessibility from the navigation pane, and then click on Mouse under Interaction.
- Disable the toggle for Mouse keys.
- Reboot the computer to apply the changes and check for improvements.
In 4 out of 5 cases, disabling Mouse keys did the trick when the number keys on the right (Numeric Keypad) were not working!
2. Terminate/uninstall conflicting apps
2.1. Terminating the app
- Press Ctrl + Shift + Esc to open the Task Manager and identify the conflicting app.
- Select the app(s), click on End task, and check for improvements.
2.2. Uninstalling the app
- Press Windows + R to open Run, type appwiz.cpl in the text field, and hit Enter.
- Select the conflicting app from the list and click on Uninstall.
- Follow the on-screen instructions to complete the process.
In the past, Microsoft PowerToys (specifically FancyZones) and Adobe Flash Player were found to be the underlying cause when number keys were not working on an HP or Lenovo laptop.
If a simple removal doesn’t work, use an effective software uninstaller tool to get rid of all leftover files and Registry entries!
3. Reinstall the keyboard driver
- Press Windows + X to open the Power User menu and select Device Manager from the list of options.
- Expand the Keyboards entry, right-click on the active keyboard, and select Uninstall device.
- Click on Uninstall in the confirmation prompt.
- Finally, reboot the computer, and Windows will automatically install a fresh copy of the driver.
4. Update the keyboard driver
- Press Windows + S to open Search, type Device Manager in the text field, and click on the relevant result.
- Double-click on the Keyboards entry, right-click on your keyboard, and select Update driver.
- Choose Search automatically for drivers and wait for Windows to install the best locally available driver.
- Once done, reboot the computer.
In some cases, updating the keyboard driver got the number keys working again on Windows 11. Although, you may sometimes have to check the manufacturer’s website for the latest version and then manually install the driver!
When it comes to drivers the best option is to use professional software. That way you will not only be able to update all your drivers in just a few minutes, but also keep them up to date in the long term.
⇒ Get PC HelpSoft Driver Updater
5. Contact support
When nothing helps, you can be fairly certain that it’s a hardware issue to blame. To confirm the same, connect the problematic keyboard to another PC and verify whether it starts working. If not, you should visit a local repair shop or contact the manufacturer’s support team.
In case it is beyond repair, discover our top picks for Windows-compatible keyboards and get one today. Also, before you leave, learn the most useful Windows shortcut and save plenty of time!
For any queries or to share which fix worked for you, drop a comment below.
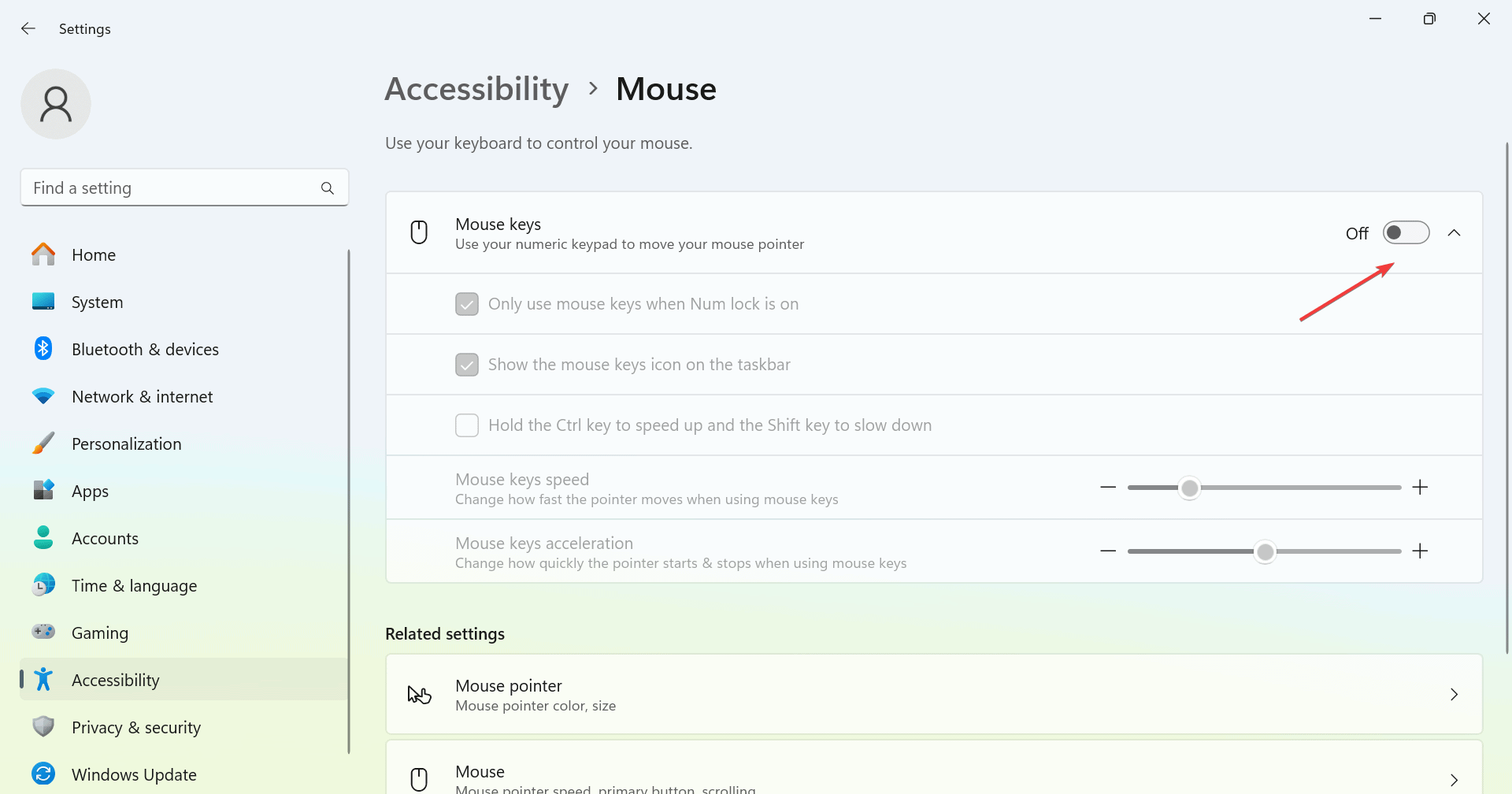
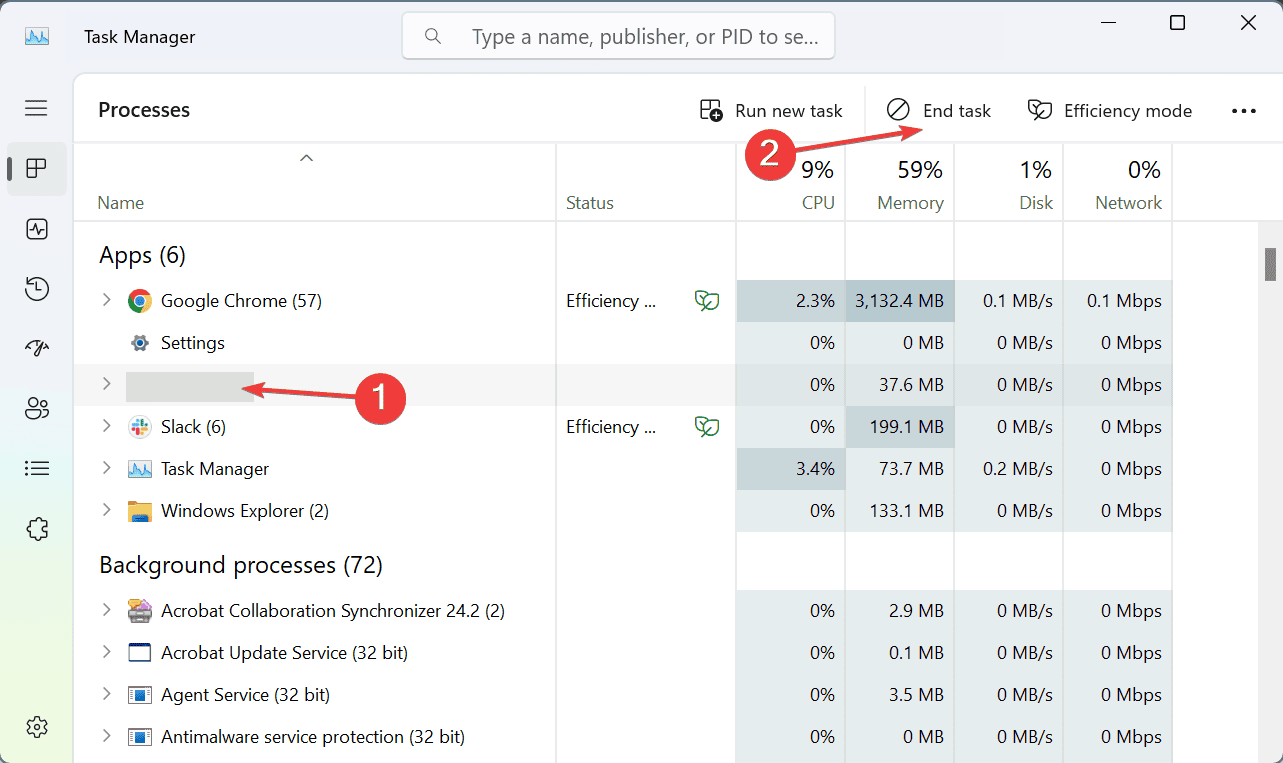
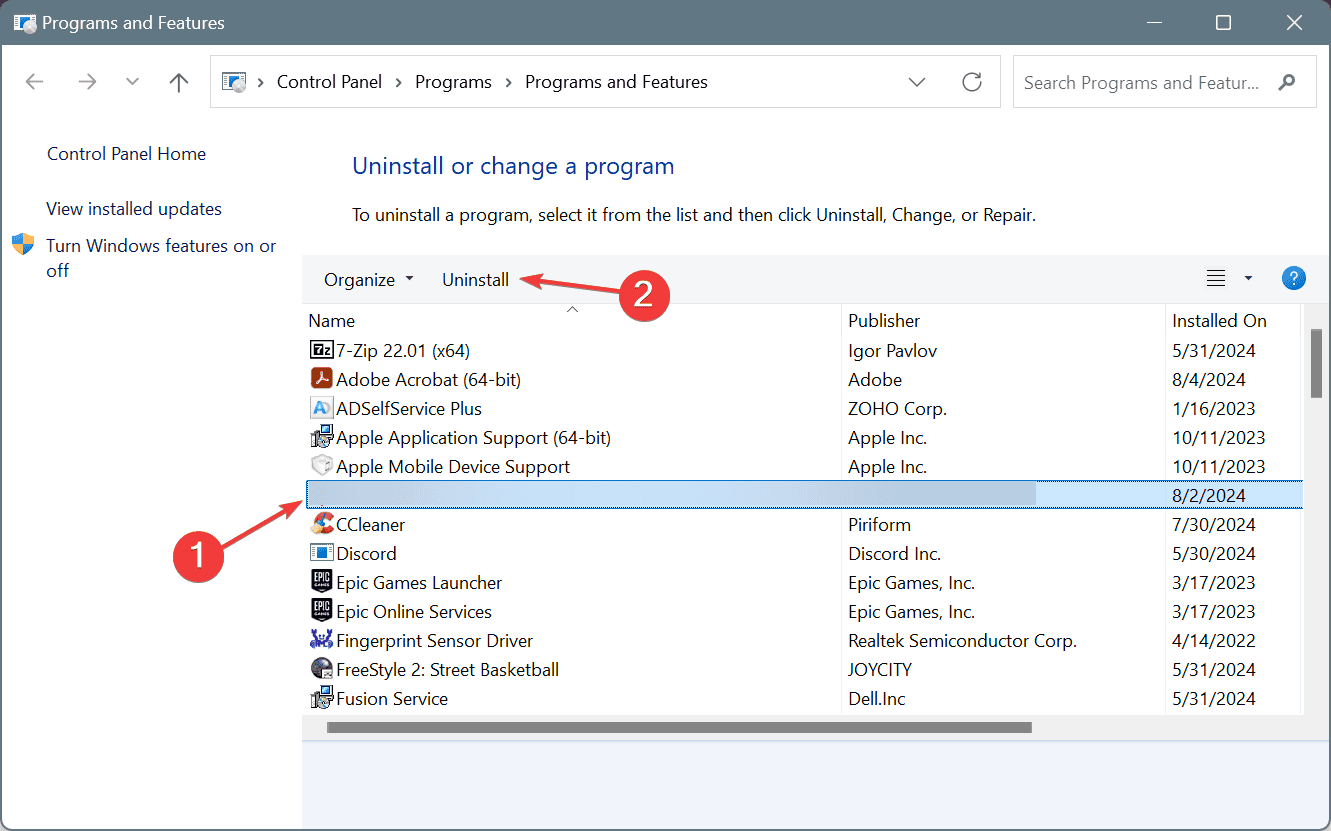
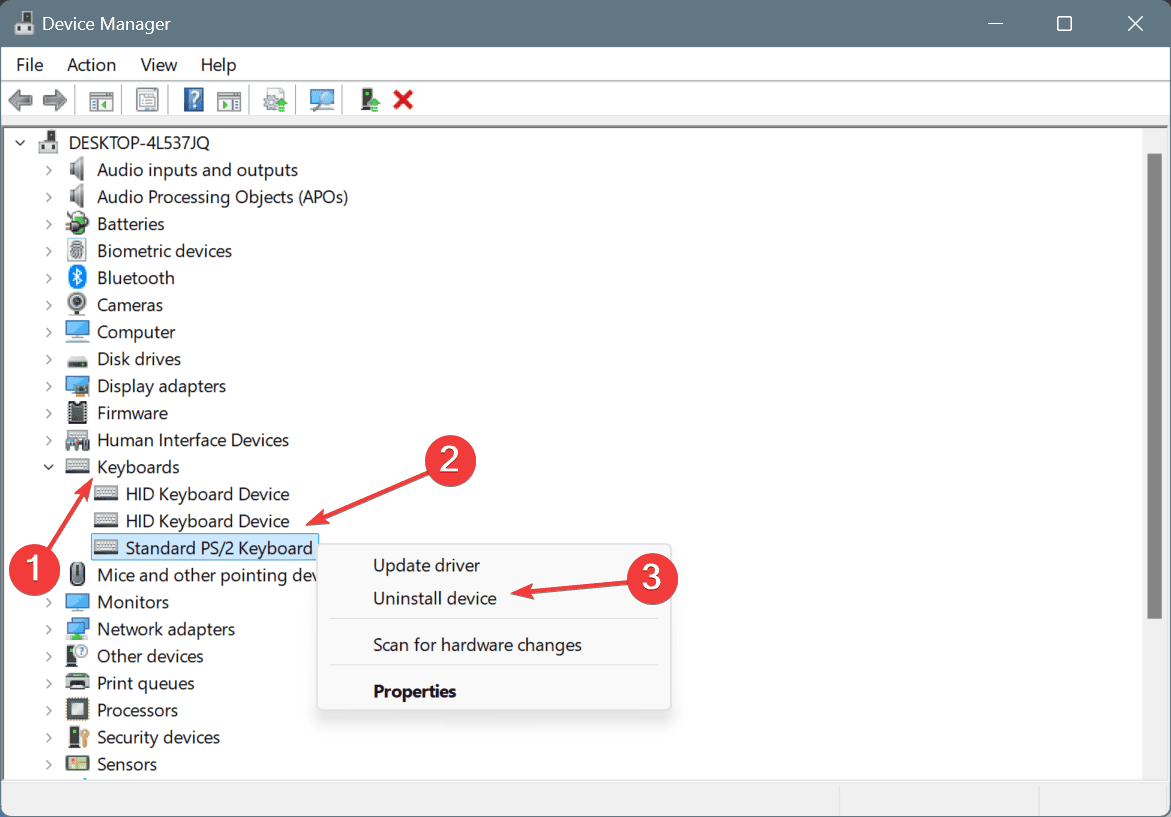
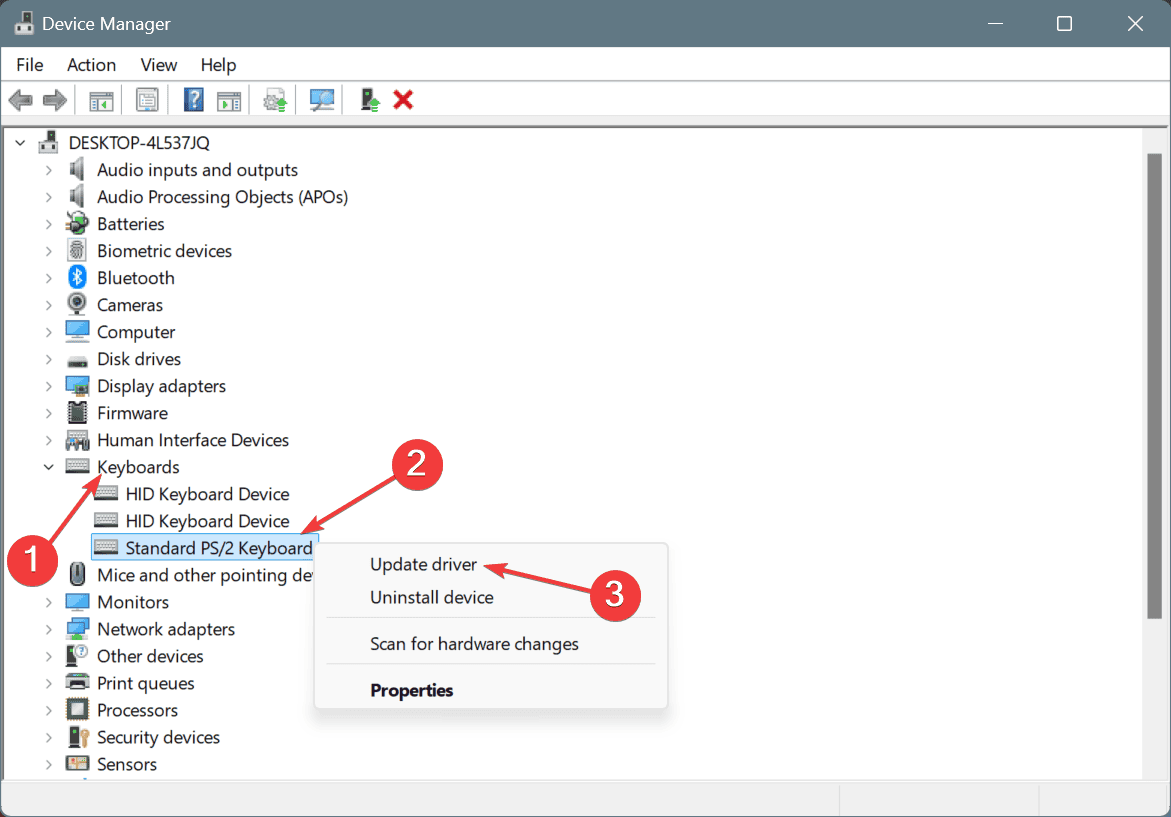









User forum
0 messages