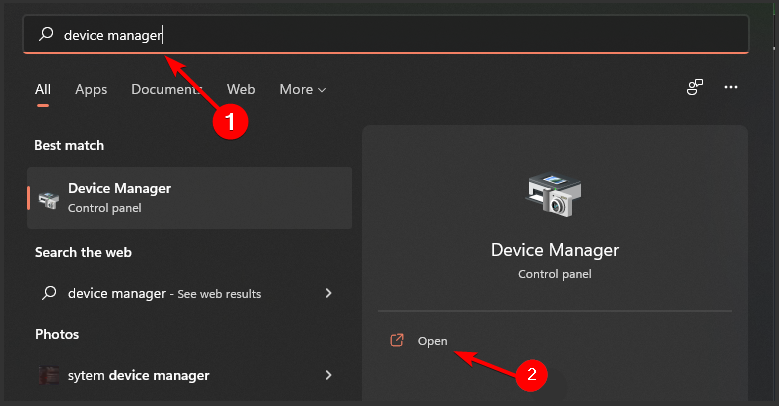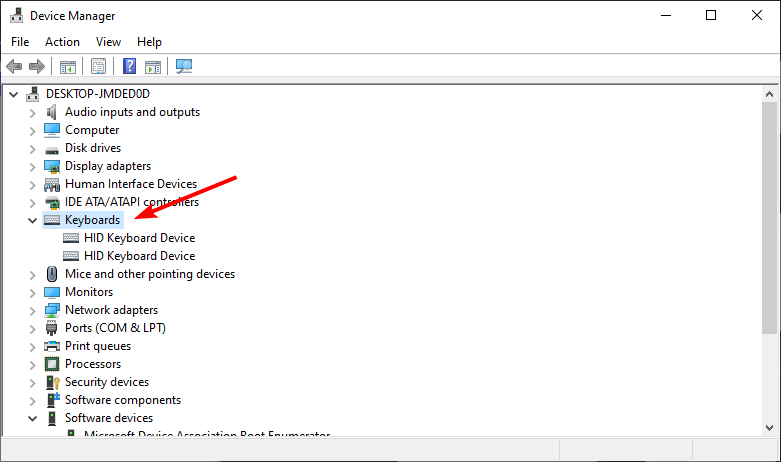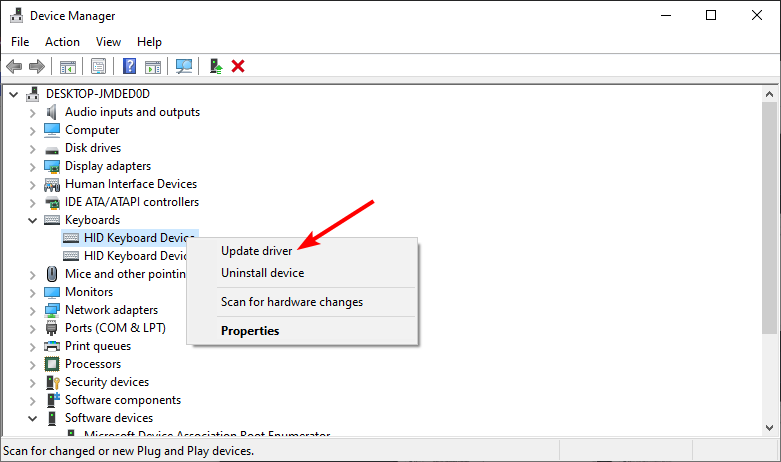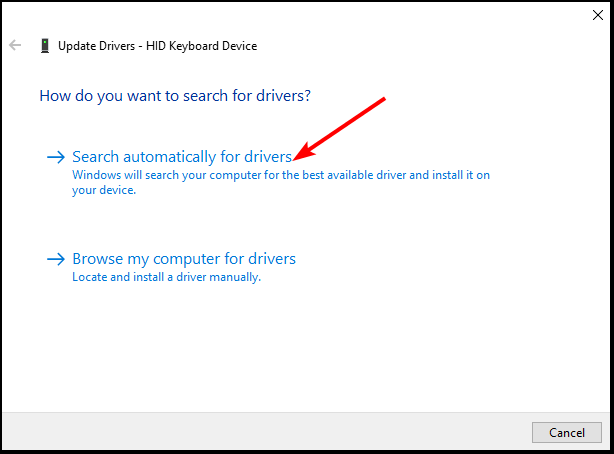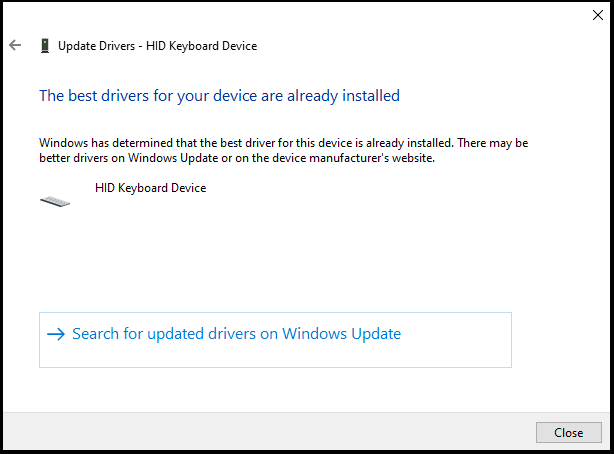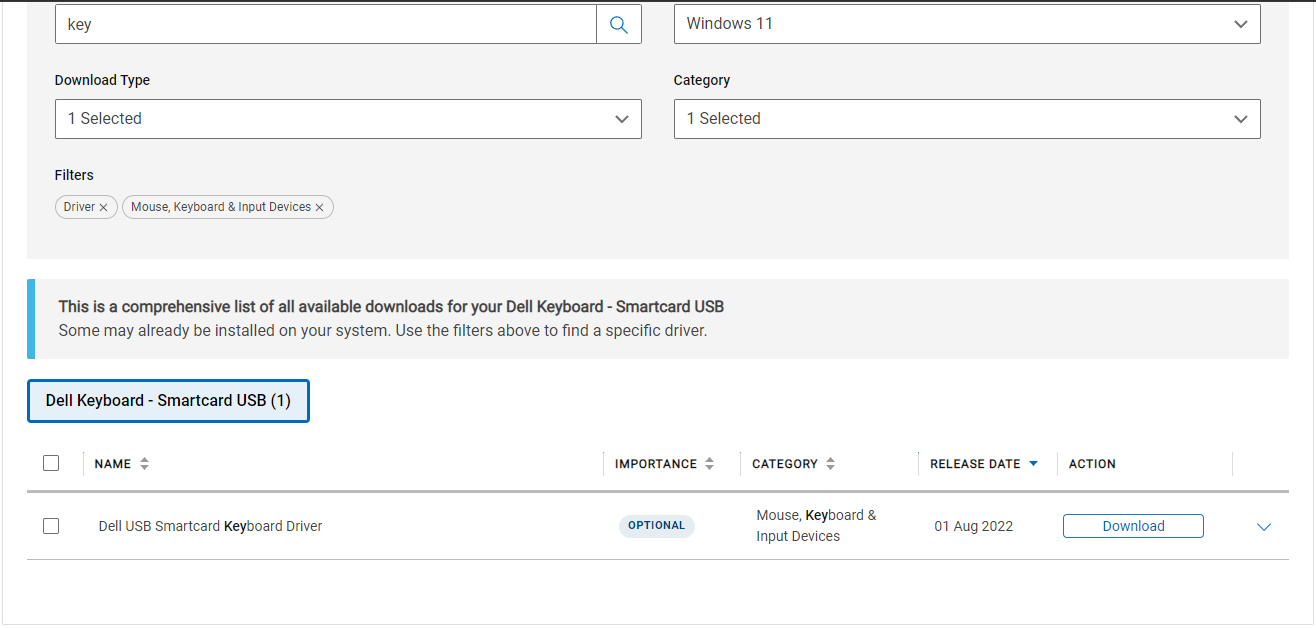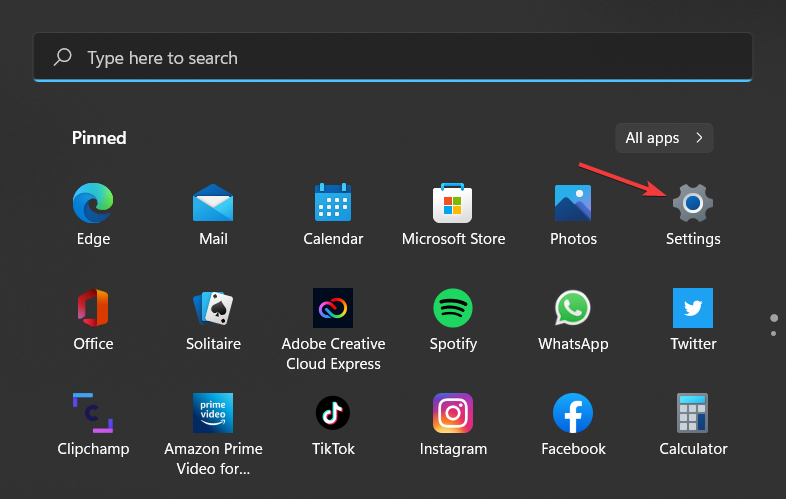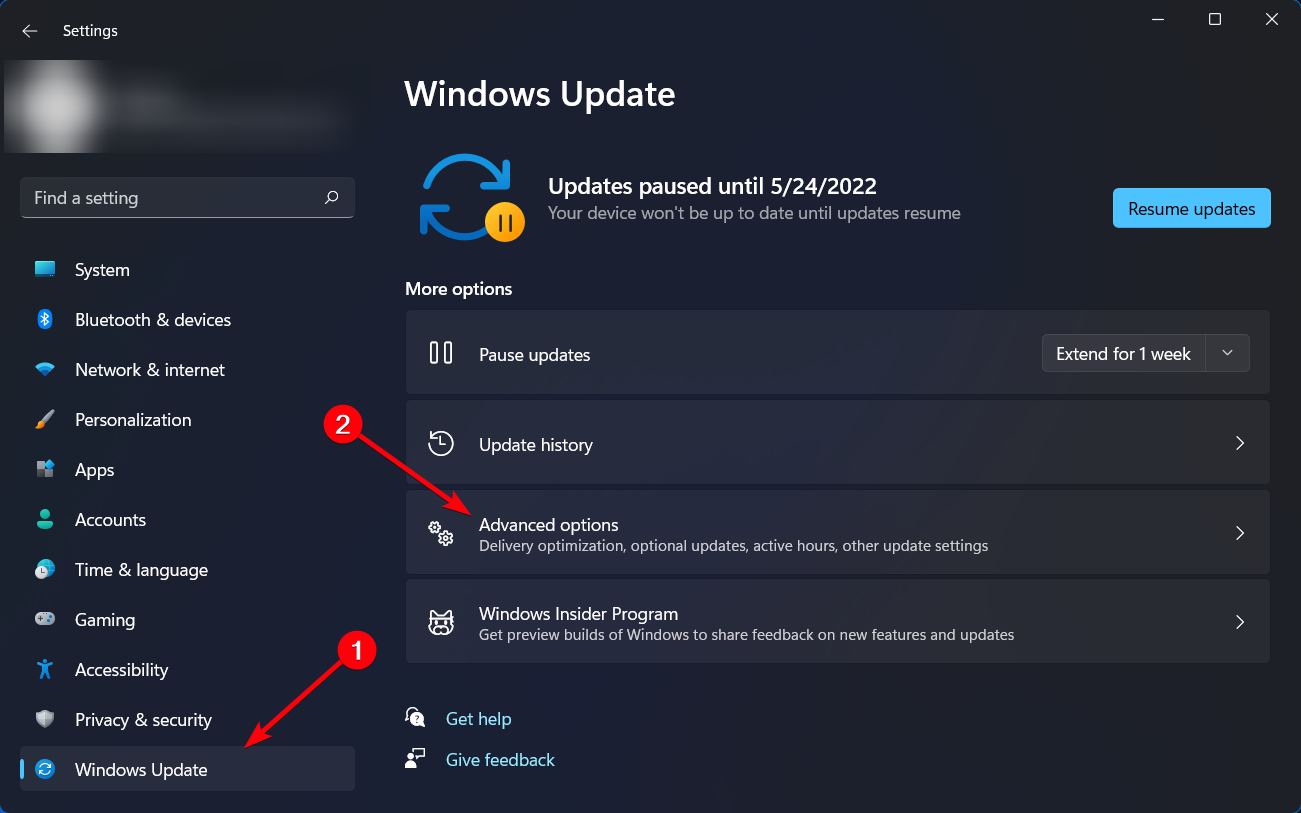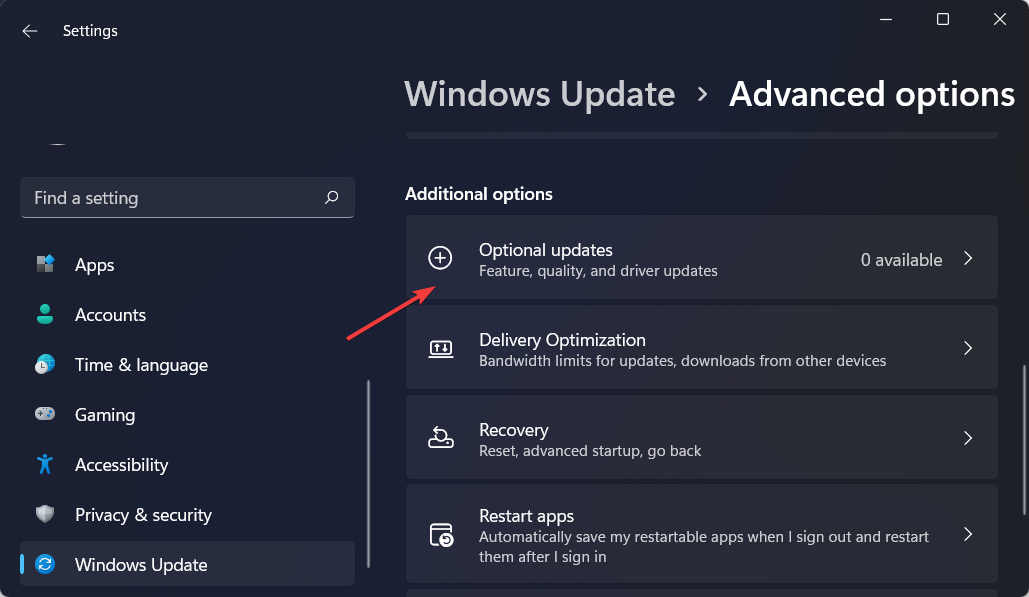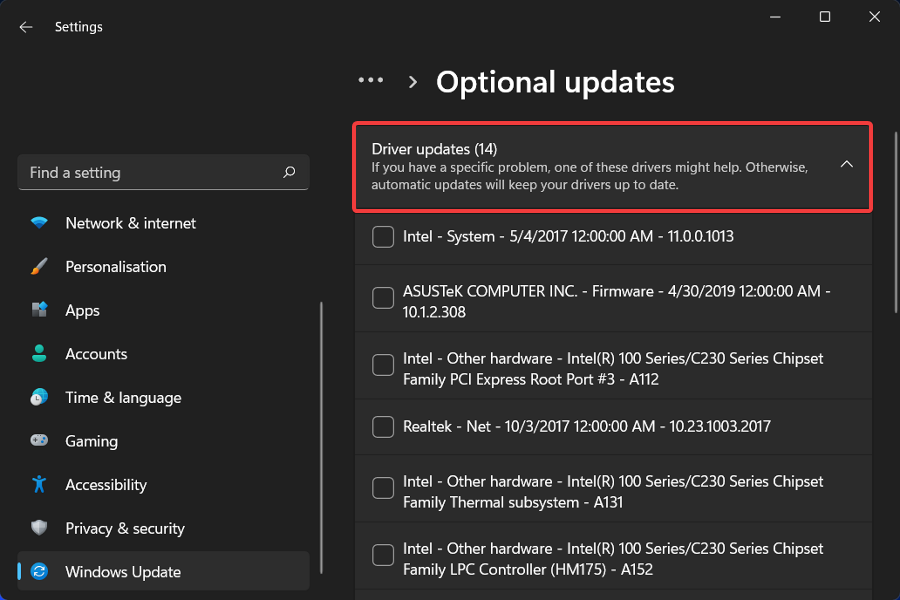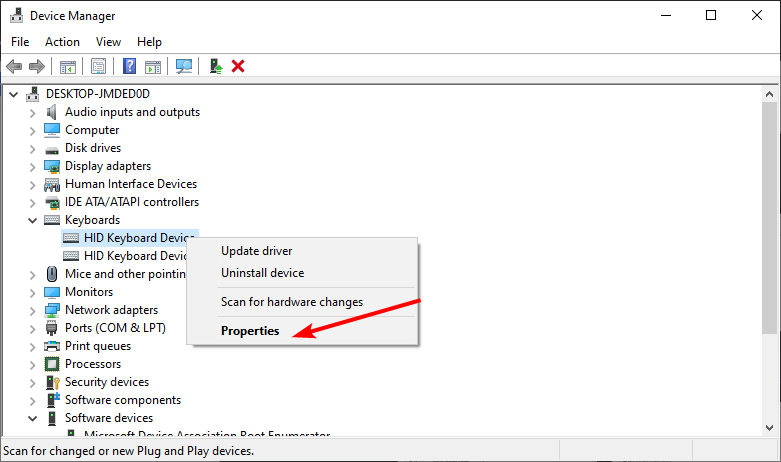Keyboard Driver for Windows 11: How to Download & Update
Keep your keyboard up-to-date using easy methods
5 min. read
Updated on
Read our disclosure page to find out how can you help Windows Report sustain the editorial team Read more
Key notes
- Keyboard drivers are important components of your PC that enable your keyboard to work with your operating system.
- They are used to send signals from your keyboard to the computer and without them, you can’t even get past the login screen.
- If you’re having any problems with your keyboard, then you need to update its drivers first.
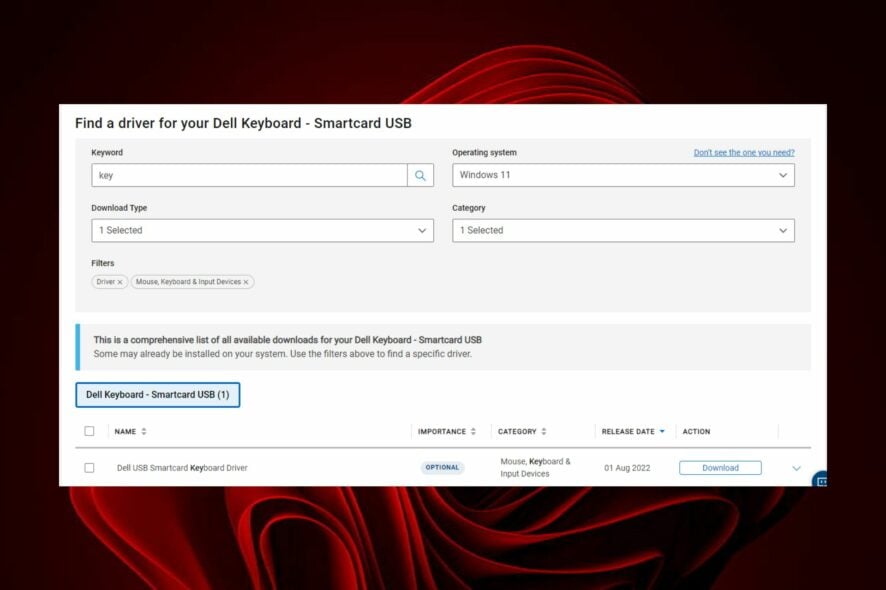
Many people do not know that you can update your keyboard drivers on Windows 11. It is a simple process that can be done in a few minutes, and it will make your keyboard work like new again.
Drivers are small programs that let your computer communicate with hardware devices like keyboards, mice, and printers. If your computer can’t find the right driver for your device, it won’t work properly.
Your keyboard is a critical part of your computer system, as it allows you to type in commands and enter text. It’s easy to overlook the keyboard as it sits quietly in the corner and we don’t think about it much until it stops working.
The good news is that keyboard drivers are very stable and rarely need to be updated. However, if you notice strange behavior or unresponsiveness such as the keyboard automatically typing, then it may be time for an update.
Quick tip:
Of course, you can go for manual installation of the drivers as you will see down below, but there is a more quick and efficient way to do it.
We recommend you an all-in-one updating software called PC HelpSoft Driver Updater that automatically identifies missing and outdated drivers and lets you update or install them at the press of a button.
⇒ Get PC HelpSoft Driver Updater
How do I know if my keyboard drivers are up to date?
There are many reasons why your keyboard may not be working properly. One of the most common is that you are drivers are outdated.
Updating your keyboard drivers ensures that you’re using the latest version of the software and allows for better performance and stability.
If you’re using a desktop PC, then it’s likely that your keyboard has been automatically updated by Windows Update or another feature within Windows.
However, to be sure, follow the steps below:
- Hit the Windows key, type Device Manager in the search bar, and click Open.
- Expand Keyboards.
- Right-click on your keyboard and select Update driver.
- Select Search automatically for drivers.
- If your drivers are up-to-date, you will get the following dialog box.
You also need to know where Windows stores drivers in case you need to disable, update or uninstall them.
Quick tip:
How do I update my keyboard drivers in Windows 11?
1. Update via Manufacturer’s website
If you’re using a keyboard from one of the more popular manufacturers, then it’s likely that you can download the latest drivers from their website (In this case Dell). This is the easiest way to update your keyboard drivers because it doesn’t require any technical expertise.
Some manufacturers also offer a downloadable software app that allows you to check if there are any updates available for your device. If there are updates available, then the app will automatically download and install them on your PC without requiring any input from you.
2. Update via Device Manager
- Hit the Windows key, type Device Manager in the search bar, and click Open.
- Expand Keyboards.
- Right-click on your keyboard and select Update driver.
- Select Search automatically for drivers.
3. Update via Windows Update
- Hit the Windows key and select Settings.
- Click on Windows Update on the left pane then select Advanced options on the right pane.
- Now click on Optional updates.
- Select Driver updates then check the updates you wish to install.
Why is my keyboard not working after Windows 11 update?
If your keyboard is not working, first of all, you need to check whether the problem is with the keyboard itself or with your computer’s operating system. If the keyboard is not working in any program, it means that it’s an OS problem.
The following are some of the reasons why your keyboard may not be working after the Windows 11 update:
- The keyboard is not compatible with Windows 11 – It’s likely that the keyboard isn’t compatible with the new operating system. You’ll need to find a compatible one that will work with Windows 11.
- Your keyboard drivers are not updated – You may be using an outdated version of the driver. If you have an old driver installed for your device, then it could be causing problems with Windows 11.
- Third-party software is blocking the keyboard from working properly – Third-party software such as anti-virus or firewall software can sometimes prevent certain devices from working properly on your computer (like keyboards).
- Your keyboard is broken or damaged – If none of these solutions work then there is a chance that your keyboard has become faulty and needs to be replaced or repaired.
It is also possible that your system has been infected by malware hence preventing the keyboard from working. In such cases, you will need to scan for malware and try again.
How do I uninstall and reinstall keyboard drivers for Windows 11?
Uninstalling drivers is a common practice in the computer world. It allows you to remove old drivers and replace them with newer ones. To do so, follow the steps below:
- Hit the Windows key, type Device Manager in the search bar, and click Open.
- Expand Keyboards.
- Right-click on your keyboard and select Properties.
- Navigate to the Driver tab, click on Uninstall Device then press OK.
- Restart your PC and the drivers will automatically reinstall.
Alternatively, you can install driver removal tools that do the job faster and more efficiently. They ensure there are no corrupt files left behind and free up storage space.
If you find that the above methods are cumbersome, you can opt for driver updaters that automatically detect and update the drivers for you.
You can also find virtual keyboard software recommendations if your keyboard has recurrent problems.
Feel free to let us know of any additional issues you may have encountered in the comment section below.