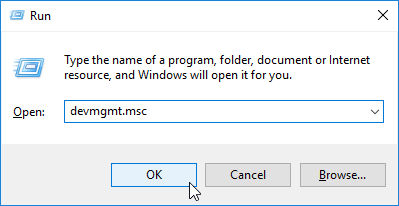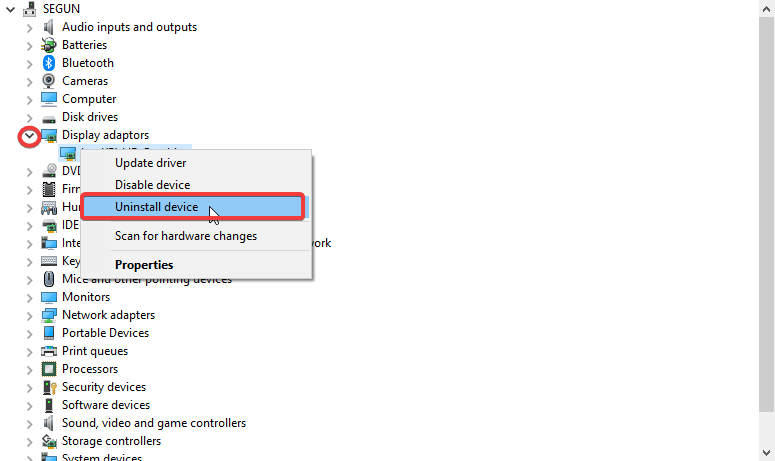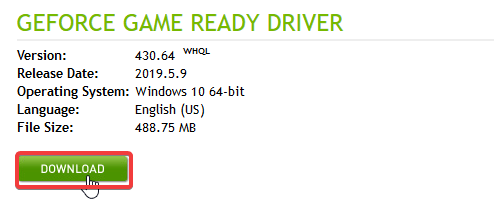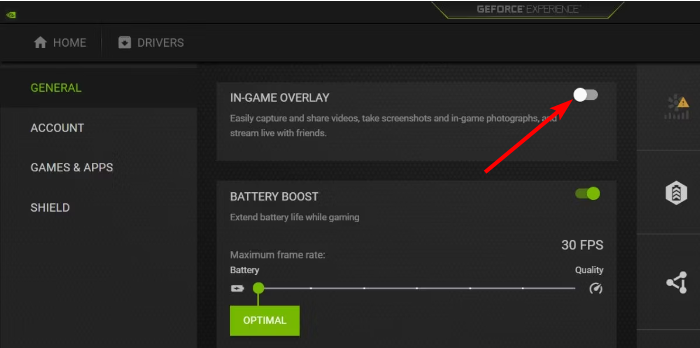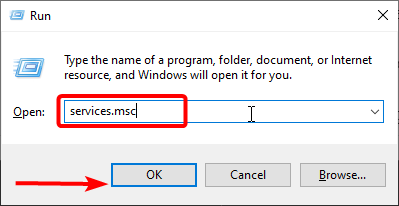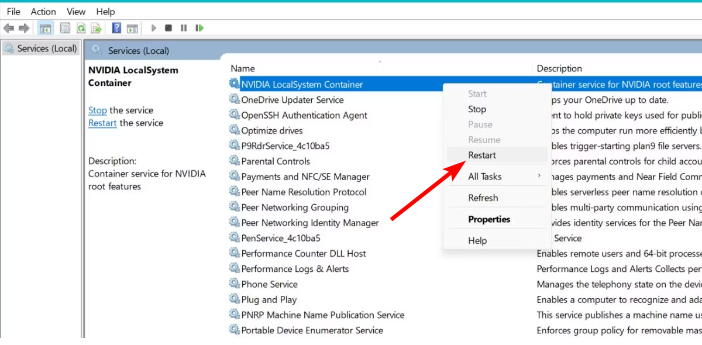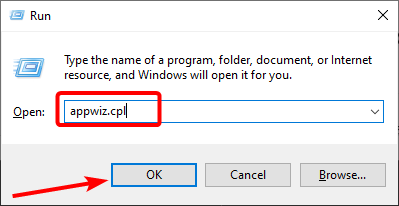6 Quick Fixes for Nvidia Container High Disk, GPU, CPU Usage
You might need to install and older display driver to fix this issue
4 min. read
Updated on
Read our disclosure page to find out how can you help Windows Report sustain the editorial team Read more
Key notes
- If the Nvidia Container uses a high percentage of your CPU, it might be because of other Nvidia processes.
- A quick and effective solution to this problem is to end the Nvidia Container process for good.
- Another excellent fix is to uninstall your display driver and install an older one.
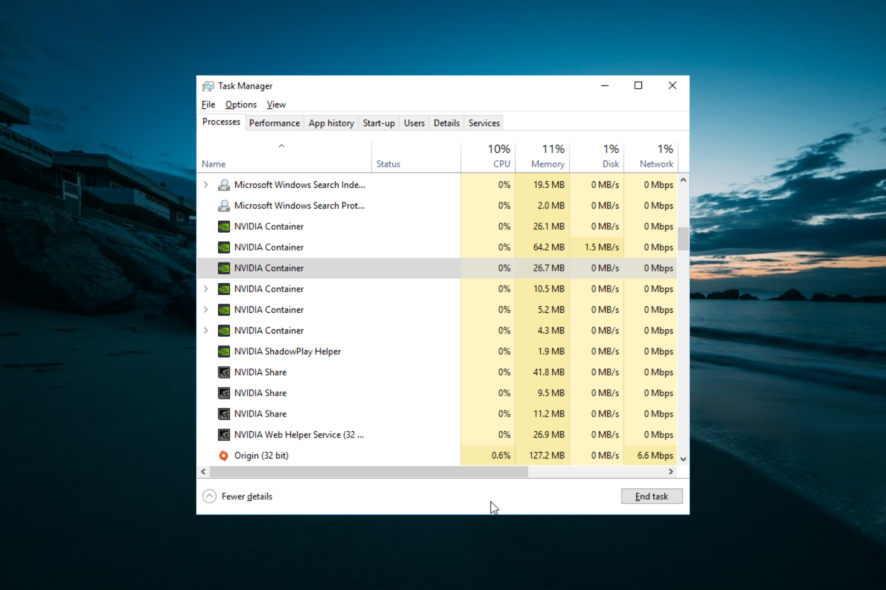
The NVDisplay.Container.exe is associated with NVIDIA graphics card drivers. However, many users reported that NVDisplay.Container.exe causes high CPU usage.
This can be a big problem and cause performance drops and extra strain on your PC. Thankfully, it is not the most difficult issue to fix, as we will show in this guide.
What does Nvidia Container mean?
As the name implies, the Nvidia Container is crucial for storing other Nvidia processes. Otherwise known as nvcontainer.exe, it works as an enabler that ensures all other processes run smoothly.
Can I end the Nvidia Container task?
While the Nvidia Container performs some important tasks, especially display-related ones, you can end the process if it is causing problems on your PC.
How do I fix Nvidia Container high disk, GPU and CPU usage?
1. Kill the NVDisplay.Container.exe process in Task Manager
1. Press the Windows key+ E to open File Explorer and click the Local disk (C) in the left pane.
2. Now, go to Program Files > NVIDIA Corporation > Display.NVContainer.
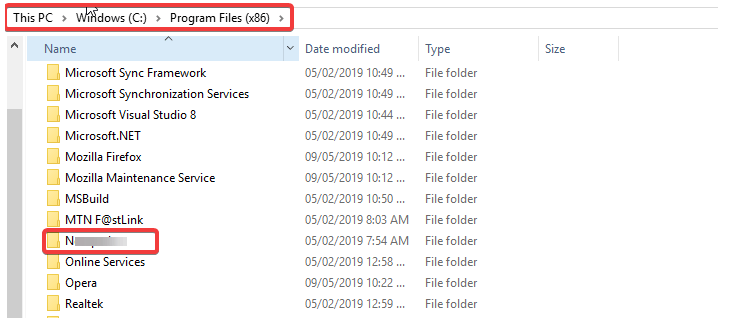
3. Locate and right-click the DisplayDriverRAS.
4. Select Delete.
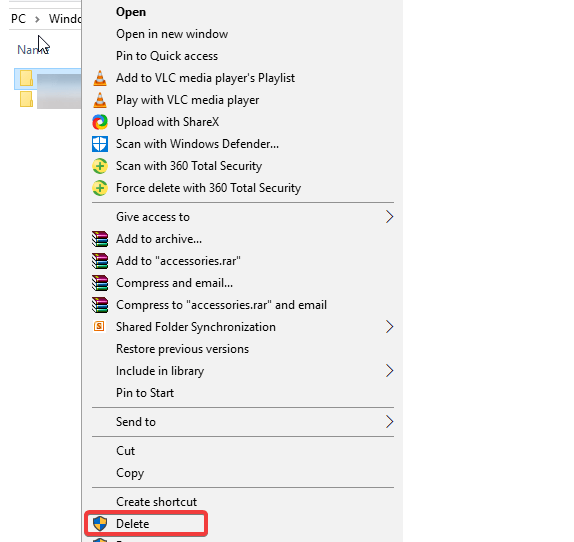
5. Go back to the NVIDIA Corporation folder and locate and delete the DisplayDriverRAS folder under it.
6. Exit Windows Explorer and press Ctrl + Shift + Esc to open the Task Manager.
7. Go under the Processes tab, right-click the nvdisplay.container.exe process, and click the End task button to terminate it.
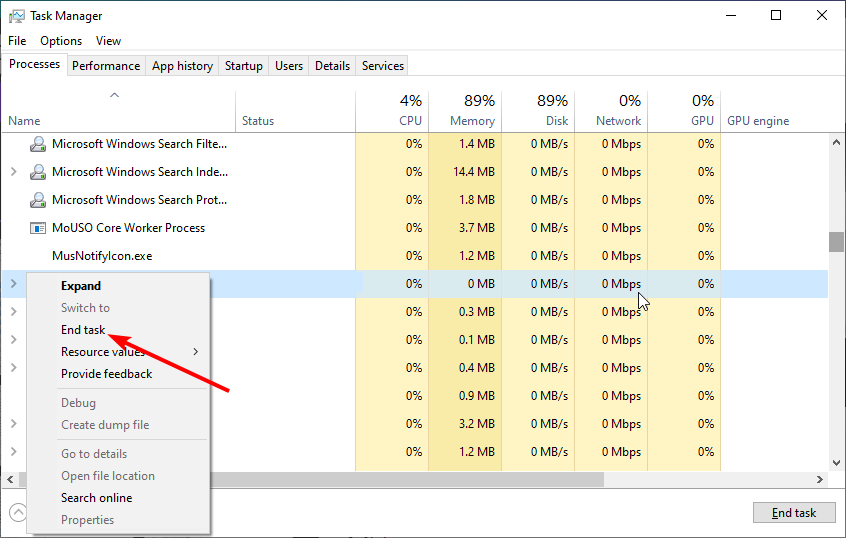
8. Finally, close Task Manager.
2. Install older NVIDIA driver
- Open the Run dialog box: click on Windows key + R.
- In the dialog box, key in devmgmt.msc and click OK.
- In the next window (Device Manager), locate Display Adapters and click on it to expand underlying options.
- Right-click on the NVIDIA graphics driver and select Uninstall device.
- Confirm action as prompted.
- After uninstalling the drivers, go to the download website of NVIDIA.
- On the displayed window, fill in the required information (driver version and computer OS among others) and click on Search.
- Select the appropriate option on the list of search results.
- Click on Download and follow the prompt commands to save and install the driver.
- Restart computer.
3. Use third-party software for drivers
To ensure your drivers function properly and benefit from the latest features, we recommend using a third-party tool that scans your PC and installs the right drivers.
You can optimize your system with a few simple clicks and let the automated tool bring your device to peak performance.
Plus, the software can manage all your drivers efficiently in just a few clicks, so you can safely install or update your PC drivers.
4. Disable in-game overlay
- Press the Windows key, type GeForce, and select the GeForce Experience option.
- Click the Settings icon in the top right corner and go to the IN-GAME OVERLAY section.
- Now, toggle the switch before it backward to disable it.
While the in-game overlay feature is important and recording gameplay, it might be the cause of the Nvidia Container high CPU usage. So, you need to disable it to fix the issue.
5. Restart Nvidia services
- Press the Windows key + R, type services.msc, and click OK.
- Right-click any process that has Nvidia in it and select the Restart option.
- Finally, close the System Services window and check if the problem persists.
Sometimes, the Nvidia Container high CPU usage can be caused by a malfunctioning services. The solution to this is to restart all related services.
6. Uninstall GeForce Experience
- Press the Windows key + R, type appwiz.cpl, and click OK.
- Right-click the GeForce Experience option and select Uninstall/Change.
- Finally, follow the onscreen instructions to complete the process.
If all the solutions above prove abortive in solving the Nvidia Container high CPU usage issue, you need to uninstall the GeForce Experience app. This will remove many Nvidia processes that might be using your CPU.
There you go. These are quick and easy solutions that can help you fix NVDisplay.Container.exe high CPU usage. Usually, stopping the problematic process is enough, but if the problem keeps appearing, we advise you to try an older version of Nvidia drivers.
Also, if the Nvidia control panel is not opening, check our detailed guide to force it through.
Feel free to try both of these solutions and let us know in the comments section if these solutions were helpful to you.