Fix: NVIDIA GeForce Experience Not Starting with Windows
Discover surefire fixes to get NVIDIA GeForce Experience working
4 min. read
Updated on
Read our disclosure page to find out how can you help Windows Report sustain the editorial team. Read more
Key notes
- If NVIDIA GeForce Experience is not starting with Windows 10 or 11, it might be because of some disabled services.
- You can fix this issue quickly by restarting some crucial services and processes.
- Another effective solution is to update your display drivers.

The GeForce Experience app is one of the many apps that start with your PC b by default. However, some users are complaining that the NVIDIA GeForce Experience is not starting with Windows 10 and 11 for some reason.
This takes away the ease of managing your graphics card settings. If you are also troubled by this issue, the solutions in this guide will help you resolve it quickly.
Why is NVIDIA GeForce Experience not starting on Windows?
There are various reasons NVIDIA GeForce Experience might not be starting on your Windows PC. Below are some of the prominent ones:
- Faulty driver: In some cases, GeForce Experience might not be opening because of issues with your graphics driver. The solution to this is to reinstall or update your driver to the latest version.
- Antivirus interference: Your third-party antivirus software might be blocking the GeForce Experience software from starting on startup. You can fix this by disabling your antivirus temporarily.
- Faulty software installation: At times, the issue can be due to faulty software installation. You need to reinstall the app from official sources to resolve it.
How do I get my NVIDIA GeForce Experience to start on Startup on Windows?
1. Restart the required services
- Press the Windows key + R, type services.msc, and click OK.
- Double-click the NVIDIA GeForce Experience Service to open its properties.
- Now, set the Startup type to Automatic and click the Start button.
- Click the Apply button followed by OK.
- Next, locate the following and repeat Steps 2 to 4:
- Nvidia Telemetry Container
- Nvidia Geforce Experience Backend Service
- Finally, close the Services window and restart your PC.
Oftentimes, NVIDIA GeForce Experience might not be starting with Windows because some of its important services are disabled. Enabling or restarting these services should restore normalcy in this case.
2. Disable antivirus temporarily
- Press the Windows key, type virus, and select Virus & threat protection.
- Click the Manage settings link.
- Now, toggle the switch for Real-time protection backward to disable it.
- Finally, if you use a third-party antivirus, right-click its icon on the Taskbar, and select Disable or any corresponding option.
Sometimes, NVIDIA GeForce Experience might not be starting on startup on Windows 10 or 11 because your security software is blocking it. The solution to this is to disable it temporarily.
3. Use Task Manager
- Press the Windows key + X and select the Task Manager option.
- Right-click the NVIDIA GeForce Experience option and select the End task option.
- Now, click the Services tab at the top.
- Next, right-click the Cryptographic Service (or CryptSvc) option and select Stop.
- Finally, relaunch GeForce Experience.
Some users have found the NVIDIA GeForce Experience not starting on Windows issues to be problems with the Cryptographic service. Restarting this service and the GeForce Experience process fixed this issue for them.
4. Update your driver
- Press the Windows key + X and select Device Manager.
- Double-click the Display adapters option to expand it, and right-click the GeForce adapter there.
- Now, select the Update driver option.
- Choose the Search automatically for drivers option and install the available updates.
- If updating the driver does not work, choose Uninstall device in Step 2 instead.
- Finally, click the Uninstall button and restart your PC.
An outdated driver can cause the NVIDIA GeForce Experience app not to start with Windows. Hence, you need to update your driver to the latest version. If updating does not work, you should try to reinstall the driver completely.
Alternatively, you can use a dedicated driver solution to update your driver. Also, if the driver is broken, this automatic tool will replace it with the original version from its extensive database.
5. Uninstall GeForce Experience
- Press the Windows key + R, type appwiz.cpl, and click OK.
- Right-click the NVIDIA GeForce Experience option and select the Uninstall option.
- Now, follow the onscreen instructions to complete the process.
- Finally, go to the official website to download and install the software.
In some cases, you might have no choice but to uninstall NVIDIA GeForce Experience if it’s not starting on Windows 11 or 10. Reinstalling it from official sources should help clear the potential glitches that might be causing the issue.
If NVIDIA GeForce Experience is not starting on Windows PC, it reduces the ease of accessing the software. However, you can fix the issue by following the solutions in this guide.
Is NVIDIA GeForce Experience not working at all on your PC? Check our detailed guide for surefire solutions to get it working again.
Feel free to let us know the solution that helped you fix this issue in the comments below.













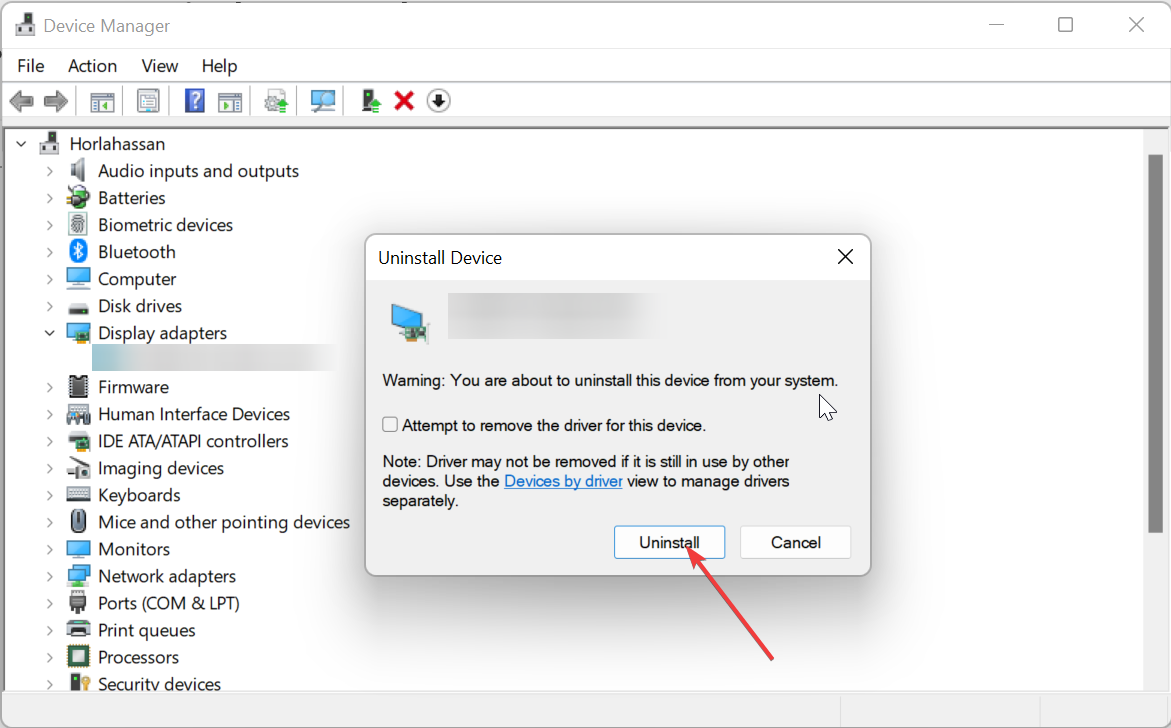










User forum
0 messages