Fix: Nvidia Kernel Mode Driver has stopped responding
3 min. read
Updated on
Read our disclosure page to find out how can you help Windows Report sustain the editorial team. Read more

Nvidia is well-known for its ultra-powerful graphics cards, especially in the gaming community.
However, some users have been complaining that they have been having issues with some of their devices:
I am having a problem where if I use my graphics extensively, playing video, music, or any other graphics intensive activity, my computer will, more often than not, black screen for about 3-8 minutes and then come back. A system message pops up saying:
Display driver Nvidia Windows Kernel Mode driver, (whatever driver version I have) has stopped responding and has successfully recovered.
This issue is not that uncommon, so a lot of users have tried a lot of solutions until eventually, some stood out as being able to fix this issue.
We’ve compiled a list of all of these solutions, and arranged them in a step-by-step manner so you can understand them easier.
How can I fix the Nvidia Kernel Mode Driver error?
1. Reinstall your Nvidia drivers
- Download DDU (Display Driver Uninstaller)
- You should create a restore point in case things go wrong
- If you don’t know how to create a restore point, check out this detailed guide
- Run Display Driver Uninstaller.exe
- It is preferable if your launch in Safe Mode
- Click Reboot to Safe mode and follow the instructions
- Reboot your PC
- Go to Nvidia and download the latest compatible video drivers available
- Install them by following the on-screen instructions
Alternatively, we recommend using a third-party tool that is specialized in identifying drivers that need an update and proceeds to download and install them automatically.
This is a time-saving solution that will stabilize your operating system and help it reach peak performance.
⇒ Get PC HelpSoft Driver Updater
2. Disable Windows Visual Enhancements
- Press Windows + R
- Type in sysdm.cpl and press Enter
- This will open System Properties
- Go to the Advanced tab
- Under Performance, click Settings
- Check next to Adjust for best performance
- All sub-entries will be unchecked, go and check these 3 entries again:
- Smooth edges of screen fonts
- Smooth-scroll list boxes
- Use drop shadows for icon labels on the desktop
- Click Apply, then OK
- Reboot your PC
3. Set PhysX configuration
- Right-click an empty area of your desktop
- Select the Nvidia Control Panel from the menu
- Expand 3D settings
- Select Set PhysX configuration
- Look over the PhysX Settings dropdown
- Change Auto-select with your Graphics Card
- Reboot your PC
4. Turn off Vertical Sync
- Right-click an empty area of your desktop
- Select the Nvidia Control Panel from the menu
- Expand Manage 3D settings
- Look under I would like to use the following 3D settings
- Find the Vertical sync settings
- Click on it, and then select Off or Force Off
- Reboot your PC
5. Registry Fix
- Press Windows + R
- Type in regedit, and press Enter
- This will open the Registry Editor
- Go to the following Registry Key
- HKEY_LOCAL_MACHINESYSTEMCurrentControlSetControlGraphicsDrivers
- Right-click on GraphicsDrivers
- Select New > DWORD (32-bit) value
- Give this DWORD the name TdrDelay
- Set the value to 8
- Click OK
- Reboot
6. Tweak Internet Explorer
You receive the error while browsing with Internet Explorer, then you need to make some tweaks.
- Launch Internet Explorer
- Click on Settings (the cog button)
- Select Internet Options
- Go to Advanced
- Check the Use software rendering instead of GPU checkbox
- Click on Apply
By following these steps, you should be able to get rid of any Nvidia Kernel Mode Driver errors.
Did you find this article useful? Let us know in the comment section below.
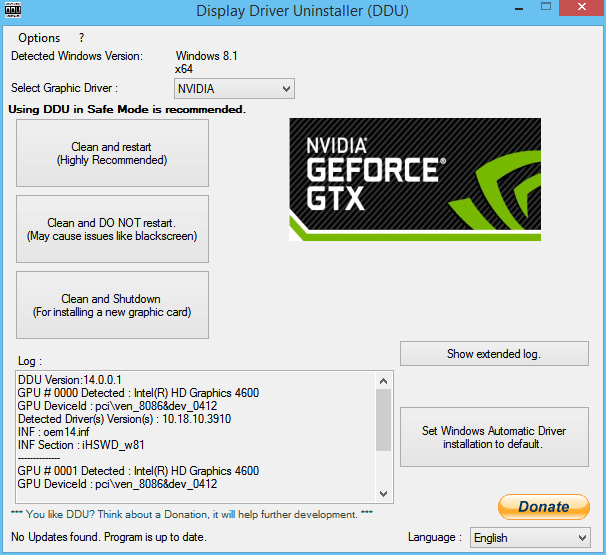
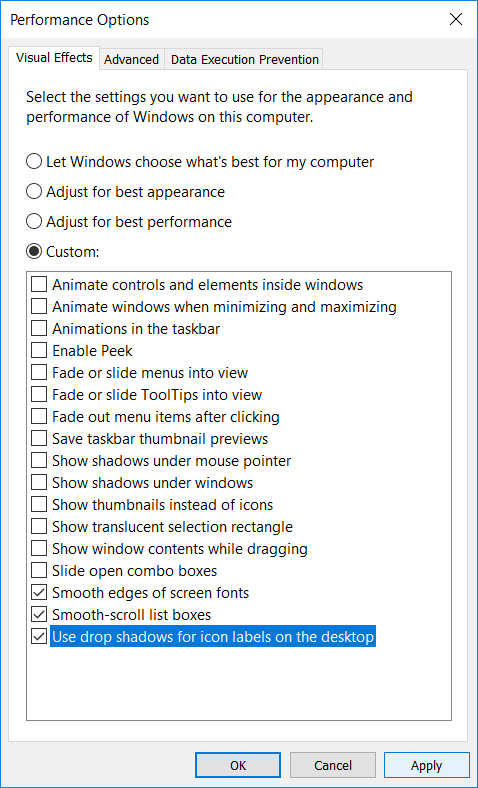
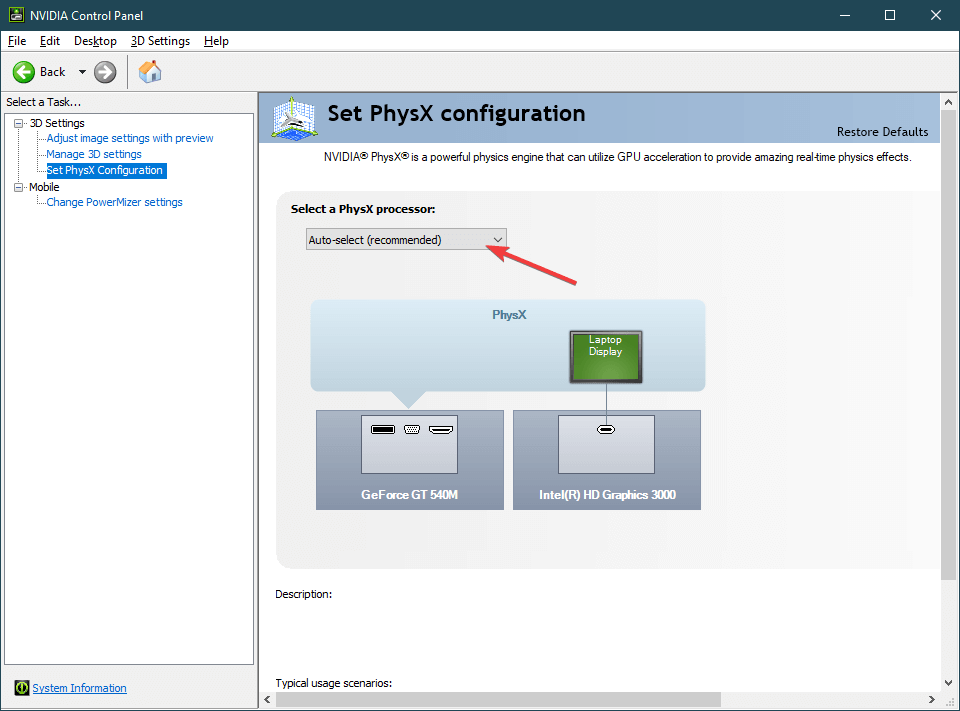
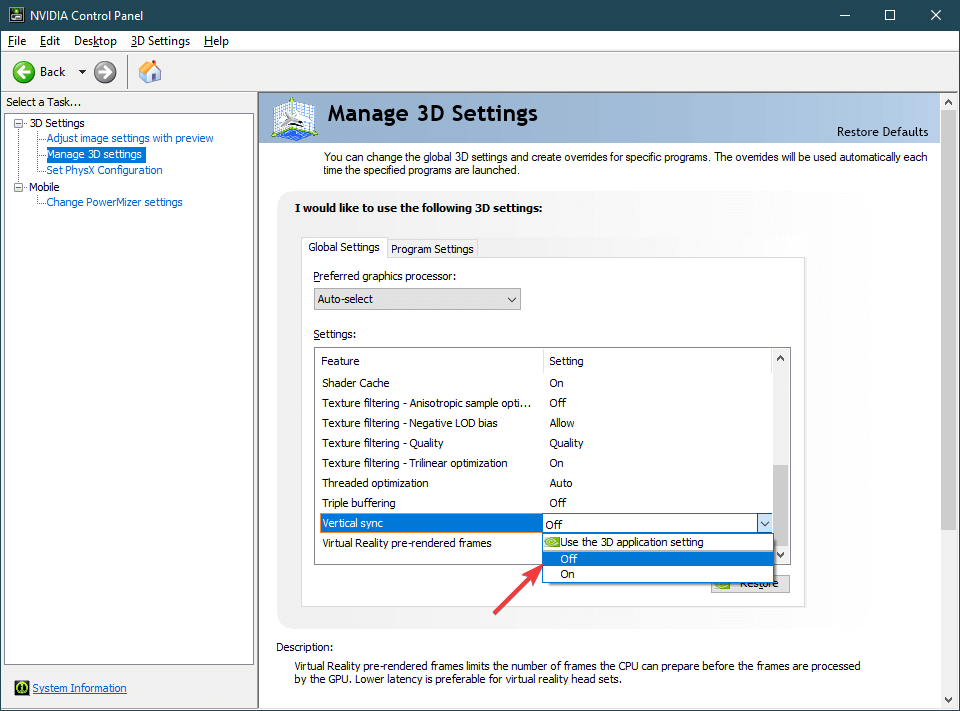
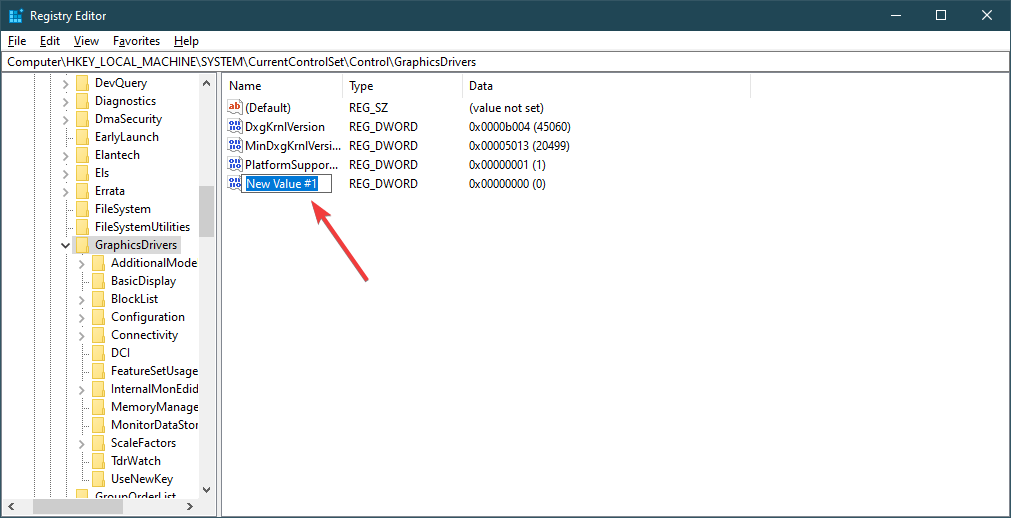
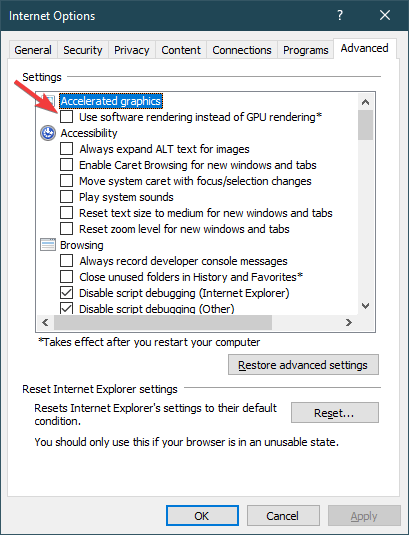









User forum
0 messages