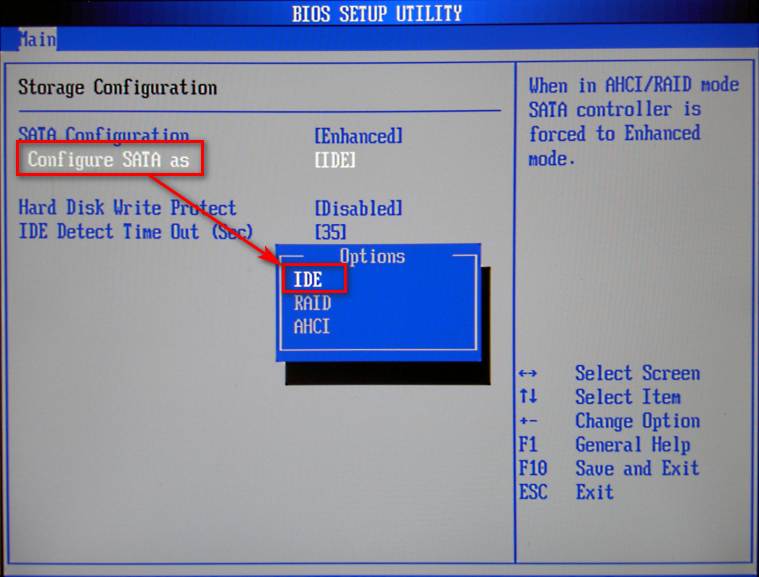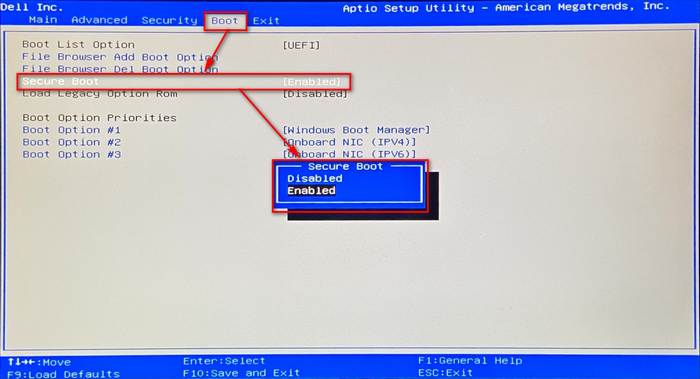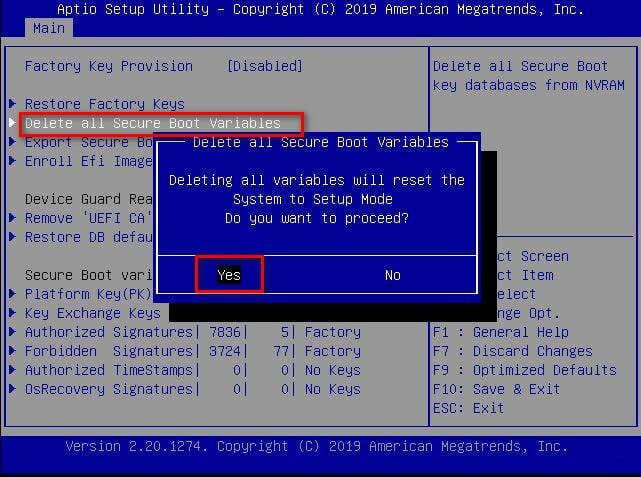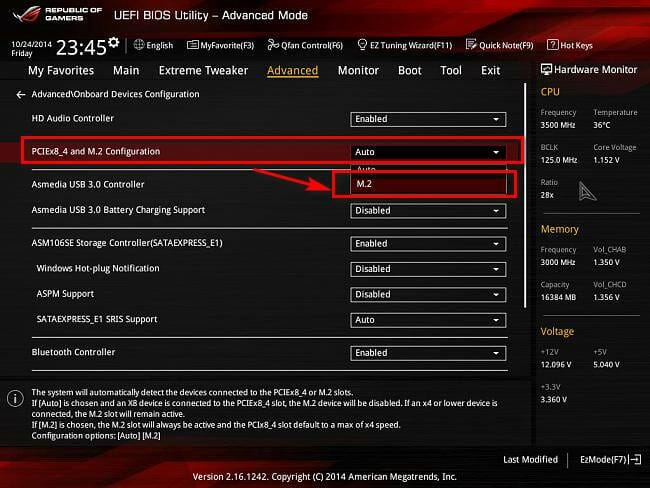Is NVME not Showing Up in BIOS? 3 Ways to Fix It Now
Your BIOS settings can often cause this problem
4 min. read
Updated on
Read our disclosure page to find out how can you help Windows Report sustain the editorial team Read more
Key notes
- This issue appears because of Secure Boot or CSM issues.
- Improperly connected drive will also cause this problem.
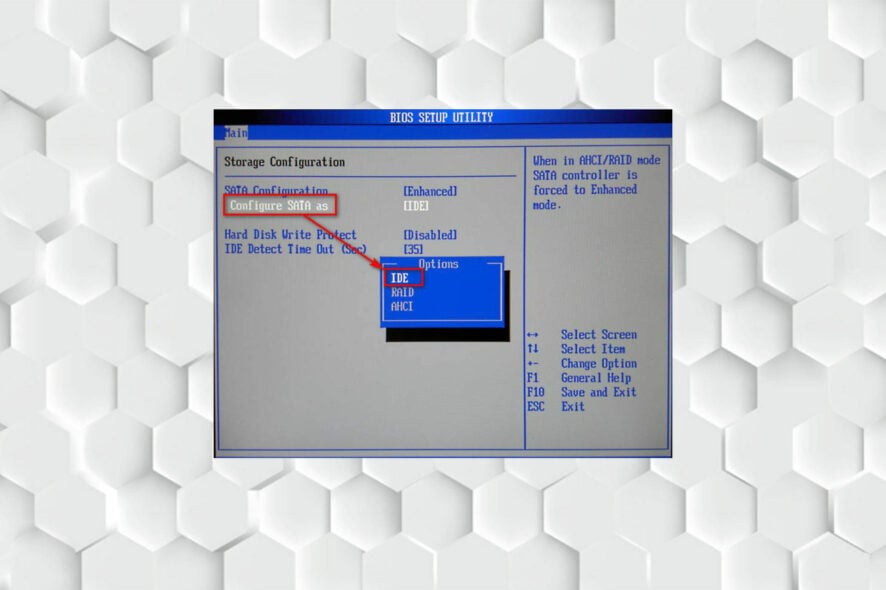
NVMe not showing up in BIOS can be a big problem since you won’t be able to access it or use to store data.
In this article, we will explore the causes of this problem. Then, we will get into detail about fixing NVMe not showing up in BIOS.
Why isn’t my NVMe SSD detected in BIOS?
Improperly connected hardware or certain features such as CSM can often cause this problem. Other drives or outdated software can sometimes cause this problem as well.
What can I do if NVMe is not showing up in BIOS?
1. Configure M.2 SSD
 NOTE
NOTE
- To access BIOS, turn on your computer and press the F or DEL keys, depending on your motherboard manufacturer. This key can be different based on your motherboard.
- Next, head over to Storage Configuration.
- Under SATA Configuration, click on Configure SATA as.
- Then, choose IDE by pressing Enter.
- Finally, press F10 to save your new BIOS settings and exit.
If you configure your SATA device to something other than IDE in BIOS, your NVME drive may not show up.
2. Disable Secure Boot
- First, reboot your computer and press the dedicated key for your motherboard to get into BIOS.
- Next, go to the Security tab and click on Secure Boot.
- Select Disabled from the menu.
- Then, head over to the Save & exit tab.
- Press Save Changes and select Yes afterward. Make sure not to choose Save Changes & Exit.
- Go to the Security tab again.
- Choose Delete all secure boot variables and select Yes.
- Finally, select OK to reboot your computer.
3. Set PCIe setting to M.2
- Reboot your PC and press the designated key for your motherboard to enter BIOS.
- Select Advanced Settings. For some motherboards, you can also press F7 to access the menu.
- Then, under Onboard Devices Configuration, search for PCI Express slot Bandwidth.
- After that, set its value to M.2 mode if it is not already that.
- Press F10 to save the changes and exit.
Setting PCIe to M.2 is one of the simplest and most effective ways to resolve the NVMe not showing in the BIOS problem.
Are M.2 SSDs faster than SATA SSDs?
SATA SSDs use the AHCI (Advanced Host Controller Interface) protocol and have a faster data transfer speed, nearly 600MB/S. However, this is not the case with M.2 SSDs.
On the other hand, M.2 SSDs are keyed to avoid the insertion of a card connector into a non-compatible socket. They typically use three keys which are B, M, and B+M.
If these storages use a B key, are connected to a Socket 2, and support NVMe protocol, the M.2 drive is at least three times faster than a SATA SSD.
However, if it uses an M key, is connected to a Socket 3, and supports the NVMe protocol, the M.2 drive is at least seven times faster than a SATA SSD.
Other common problems with M.2 SSDs
NVMe not showing up in BIOS has become a common problem due to the rising use of M.2 SSDs. However, most of the time, this is because it is not installed properly.
If that’s the case, turn your computer off, disconnect and reconnect your M.2 SSD, and secure it firmly in place.
One thing worth mentioning is that if you want your modern devices to be recognized by your computer, you need to keep your BIOS updated.
If you fixed NVMe hard drive not showing up in BIOS, but now your system does not recognize your M.2 SSD, make sure to update your M.2 driver.
Elsewhere, you may be interested in downloading and installing the Samsung NVMe driver for Windows 11 so check out our detailed article on how to go about it.
We also have a great guide on how to format an NVMe SSD, so don’t miss it. In case you have additional problems, our guide on M.2 SSD not showing up in Windows can also help.
Let us know which method you used to fix NVMe not detected in BIOS in the comments section below.