How to fix the Nvoglv64.dll Not Found Error?
Reinstall the graphics driver to quickly fix the issue
5 min. read
Updated on
Read our disclosure page to find out how can you help Windows Report sustain the editorial team. Read more

Many of our readers have encountered errors related to the Nvoglv64.dll issue, like Nvoglv64.dll not found, Nvoglv64.dll access violation, Nvoglv64.dll is missing and Nvoglv64.dll crash. The Nvoglv64.dll file handles the OpenGL (graphics API) functionality for NVIDIA graphics cards.
You might see any of these errors related to the DLL file if the graphics drivers on your PC are corrupted or incompatible or if your computer has malware infections, outdated drivers, or issues with other software.
How can I fix the Nvoglv64.dll not found error?
1. Update/reinstall the graphics driver
- Press Windows + R to open the Run window.
- Type devmgmt.msc and click OK to open the Device Manager app.
- Locate and click the Display adapters category, then right-click the graphics driver and select Update driver from the context menu.
- Click Search automatically for drivers, and Windows will try to find the best version of the driver.
If Windows fails to find a driver version, go to the manufacturer’s website and look for a suitable version. Alternatively, you can download and install a reliable driver updater tool and run a scan to update all the drivers on your device in one go.
If updating the driver doesn’t help, try reinstalling it using these steps:
- Launch the Device Manager app, locate and click the Display adapters category, right-click the graphics driver, and select Uninstall device from the context menu.
- Click Uninstall again to confirm.
- Once uninstalled, go to Action and select Scan for hardware changes from the drop-down menu.
2. Scan your computer for malware
- Press the Windows key, type windows security in the search box, and click Open.
- Go to Virus & threat protection, then click Scan options.
- Select Full scan and Scan now.
3. Reregister the DLL file
- Press the Windows key, type cmd in the search box, and click Run as administrator from the list of options to launch Command Prompt with elevated rights.
- To reregister the Nvoglv64.dll, type the following command and hit Enter:
regsvr32 Nvoglv64.dll - Click OK when prompted and reboot your computer to save the changes.
If the DLL file is already on your PC and you still get the error, you can re-register the file to fix this problem.
4. Run the SFC scan
- Press the Windows key, type cmd in the search box, and click Run as administrator from the list of options.
- To repair or restore the corrupted system files, copy & paste the following command and hit Enter:
sfc /scannow - Wait for the scan to complete, then restart your computer to let the changes take effect.
5. Use a third-party DLL fixer tool
The Nvoglv64.dll file handles the OpenGL (graphics API) functionality for NVIDIA graphics cards. The OpenGL allows developers to develop 2D and 3D graphics across different platforms.
One way to fix the issue is to get it from another computer with the same version of Windows by copying the file from C:\Windows\System32\DriverStore\FileRepository\nvmdi.inf_amd64_faac8d1bca70beae\Nvoglv64.dll and pasting it into the affected PC at the exact location.
However, we advise using a third-party DLL fixer tool if you can’t navigate to the location. To restore the missing DLL files, you can download & install the app and then run it to fix all DLL-related issues quickly.
6. Restore your computer to a previous point
- Press the Windows + R to open the Run console.
- Type sysdm.cpl and click OK to open the System Properties window.
- On the System Properties window, go to the System Protection tab and click the System Restore button.
- Select Choose a different restore point on the System Restore window, then click Next to proceed.
- From the list of restore points, choose the one created before encountering the Nvoglv64.dll missing error and click Next.
- Click Finish.
Windows will restart, and try to restore your system settings to the chosen version. If you see the System Restore didn’t complete successfully error message, the reason could be interference from third-party apps or an outdated driver; we recommend you check out this detailed guide for solutions.
7. Download the DLL file manually
 NOTE
NOTE
- Click the DLL-FILES website link to access the Nvoglv64.dll page, then click Download.
- Double-click the downloaded folder to open, locate the .dll file, then copy it.
- Navigate to this path after replacing C with the system drive letter if it is not C for you, then paste the DLL file here:
C:\Windows\System32\DriverStore\FileRepository\nvmdi.inf_amd64_faac8d1bca70beae\Nvoglv64.dll - Restart your computer to save the changes.
This is how you can fix the Nvoglv64.dll not found error. However, if you are facing the same issue due to any other DLL file on your PC, check out the common ways to quickly recover the DLL file.
If you often see errors related to missing DLL files, you must learn the reasons for them. Check out this guide to learn more.
Before you go, don’t forget to check out our latest guide on what to do if ygpsvc.dll is missing from your computer.
Did we miss a step that helped you fix this DLL could not be found error? If so, share the method with our readers in the comments section below, and we will add it to the list.





















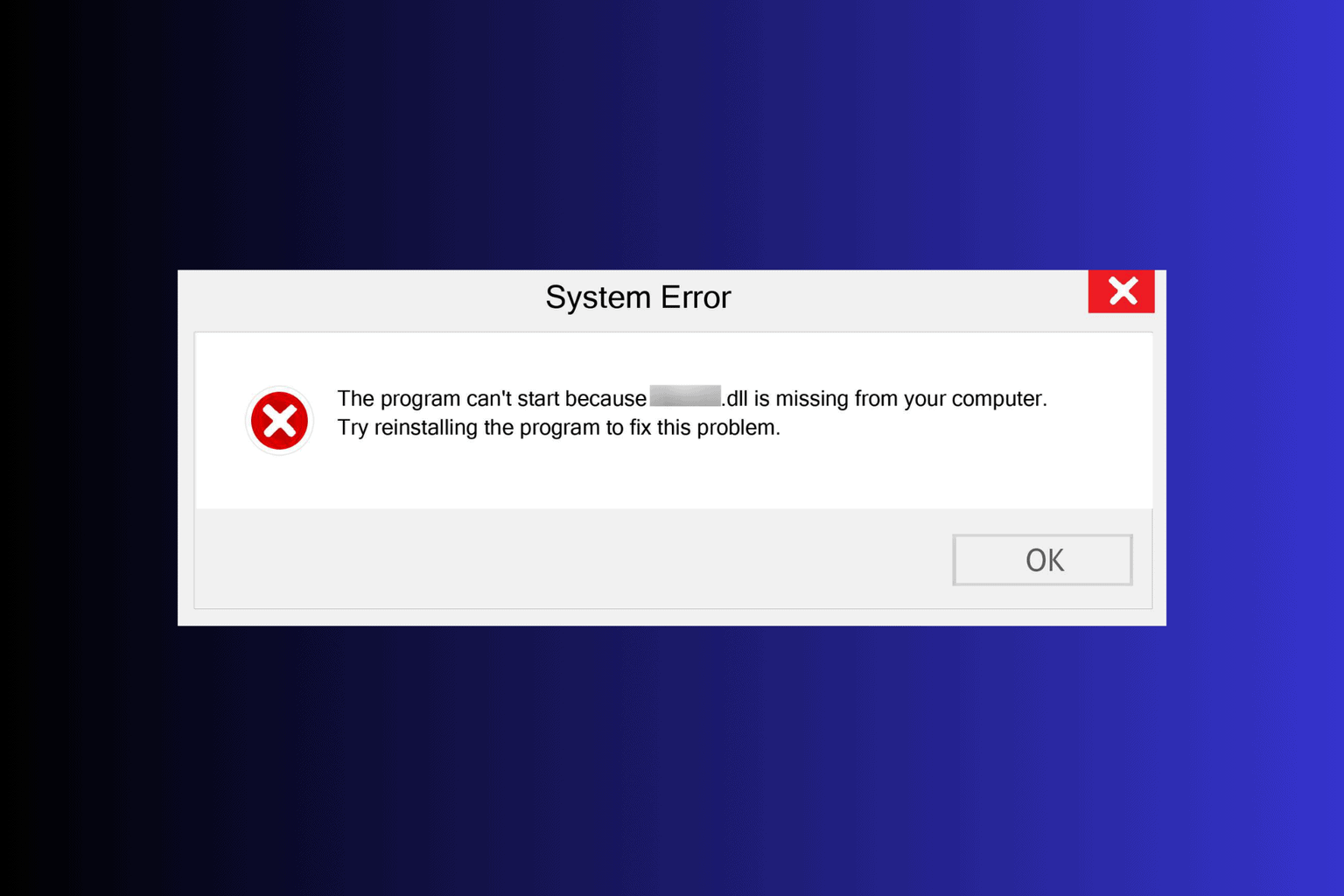
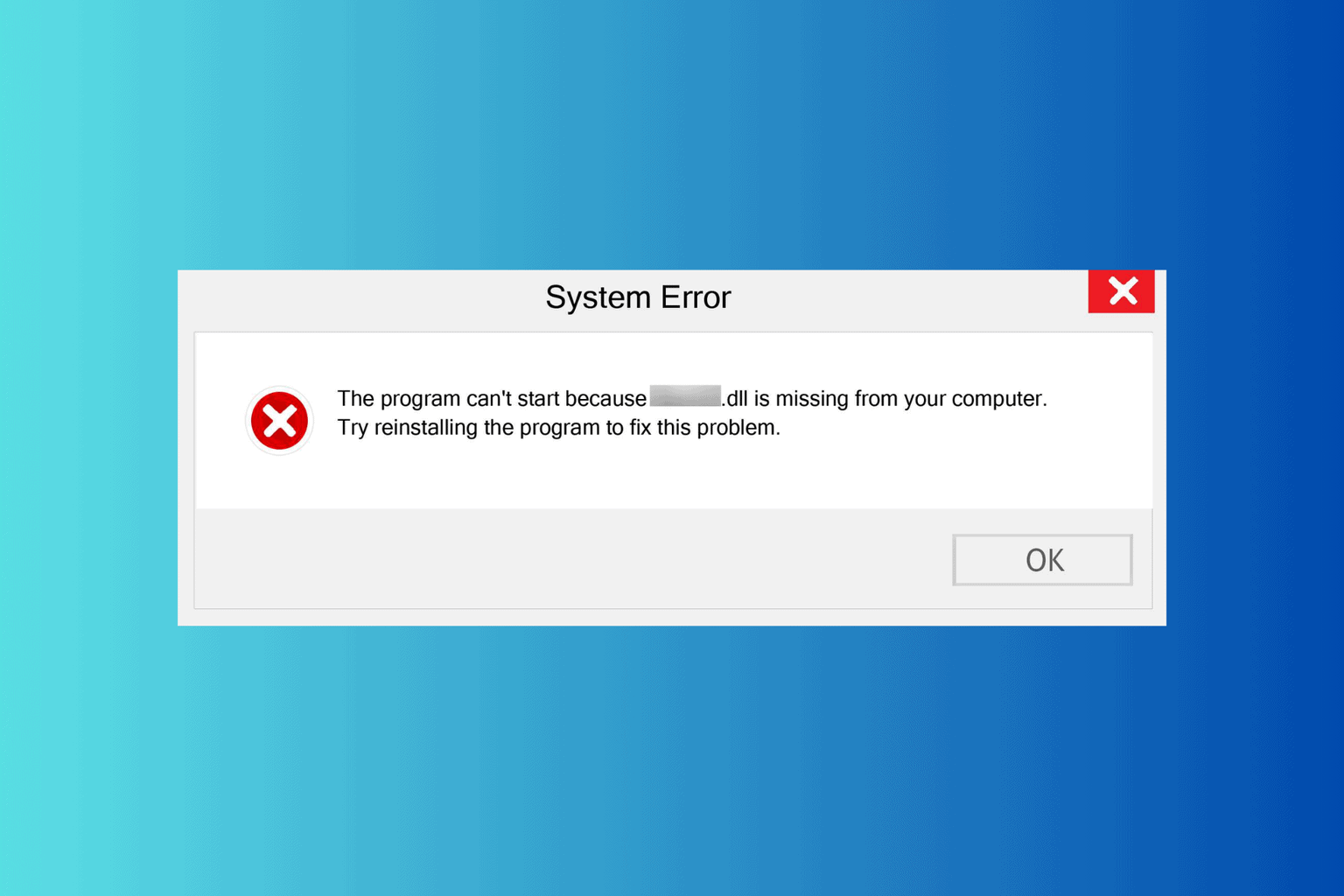
User forum
0 messages