How to Fix Elder Scrolls IV: Oblivion Settings Not Saving
This issue occurs due to the Security’s Controlled folder access feature
4 min. read
Updated on
Read our disclosure page to find out how can you help Windows Report sustain the editorial team Read more
Key notes
- Elder Scrolls Oblivion’s settings not saving is an issue that can arise due to antivirus utilities’ folder access features or limited game folder permissions.
- Some players might be able to fix this issue by disabling certain Windows Security features.
- When Oblivion video settings keep resetting, you might be able to save them with the game’s built-in console.
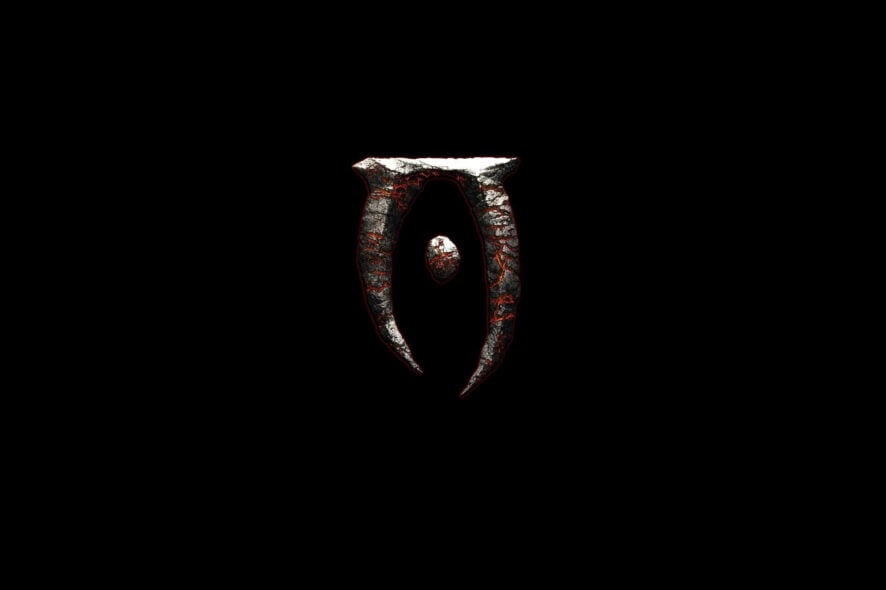
Some Elder Scrolls IV: Oblivion players have needed to fix an issue in which the game doesn’t save settings. When that issue arises, the in-game graphical settings players select aren’t saved. Consequently, the game keeps resetting selected settings when restarted.
Why doesn’t Elder Scrolls IV: Oblivion save new settings?
Here are a few reasons you are facing the issue:
- Controlled Folder Access at play: When enabled, Controlled Folder Access blocks unauthorized software from changing files in protected folders. Thus, that feature can block Oblivion from changing required files to save the settings.
- Improper shutdown: If you abruptly turn off the computer, it will result in loss of unsaved data, and the same applies to the Elder Scrolls IV: Oblivion when the settings do not save.
- Missing permissions: Sometimes, the critical files are inadvertently moved to folders the game can’t access, and as a result, it can’t save the settings.
How can I fix Elder Scrolls IV: Oblivion’s settings not saving?
Before getting into more complicated tweaking, let’s apply some quick methods:
- Ensure that Elder Scrolls IV: Oblivion is updated and deactivate any add-ons that might interfere.
- Disable third-party antiviruses from their main menu. Sometimes these programs may block certain features within other software or games.
Now that we checked these from our list, we can go to the actual solutions.
1. Set up a Controlled folder access Oblivion exception
- Click Windows Security’s system tray icon to open that utility.
- Select the Virus and threat protection tab along the left side of Windows Security’s window.
- Next, click Manage ransomware protection to open more options.
- Click Allow an app through Controlled folder access to open the exclusion list for that feature.
- Press the Add an allowed app button to open a menu with two additional options.
- Select the Browse all apps option. You can also click Recently blocked apps to see if Oblivion is among CFA’s recently blocked apps.
- Now select the OblivionLauncher.exe file, and press the Open button.
If you prefer, you can turn off Controlled folder access. To turn off that feature, click the Controlled folder access toggle switch in Windows Security.
2. Save game settings with Elder Scrolls IV: Oblivion’s console
- Launch Oblivion, and start playing the game.
- Press your keyboard’s Tilde key just below Esc and directly left of the 1 key. On most keyboards, the tilde key will be the key with the ~ symbol on it.
- Then type saveini within the Oblivion console, and press the Enter key.
- Close the console by pressing the ~ (also the ` key) keyboard key again.
3. Check the Oblivion’s folder permissions
- First, open File Explorer, which you can bring up with the Windows key + E hotkey for it.
- Next, go to this folder path in File Explorer:
C:\Users\<Your Username>\Documents\My Games\ - Right-click the Oblivion folder there and select the Properties context menu option.
- Select the Security tab.
- Click the Edit button.
- Select System and make sure all the Allow checkboxes are selected.
- Then click your listed user account, and select all the Allow permission checkboxes for it.
- Click the Apply and OK buttons.
If the Allow options are grayed out, you’ll need to remove the inherited permissions for the Oblivion folder by taking ownership of it. Our how to take ownership guide provides full details on how to take file and folder ownership.
If the above potential fixes aren’t enough for you, submit a support ticket for the game to Bethesda. You can submit a support ticket via the Elder Scrolls IV: Oblivion Support page. Click the Submit a Ticket button there, select the Technical Support category, and then sign in to compose a message.
The Steam support forum is also a good place for Steam players to discuss technical gaming issues. Add a post about the Oblivion game settings not saving to the Elder Scrolls Oblivion Discussions tab on Steam’s forum. The community there might be able to provide more potential fixes.
Hopefully, however, you won’t need to send a support ticket. Users have confirmed the above potential resolutions can fix Elder Scrolls IV: Oblivion settings not saving. So, there’s a good chance those resolutions will fix Oblivion’s settings not saving for most players.
If you have any other viable solutions for this problem, let us know in the comments section below.

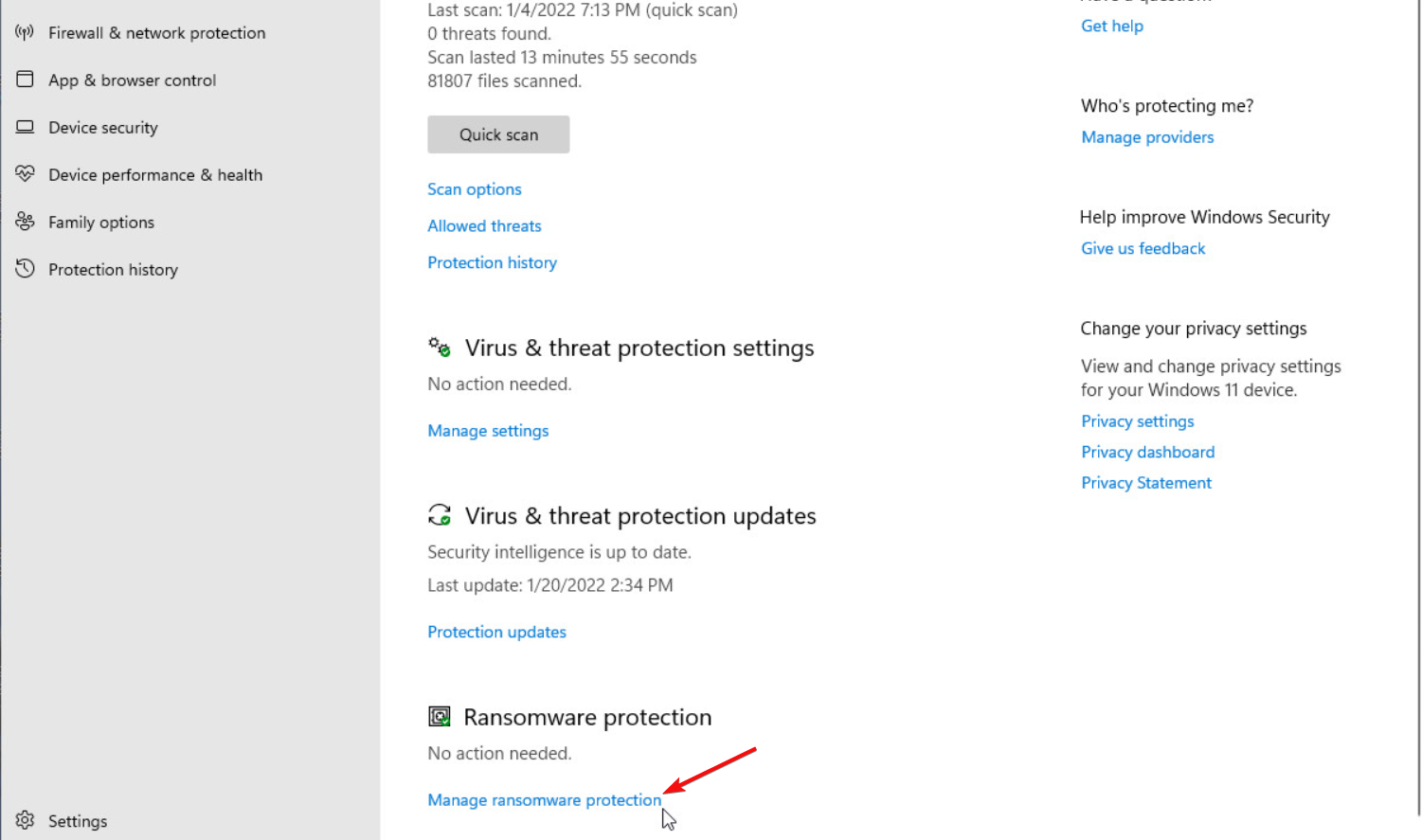
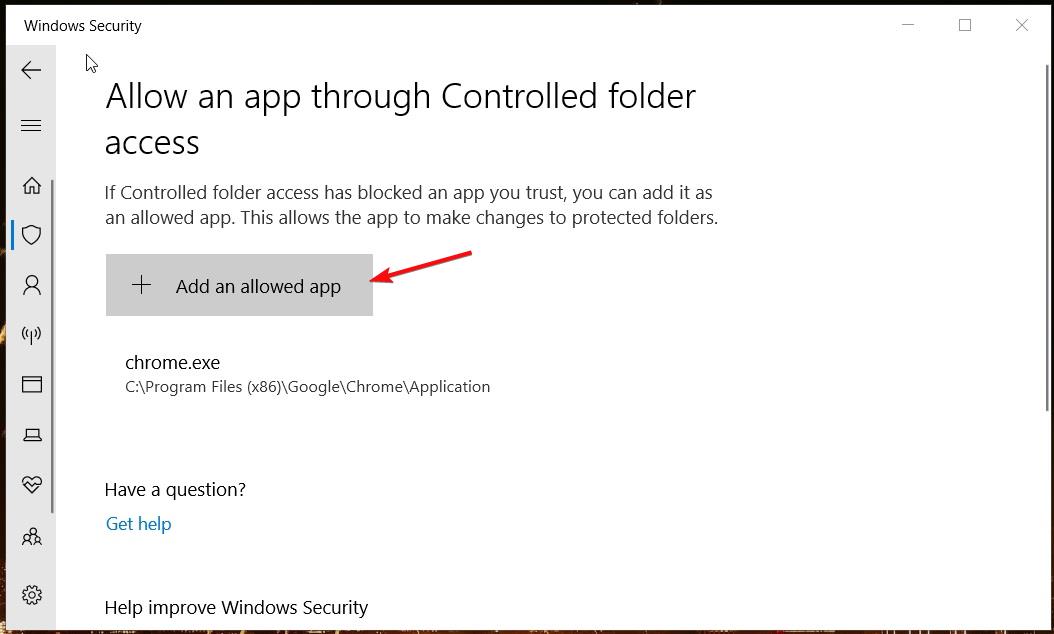
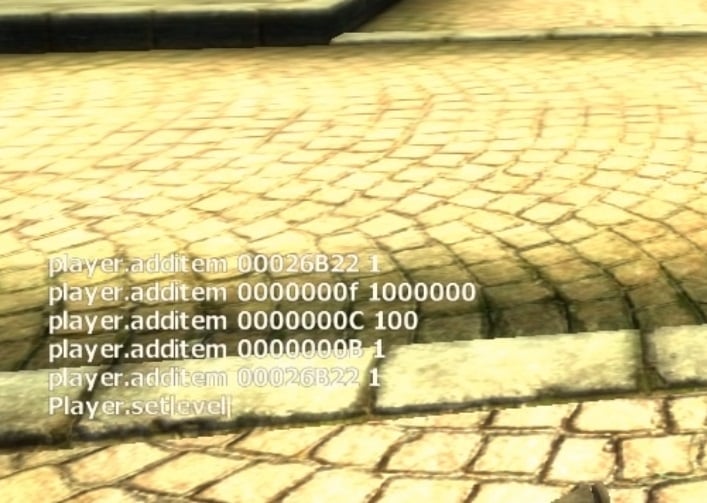









User forum
0 messages