OCComSDK.dll: What is it & How to Get Rid of it?
The file is associated with OpenCandy malware
3 min. read
Published on
Read our disclosure page to find out how can you help Windows Report sustain the editorial team. Read more

Sooner or later you’ll notice an unusual DLL file on your PC, and speaking of which, many have reported occomsdk.dll. Today we’re going to take a closer look at this file and see what it does.
What is occomsdk.dll?
The occomsdk.dll is often associated with OpenCandy adware, and if you notice this file on your PC it means that you have OpenCandy installed as well.
What is OpenCandy used for?
OpenCandy was used to bundle unwanted software into regular software installations.
During the setup, users would be asked to install additional software, from OpenCandy automatically, and the only way to avoid this was to manually decline to install them.
Is OpenCandy safe?
While OpenCandy isn’t dangerous malware, it would install unnecessary software on your PC and gather non-identifiable PC information. While not as harmful as other threats, it’s unnecessary and considered generally unsafe.
How do I delete OpenCandy?
1. Scan your PC for malware
- Press the Windows key + S and type Windows Defender. Select Windows Security from the list.
- Next, go to Virus & threat protection and choose Quick scan.
- Wait for the process to finish and remove the occomsdk.dll and other malicious files.
- If the scan finds nothing, go to Scan options.
- Choose Full scan and then press Scan now.
- Wait for the scan to finish.
If the scan doesn’t find anything, use any antivirus software without ads, to perform a full scan of your PC. Users had the most success with Malwarebytes, but you can use any other tool.
2. Reset Chrome to default
- Click the Menu icon in the top right corner and choose Settings.
- Choose Reset settings in the menu on the left.
- Next, choose Restore settings to their original defaults.
- Click on Reset settings to confirm.
3. Completely remove Chrome
- Press the Windows key + X and choose Installed apps.
- Locate Google Chrome. Click the three dots next to it and choose Uninstall.
- Follow the steps on the screen to complete the process.
You can also use uninstaller software to ensure that Chrome and all of its files are removed. Once removed, install the software again and check if the problem is resolved.
Keep in mind that the last two methods work only if OpenCandy changes your start page in Chrome.
As you can see, occomsdk.dll is associated with OpenCandy malware, and it should be removed if you find it. We have to mention that this file is often associated with OCSetupHlp.dll, another malware file, so keep an eye out for it as well.
This isn’t the only unknown file that you can encounter, and we wrote about SppExtComObjHook.dll in our other guide, so don’t miss it.






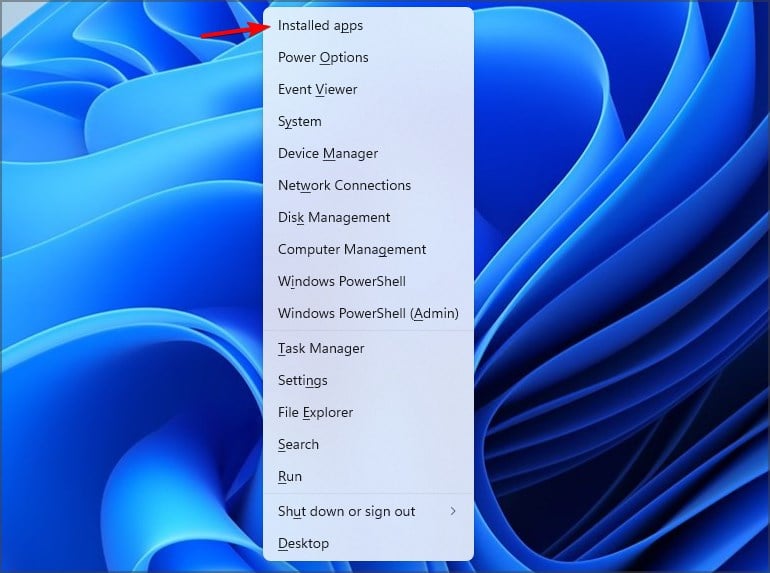
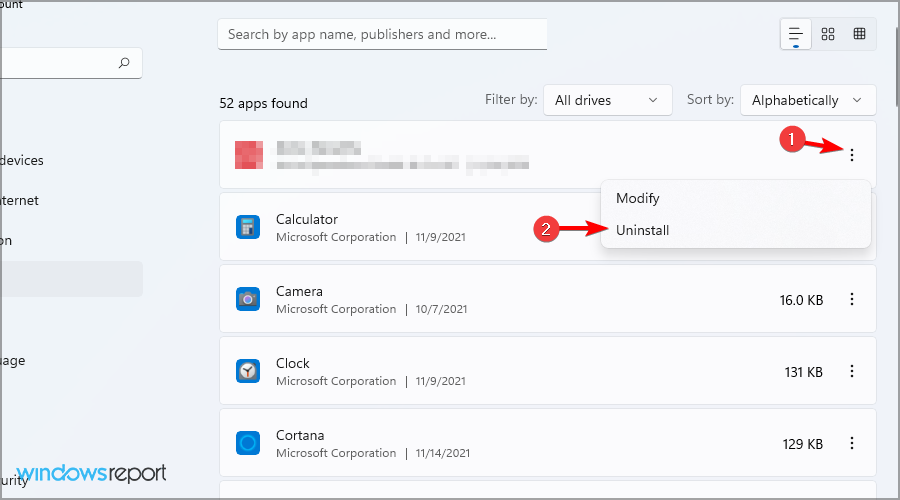








User forum
0 messages