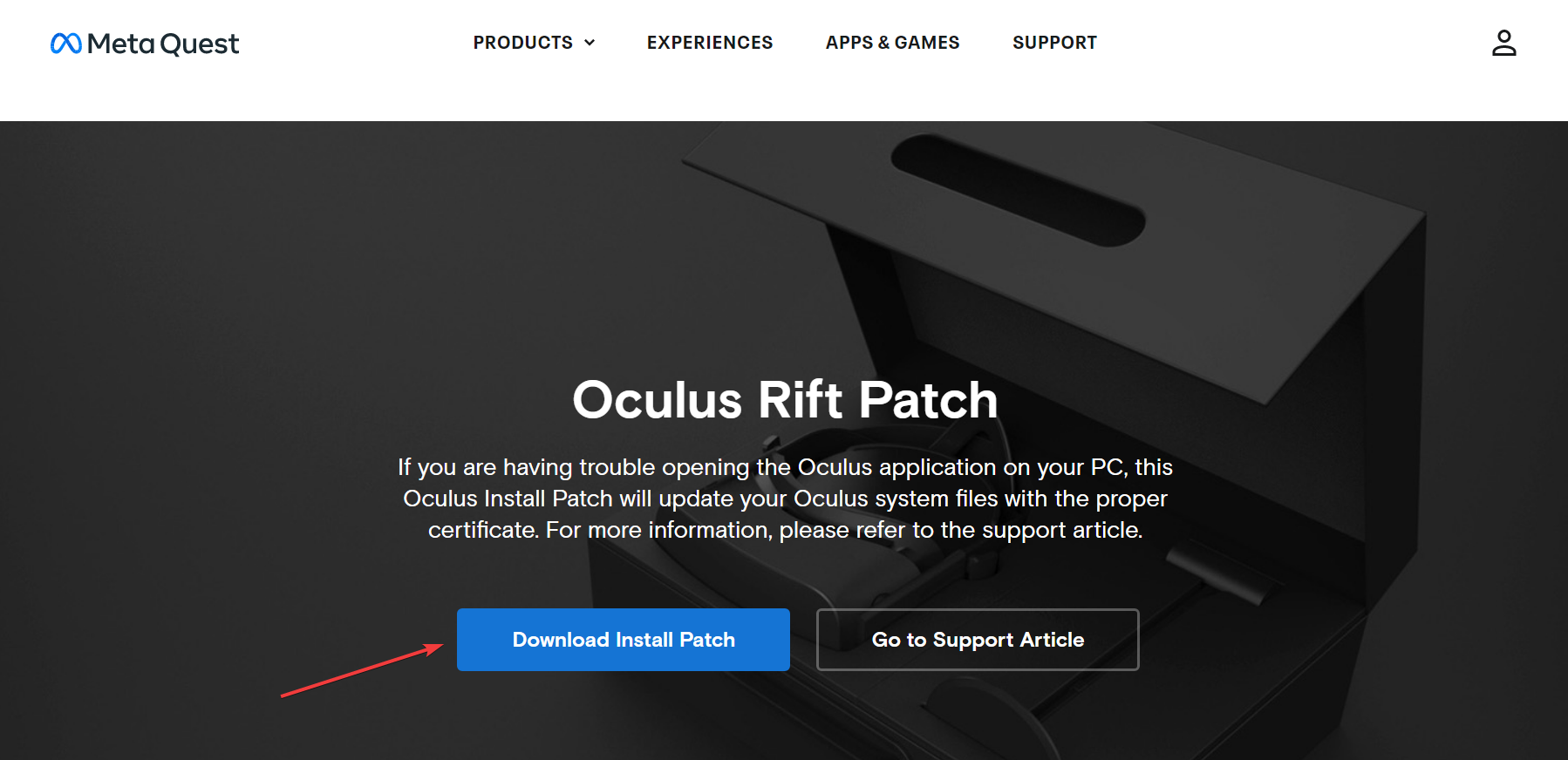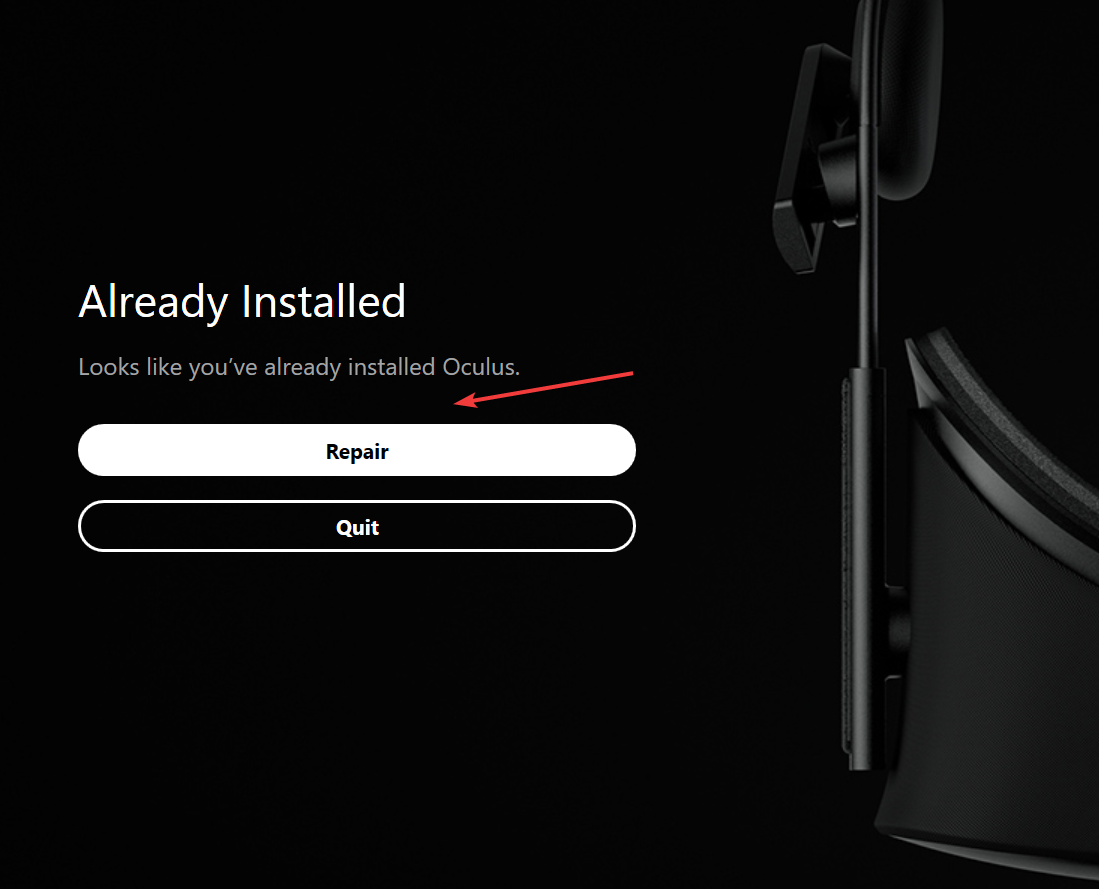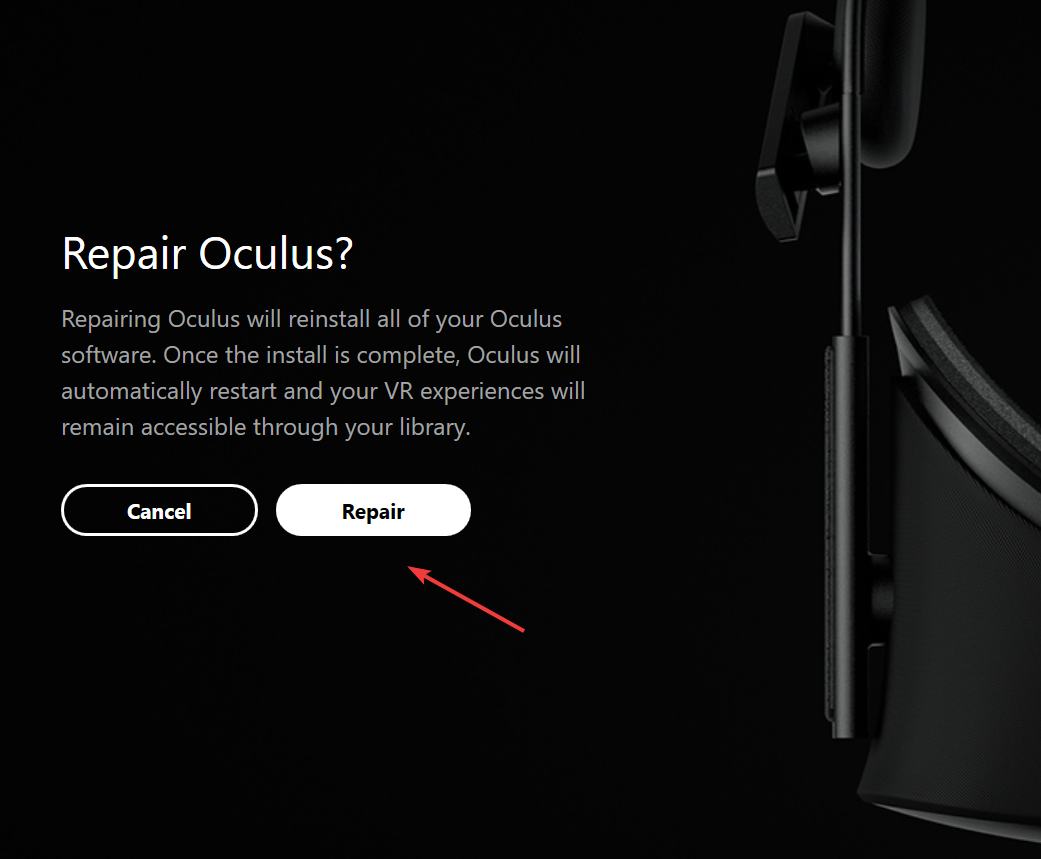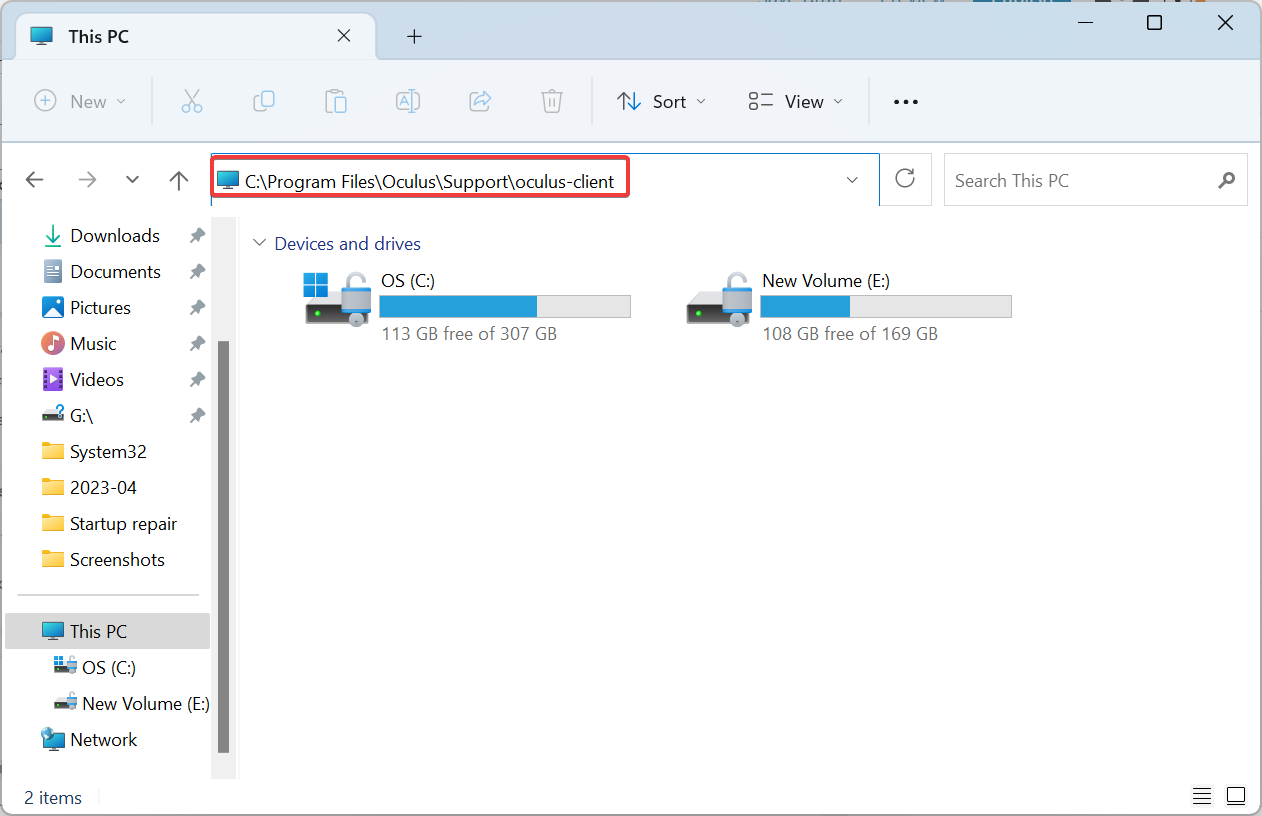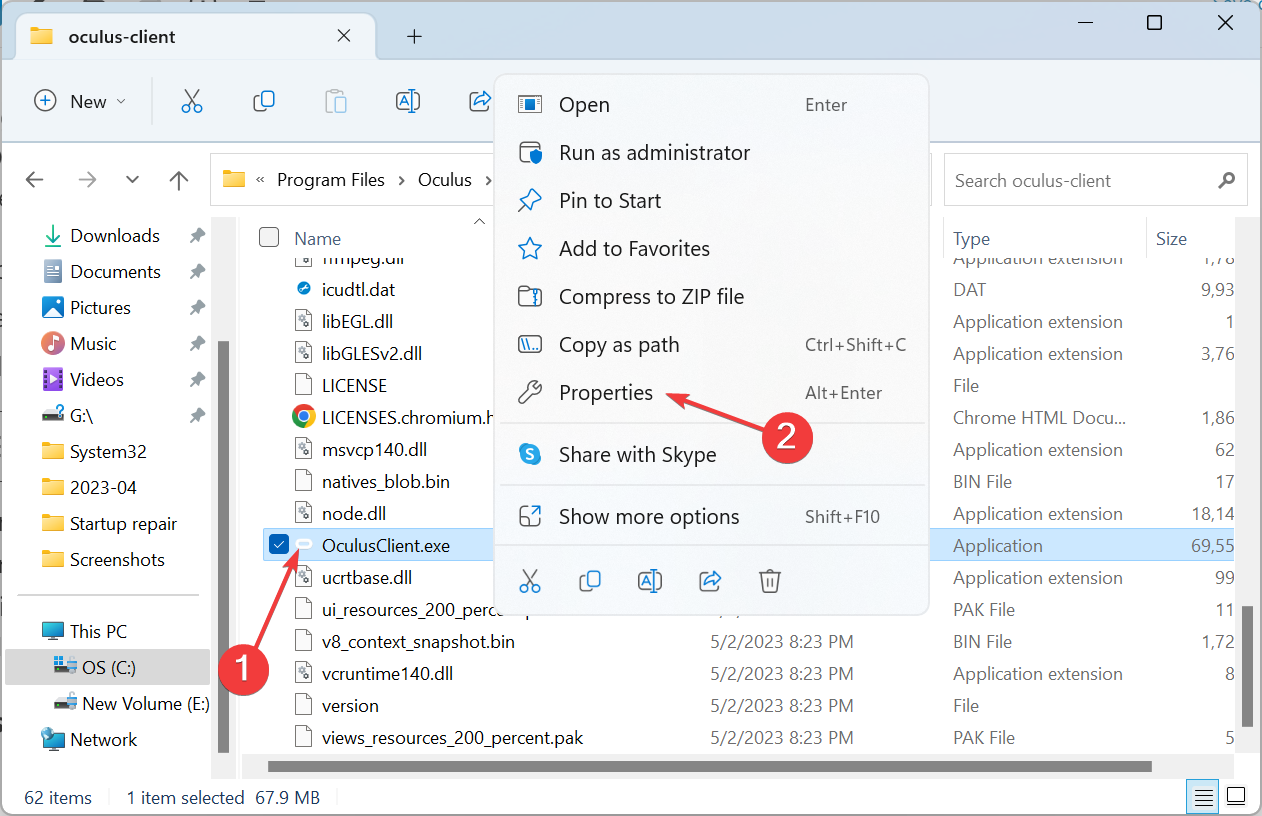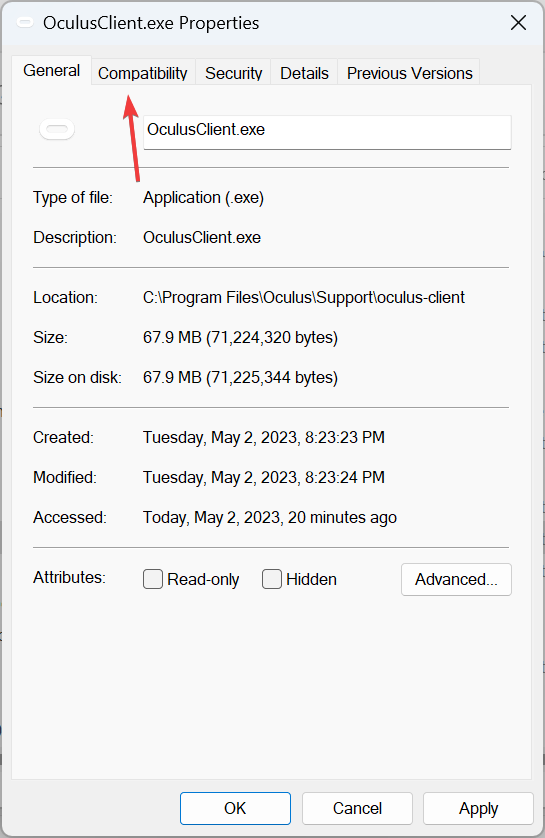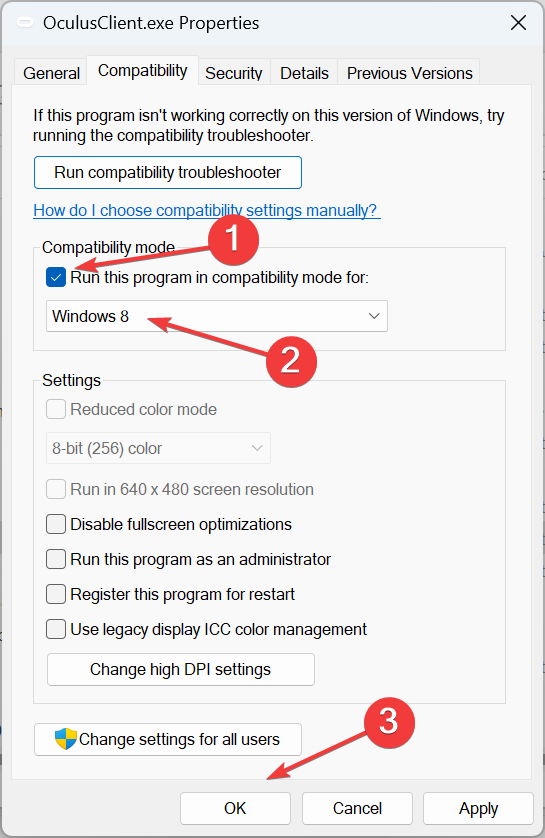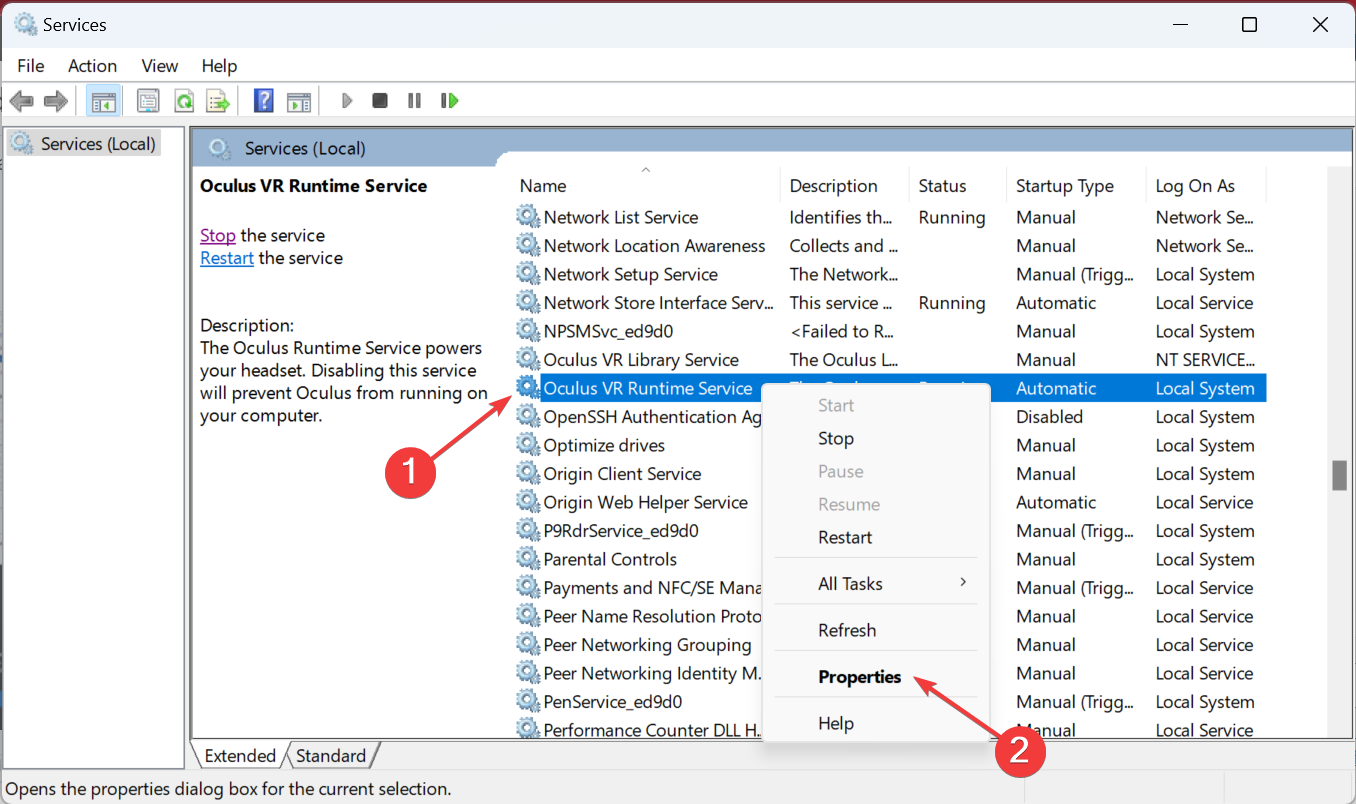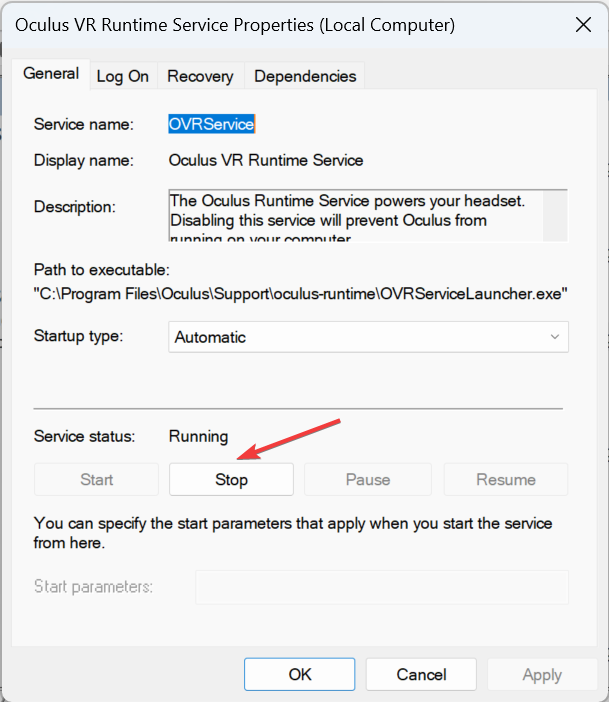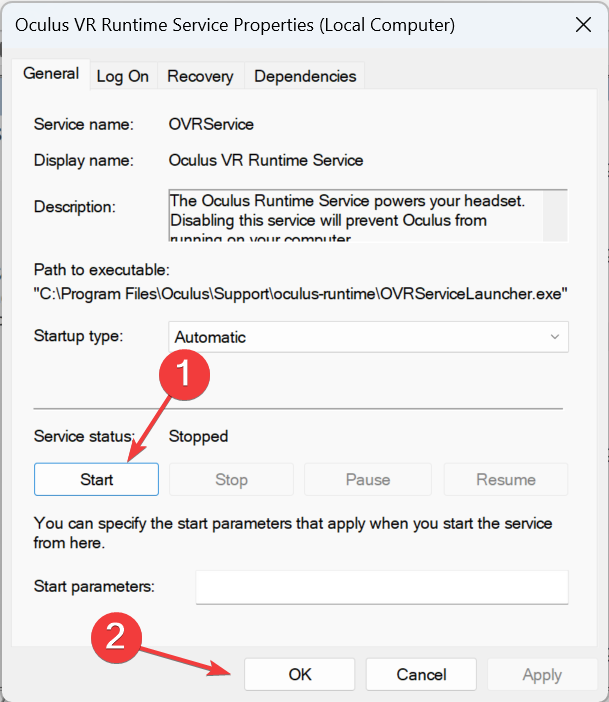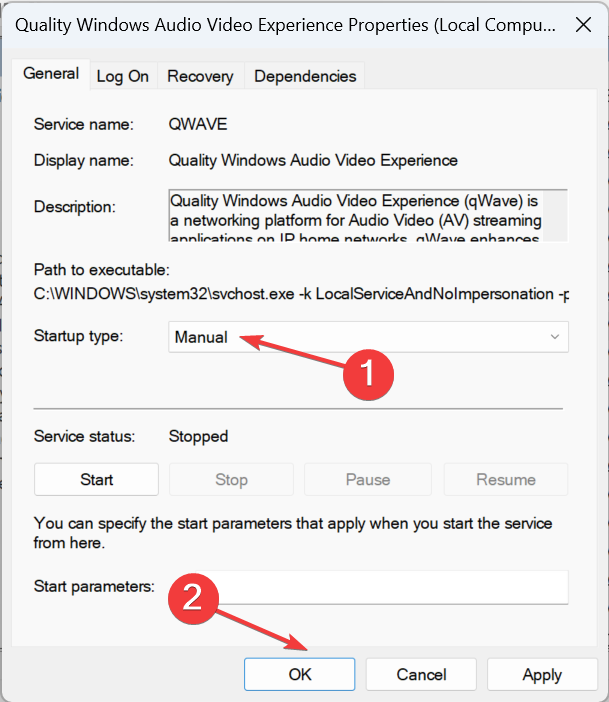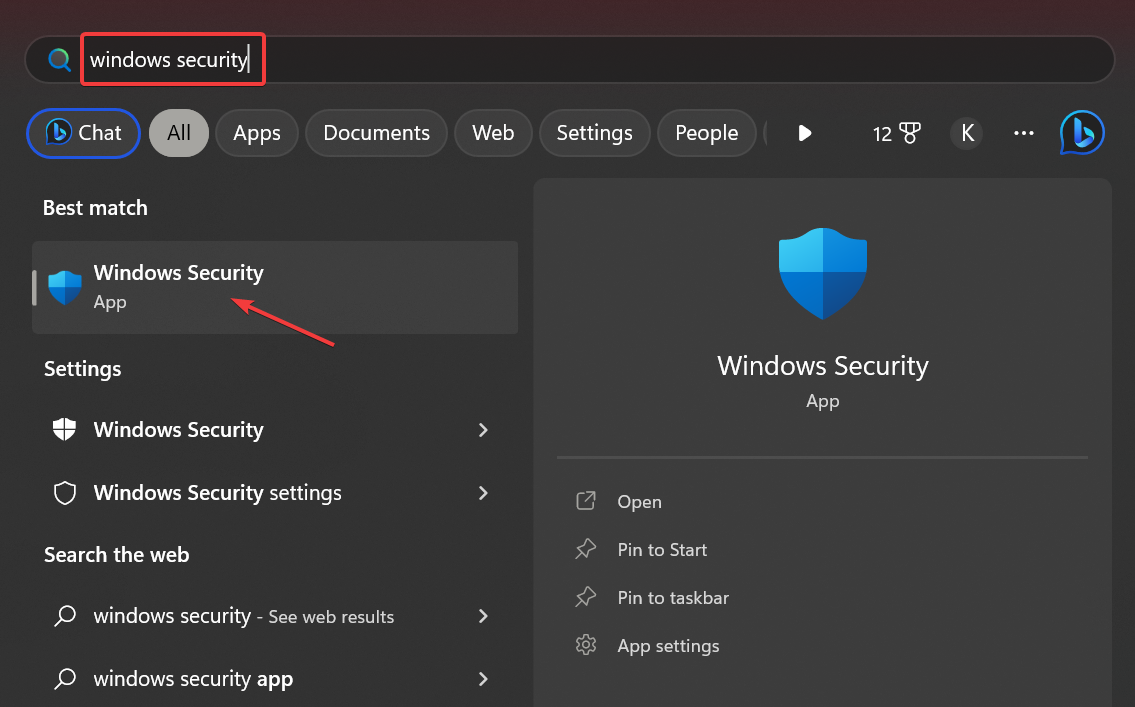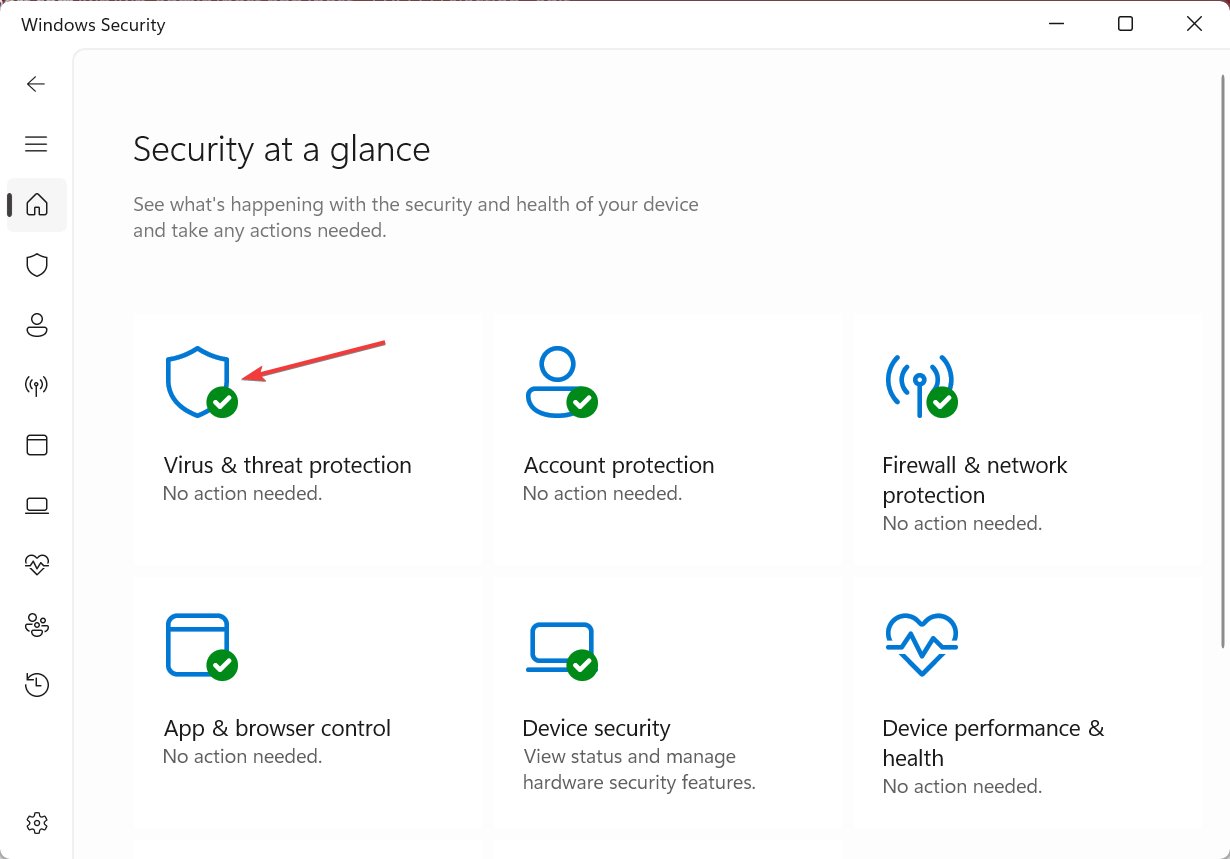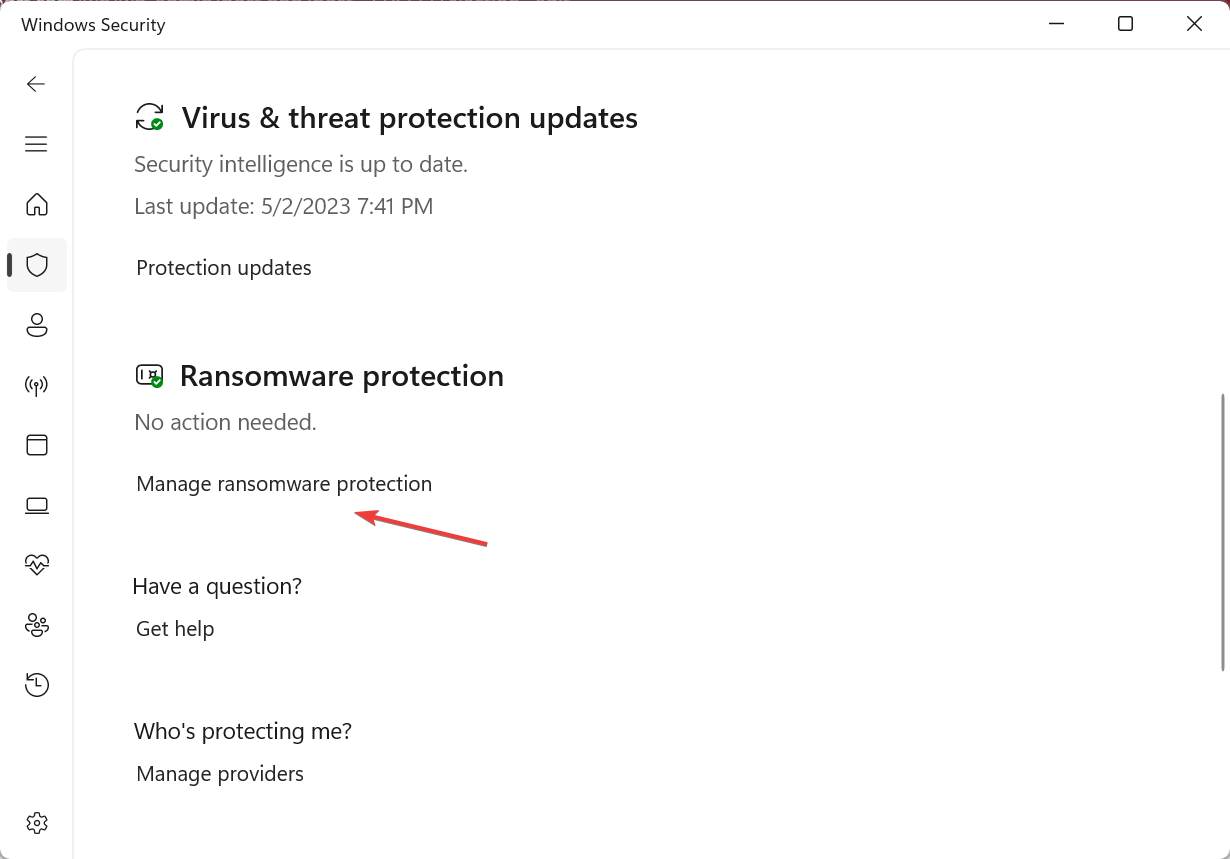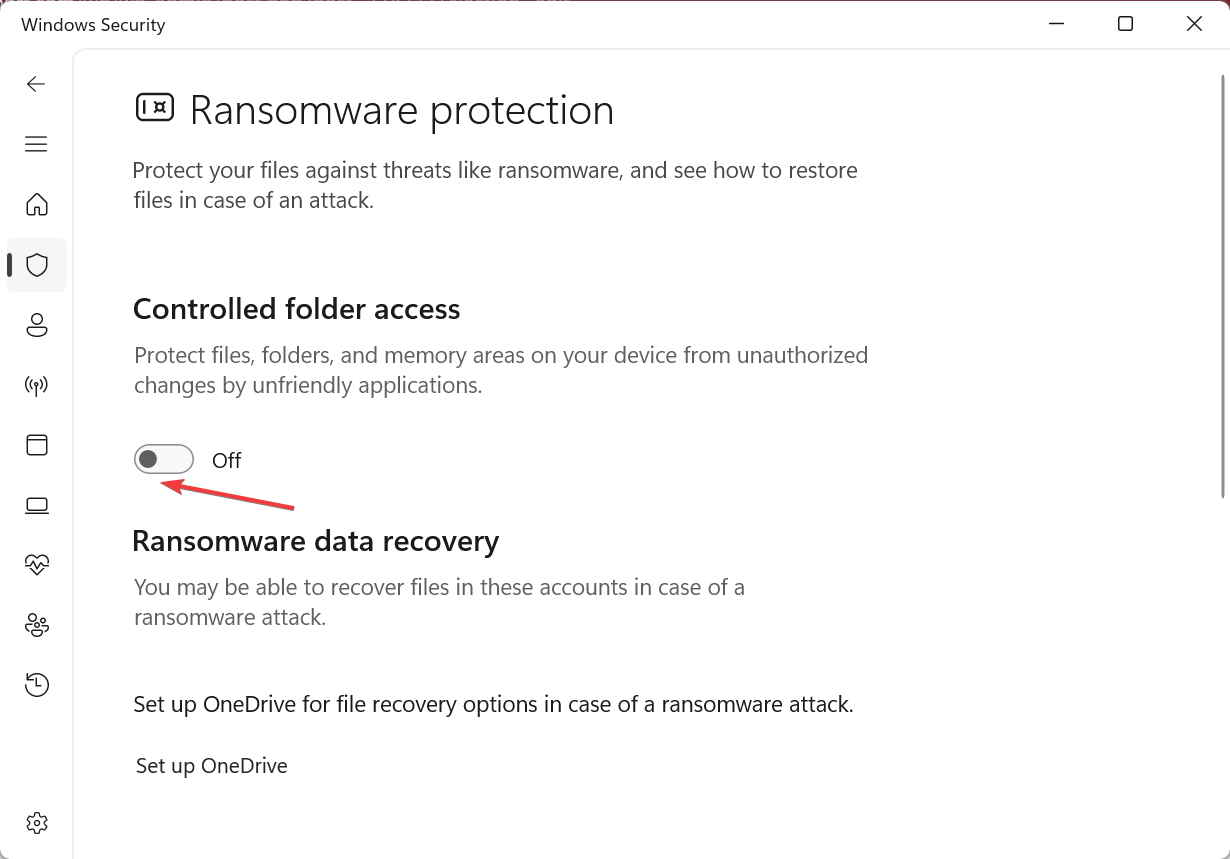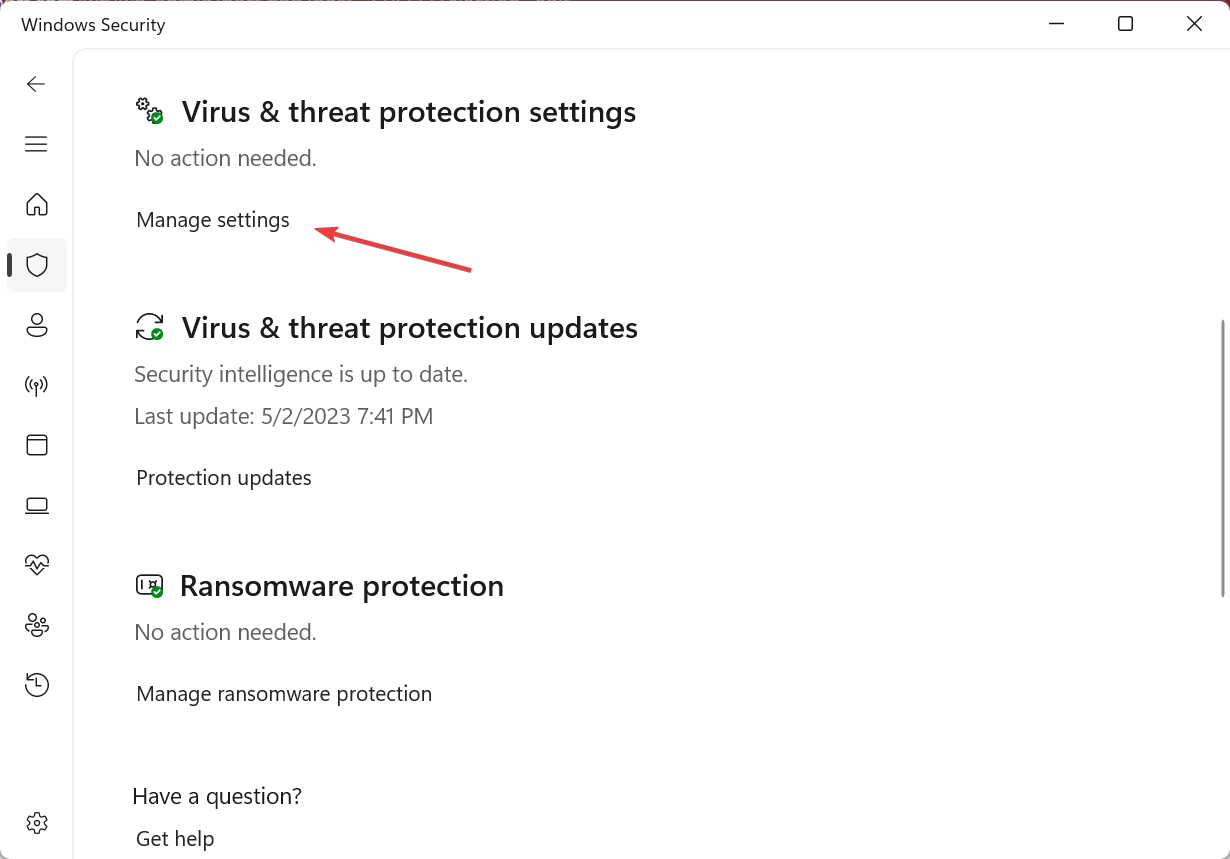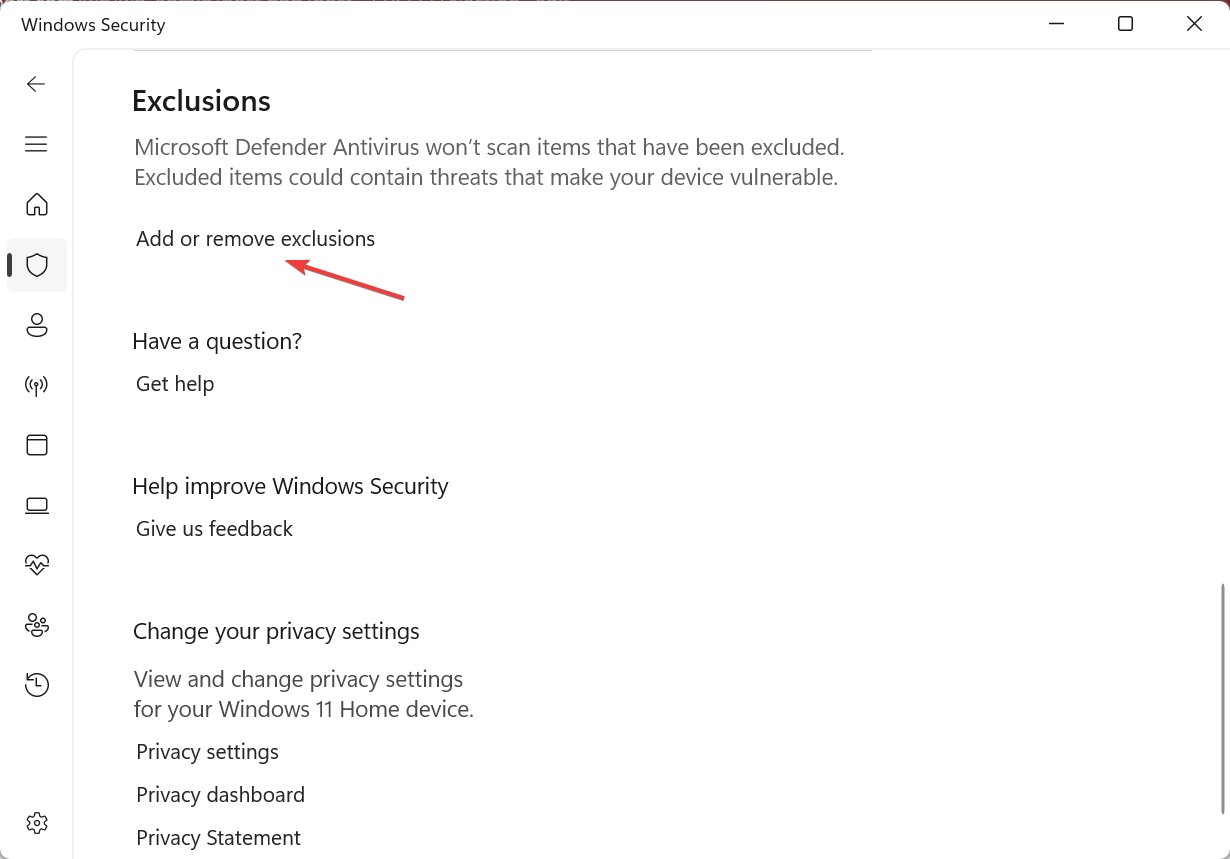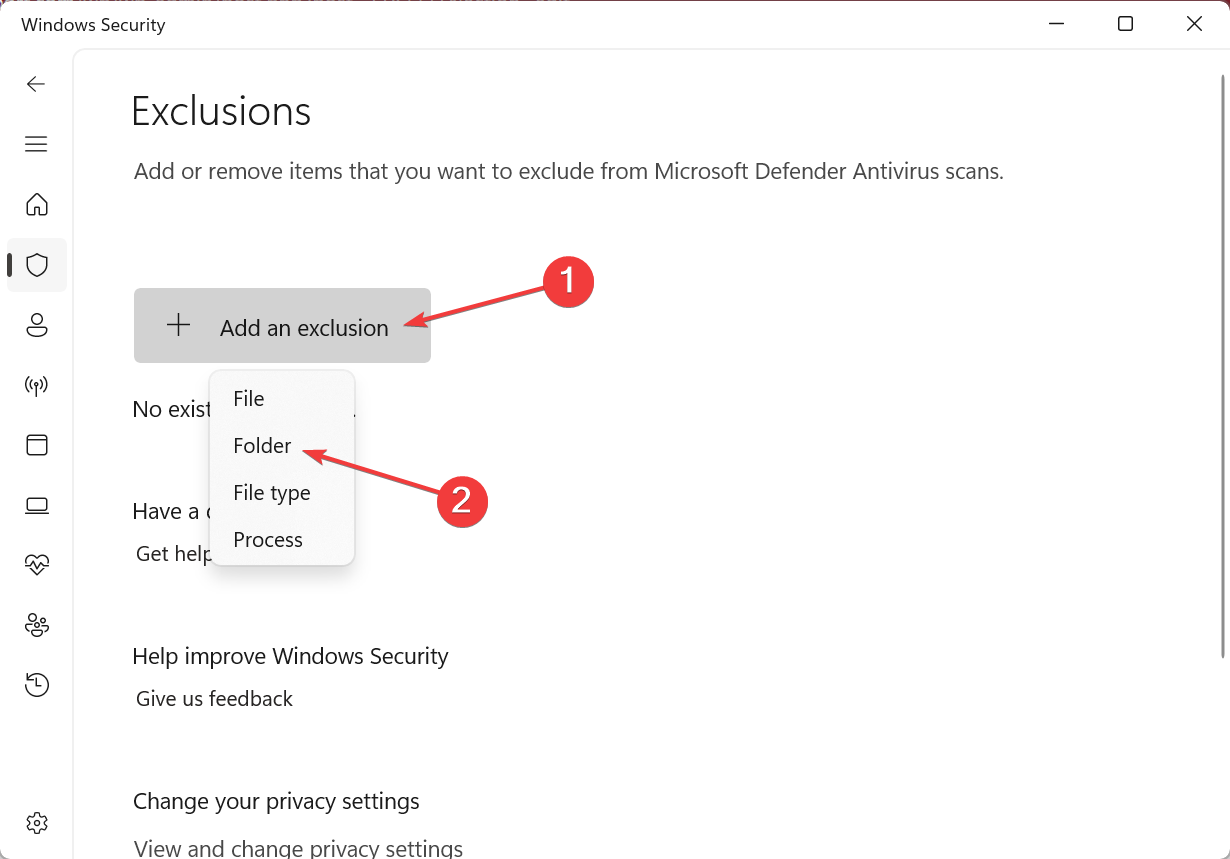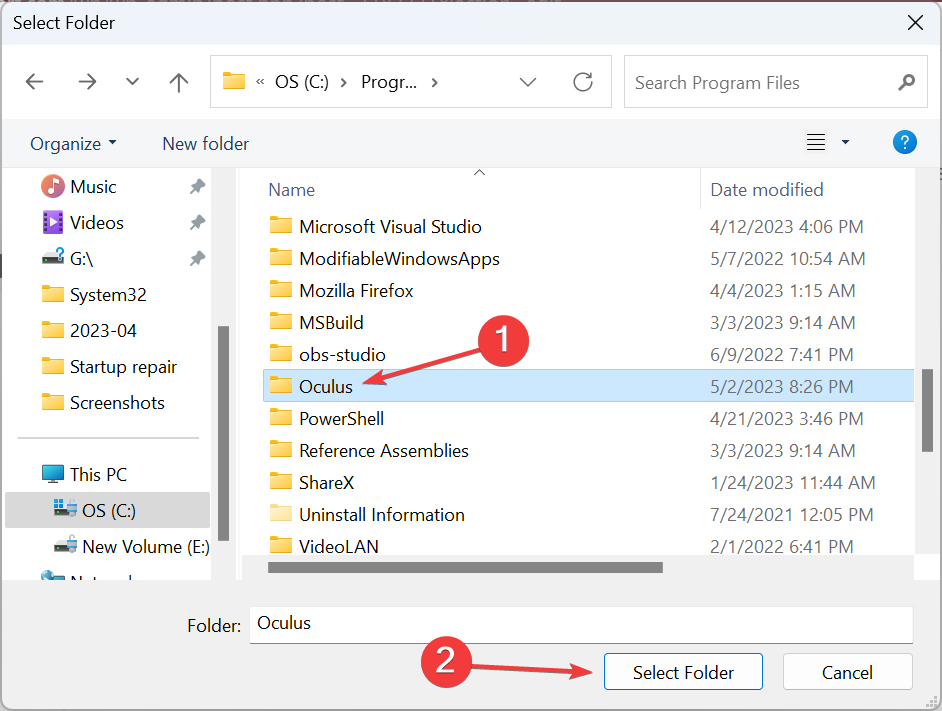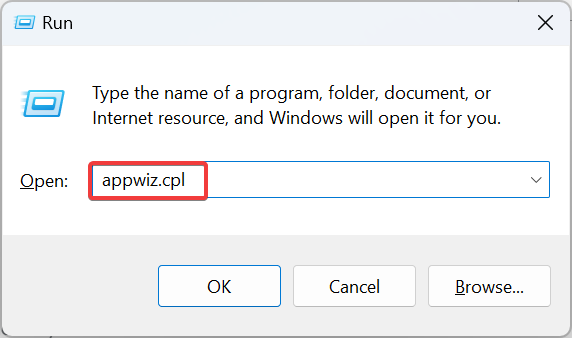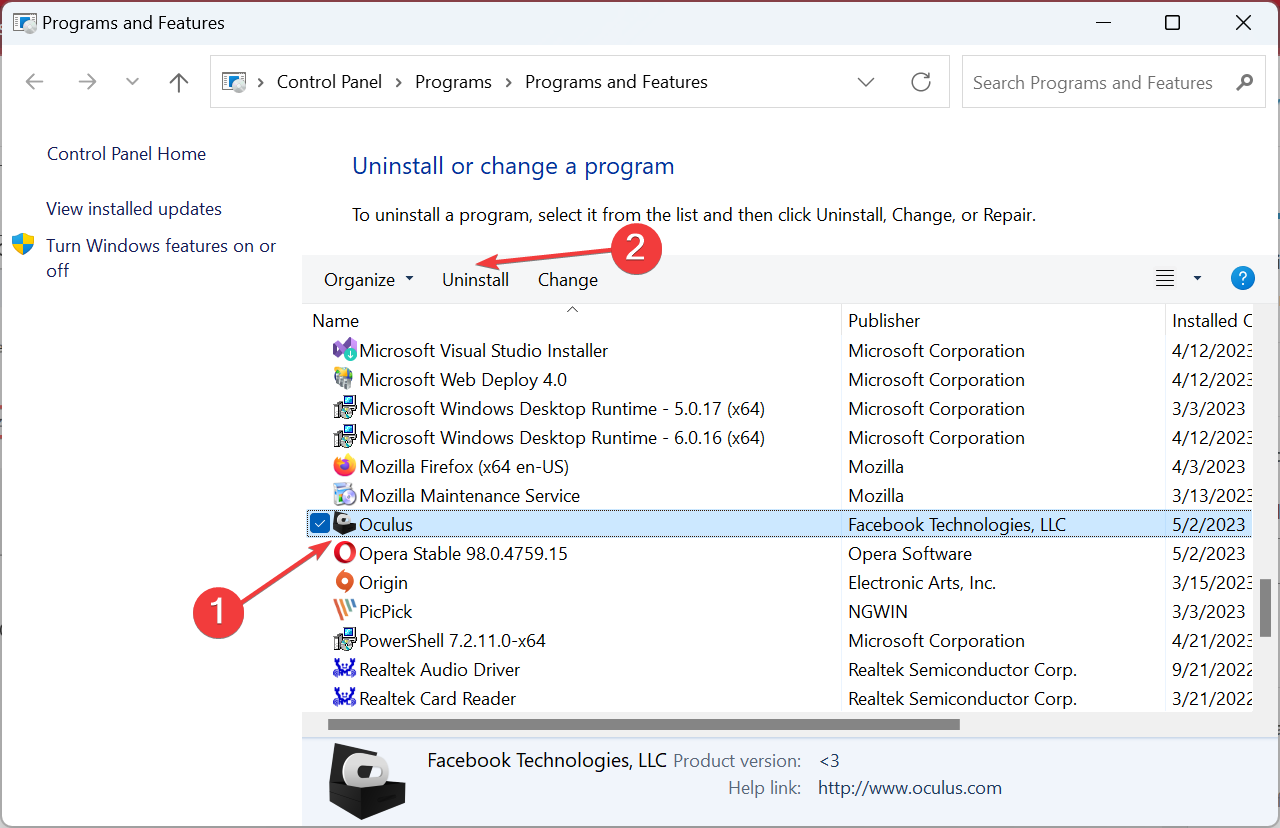7 Ways to Fix Oculus Rift Runtime Service Error
Find out the solutions that worked for others
5 min. read
Updated on
Read our disclosure page to find out how can you help Windows Report sustain the editorial team Read more
Key notes
- The Oculus Runtime Service error is a common one, and forums are flooded with reports though the problem is generally at the user's end.
- The error arises due to running an outdated version of the software or when third-party apps trigger conflicts.
- To get things running, restart the computer, run Oculus as an administrator, or disable Controlled Folder Access, amongst other solutions.
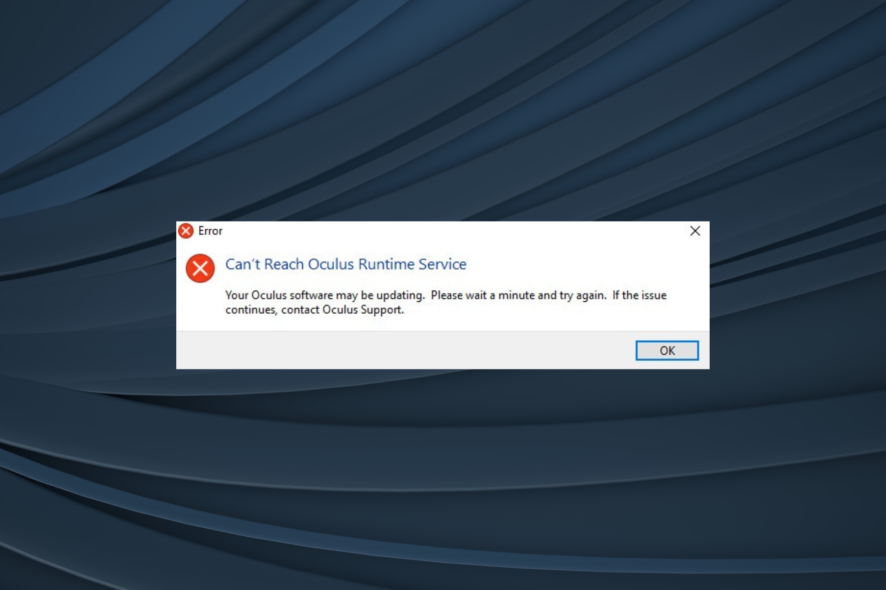
Oculus is a popular software for VR gaming, though it also finds application in other tasks. While Meta has maintained the software, some problems are bound to appear. And one that commonly affects users is the Oculus Runtime Service error.
For those wondering what is Oculus runtime, it’s the background process triggered by the software and is responsible for managing all the activity and ensuring that everything is in order.
The error message reads, Can’t Reach Oculus Runtime Service. Your Oculus software may be updating. Please wait a minute and try again. If the issue continues, contact Oculus support. While the message doesn’t point you in the right direction, we will. Keep reading to find out all about the error!
Why am I unable to access Oculus services?
Here are a few reasons you are facing issues:
- Running an outdated version of the software: For most users, it was an outdated or corrupt version of the software that triggered the Oculus Runtime Service error.
- Services are disabled: When the critical services are disabled or are misconfigured, you are likely to get Can’t reach Oculus service with Quest 2.
- Third-party apps conflicting with the process: An antivirus, firewall, or similar programs are often why users get an Oculus error code.
- Issues with the Internet: In a few cases, a slow Internet connection or random loss of connectivity led to the error.
How do I fix the Oculus Runtime Service error?
Before we move to the slightly complex solutions, here are a few quick ones to try:
- Restart the computer
- Make sure Oculus is running as an administrator.
- Use a speed test tool to verify that the Internet speed is fast.
- Disable any third-party antivirus or firewall installed on the PC. In case that works, we recommend you switch to a reliable antivirus software.
If none of this helps get rid of the Oculus Runtime Service error, move to the fixes listed next.
1. Download the patch
- Go to the Oculus official website, and click on Download Install Patch.
- Once downloaded, run the setup.
- Click Yes in the UAC prompt.
- Now, click on Repair in the setup.
- Again, click Repair to confirm.
- Once done with the download, click on Next to proceed.
- Relaunch the software and install any pending updates.
The developers have acknowledged the Oculus Runtime Service error, and a patch for it was released. So, your primary approach when seeing the Can’t reach Oculus service message in Windows 10 should be to install the patch.
2. Run Oculus in compatibility mode
- Press Windows + E to open File Explorer, paste the following path in the address bar, and then hit Enter:
C:\Program Files\Oculus\Support\oculus-client - Right-click on the OculusClient.exe file and select Properties.
- Navigate to the Compatibility tab.
- Tick the checkbox for Run this program in compatibility mode for, select Windows 8 from the dropdown menu, and click OK to save the changes.
- Once done, check whether the error disappears.
3. Modify the service configurations
- Press Windows + R to open Run, type services.msc in the text field, and hit Enter.
- Locate the Oculus VR Runtime Service, right-click on it, and choose Properties.
- If the service is already running, click the Stop button.
- Now, click Start to run it again, and click OK to save the changes.
- Go back to Services, and double-click on Quality Windows Audio Video Experience to open its properties.
- Now, select Manual from the Startup type dropdown menu, and click OK.
For many users, reconfiguring the Oculus VR Runtime and Quality Windows Audio Video Experience services did the trick when encountering the Oculus Runtime Service error.
4. Disable controlled folder access
- Press Windows + S to open Search, type Windows Security, and click on the relevant search result.
- Select Virus & threat protection from the options here.
- Click on Manage ransomware protection.
- Now, disable the toggle for Controlled folder access.
- Click Yes in the UAC prompt to confirm.
Controlled Folder Access prevents applications from accessing or modifying certain protected files on the computer. Though helpful, it has been found to trigger the Oculus Runtime Service error, and disabling it did the trick.
In case this works, you can always allow Oculus through Controlled Colder Access instead of disabling the feature altogether.
5. Add Oculus as an exception in the antivirus
- Launch Windows Security, the built-in antivirus, and choose Virus & threat protection.
- Click on Manage settings under Virus & threat protection settings.
- Click on Add or remove exclusions under Exclusions.
- Now, click on Add an exclusion and select Folder from the menu.
- Navigate the following path, choose Oculus, and click on Select Folder:
C:\Program Files\Oculus\ - Once done, restart the computer for the changes to come into effect and relaunch Oculus.
6. Delete the problematic file
 Tip
Tip
- Press Windows + E to open File Explorer, and navigate the following path:
C:\Program Files\Oculus\Support\oculus-runtime\server-plugins - Now, select the RemoteHeadset.dll file and hit Delete to clear it.
- Once done, restart the computer.
Corrupt or missing DLL files are often the reason users encounter errors in applications, including the Oculus Runtime Service error.
7. Reinstall the software
- Press Windows + R to open Run, type appwiz.cpl, and hit Enter.
- Select Oculus from the list of installed programs, and click Uninstall.
- Follow the on-screen instructions to complete the process, delete its files and folders in all relevant directories, and restart the computer.
- Now, go to the official website and download the Oculus installer.
- Run the setup and wait for the installation to complete.
When nothing else works, you can always reinstall the software as a last resort in case of the Oculus Runtime Service error. If the problem remains unresolved, give it another go, but this time, use an effective uninstaller software to clear any leftover files and registry entries before reinstallation.
And once you have fixed things, check the best antivirus for Oculus Quest 2 and get one for a safer experience.
For any queries or to share more solutions with us, drop a comment below.