FIX: 1Password Chrome Extension not Working
Updates or third-party apps can conflict with 1Password
6 min. read
Updated on
Read our disclosure page to find out how can you help Windows Report sustain the editorial team Read more
Key notes
- If the 1Password extension won’t work, your access to all your credentials is compromised.
- First and foremost, make sure your browser is up to date.
- You can also try switching to a different browser, and updating 1Password.
- Keep on reading to learn how to do these along with other useful tips and tricks.
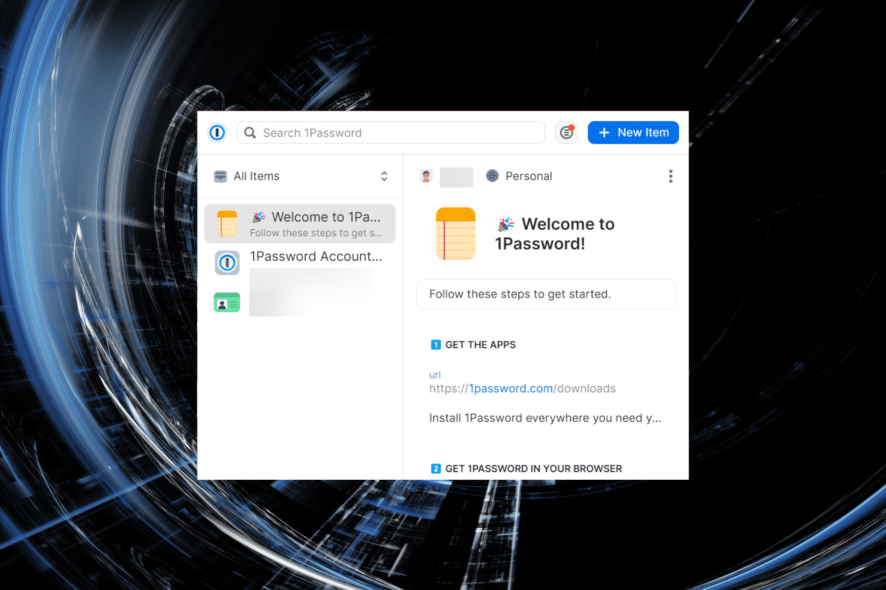
The 1Password extension is a great password manager you can utilize on Windows, but many have reported that it is not working.
1Password is also available as an app on Windows, Mac, Android, and iOS. It offers a simple user interface, and as a result, users quickly get a hang of the various features, options, and settings.
But, the 1Password extension hasn’t been a smooth ride for some users. So if the 1Password Chrome extension is not working, check out the potential resolutions for fixing it in the following sections.
Other issues with the extension include:
- 1password Can’t verify browser: Many users saw this message when accessing the extension. Restarting the browser should fix the problem.
- 1Password No items to show: Updating the extension or reinstalling it should eliminate the error.
Quick Tip:
Instead of trying to fix recurring errors with your current password manager, it’s easier to simply replace them.
RoboForm has a built-in random password generator that gives you unique passwords that follow the guidelines provided by cybersecurity experts.
The tool is able to store all your passwords in one secure place and have them readily available across all your devices and browsers.

RoboForm
Generate strong passwords and use top-level encryption to protect them.Why is my 1Password Chrome extension not working?
When the 1Password Chrome extension is not working, it could have to do with an issue with the browser, extension, or misconfigured settings. Also, updates, both for the browser and the extension, are often found to cause issues, and downloading the latest version should fix things.
Besides, third-party applications on your device are just as likely to create conflicts and prevent users from accessing or using the 1Password Chrome extension. It could be a third-party antivirus or firewall. So, disable these and verify if they are indeed the underlying cause.
For some users who had earlier purchased the lifetime subscription, 1Password extension stopped working after Chrome version 99 was released due to the change in security protocol. In this case, it’s recommended that you drop an email at [email protected] for resolution.
How can I fix the 1Password extension?
 NOTE
NOTE
1. Update your browser
- Launch the browser, paste the following path in the address bar and hit Enter:
chrome://settings/help - Chrome will now check for and install the latest update.
Note that 1Password doesn’t work in all browser versions (such as Chrome 72 or earlier). Check if you are utilizing 1Password in the latest versions of Google Chrome, Firefox, Safari, and Edge, which are its supported browsers.
Once done, the 1Password extension Chrome has an update available error that should be fixed. Just make sure to restart the browser for the changes to come into effect.
2. Try it on an alternative browser
If you find you have this problem on a regular basis, it is likely that the actual underlying issue is with your browser and not necessarily with 1Password.
Our top recommendation for a good browser that offers good security, as well as tons of modern features, is Opera One.
This browser is proven to be one of the fastest on the market. It’s also very secure and private, with a built-in ad blocker and VPN.
Similar to other popular browsers, Opera One has its own Extensions Store that you can use to download 1Password.
The process is simple and intuitive and takes just a few minutes. You can then set up your 1Password account and start using it as you would in your former browser.
3. Update 1Password
- Paste the following path in the address bar and hit Enter:
chrome://extensions/ - Click the Details button under the 1Password – Password Manager extension.
- Now, enable Developers mode using the toggle at the top right.
- Click on the Update button that appears.
After updating, the 1Password extension not working issue should be fixed. If not, head to the next method.
4. Restart the 1Password software and extension
- Click on the ellipsis near the top-right corner, hover the cursor over More tools, and select Extensions from the menu.
- Now, turn off the toggle under the 1Password extension to disable it.
- Relaunch the browser, and again head to the Extensions page.
- Finally, turn on the toggle under the extension to re-enable it.
Once done, verify if the 1Password extension not working problem is resolved.
5. Restart 1Password Helper
The earlier version of it, 1Password extension (desktop app required), available on the Chrome Web Store required a desktop app to be downloaded along with it. In case you have that version installed, restarting 1Password Helper might fix things if the extension is not working.
To do that, click Help in the 1Password app window to select the Restart 1Password Helper option.
Once done, verify if the 1Password extension not working problem is resolved.
6. Configure 1Password to be the default password manager
- Click on the Extensions icon at the top-right corner, and select 1Password – Password Manager.
- Now, click on the hamburger icon and select Settings.
- Enable the Make 1Password the default password manager option.
This way, you make sure 1Password won’t conflict in any way with the default browser password manager, and should start working again.
7. Reinstall 1Password
- Open the browser, paste the following path in the address bar and hit Enter:
chrome://extensions/ - Click the Remove button under the 1Password extension.
- Again, click the Remove button to confirm.
- Thereafter, open the 1Password extension page in Chrome, and click the Add to Chrome button to reinstall the extension.
- Click Add extension in the confirmation prompt.
If nothing yet has worked, reinstalling the extension would fix things when 1Password is not working.
How do I enable 1Password extension in Chrome?
Adding and enabling the 1Password extension in Chrome is simpler than ever. You just need to head to the Chrome Web Store, search for the extension and add it.
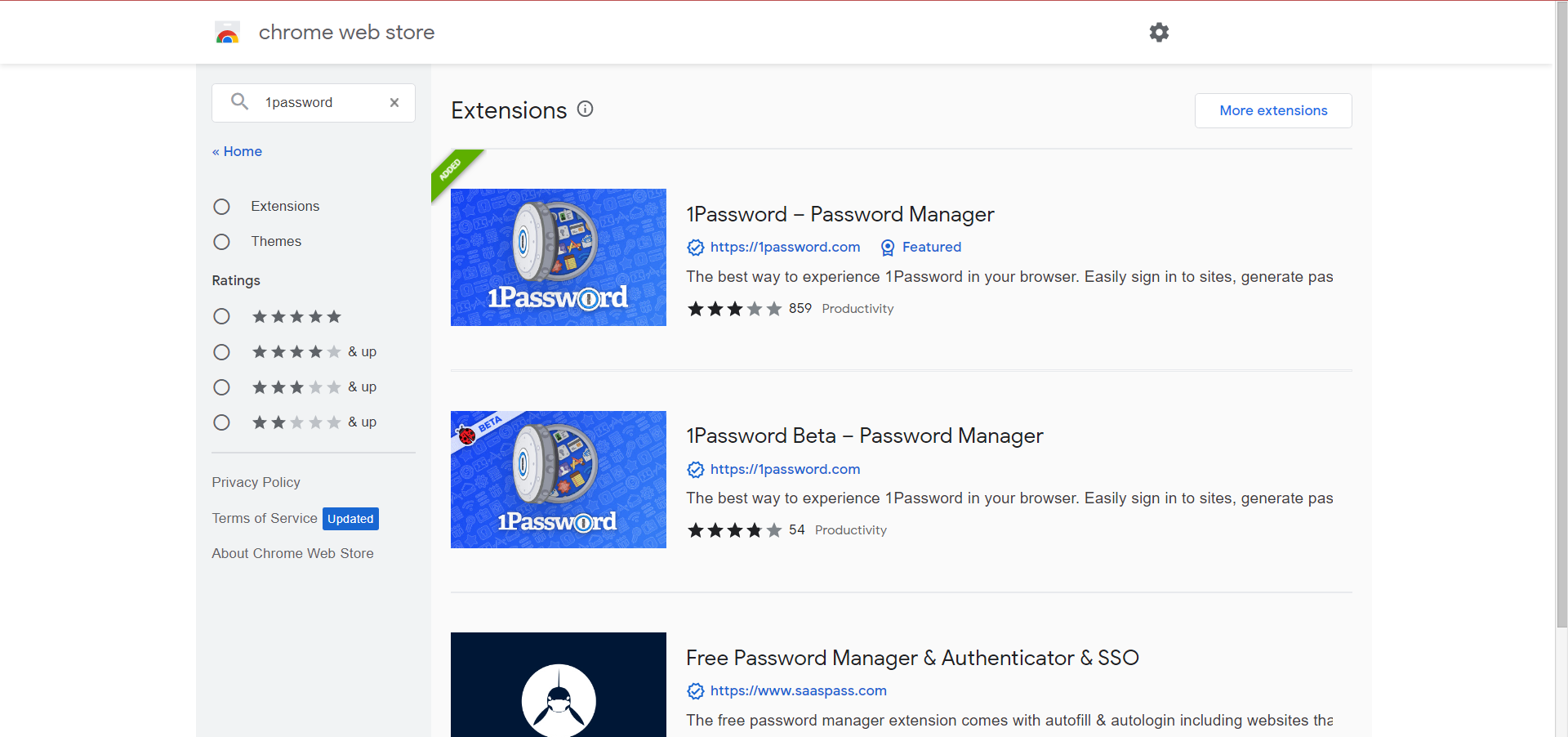
Once that part is done, complete the registration process, if you are a new user, by signing up with an email address. In case you have used the password manager before, simply sign in.
The 1Password extension should automatically be enabled now. In case you face issues accessing or using it, try the solutions listed in the previous section.
Why isn’t my 1Password safari extension not working?
If 1Password Safari extension is not working, the causes are the same as described in the solution above. Therefore, it is enough to try the methods already disclosed so you can easily solve this error.
That’s it! By now, you must have fixed things if the 1Password extension is not working in your browser.
Also, find out more than 11 ways to limit the CPU usage of a process in Windows and boost the system’s performance.
If you have any other questions or suggestions, don’t hesitate to leave them in the comments section below.
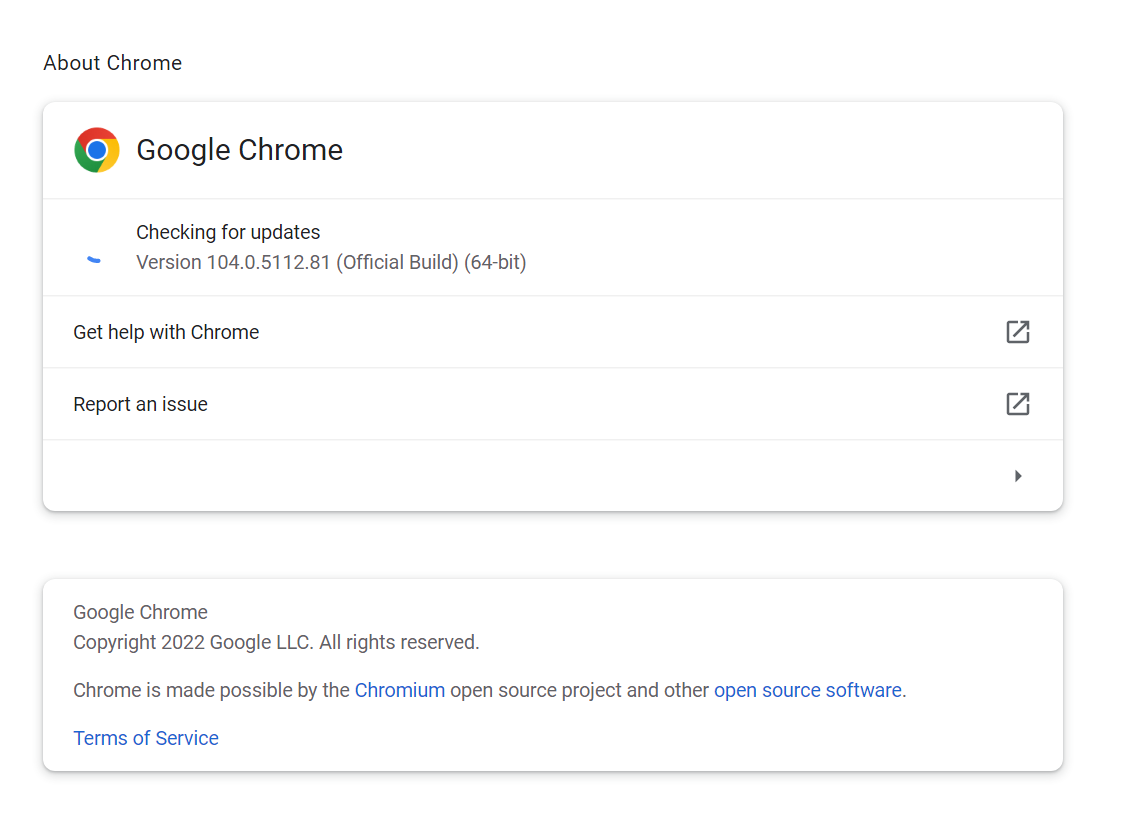
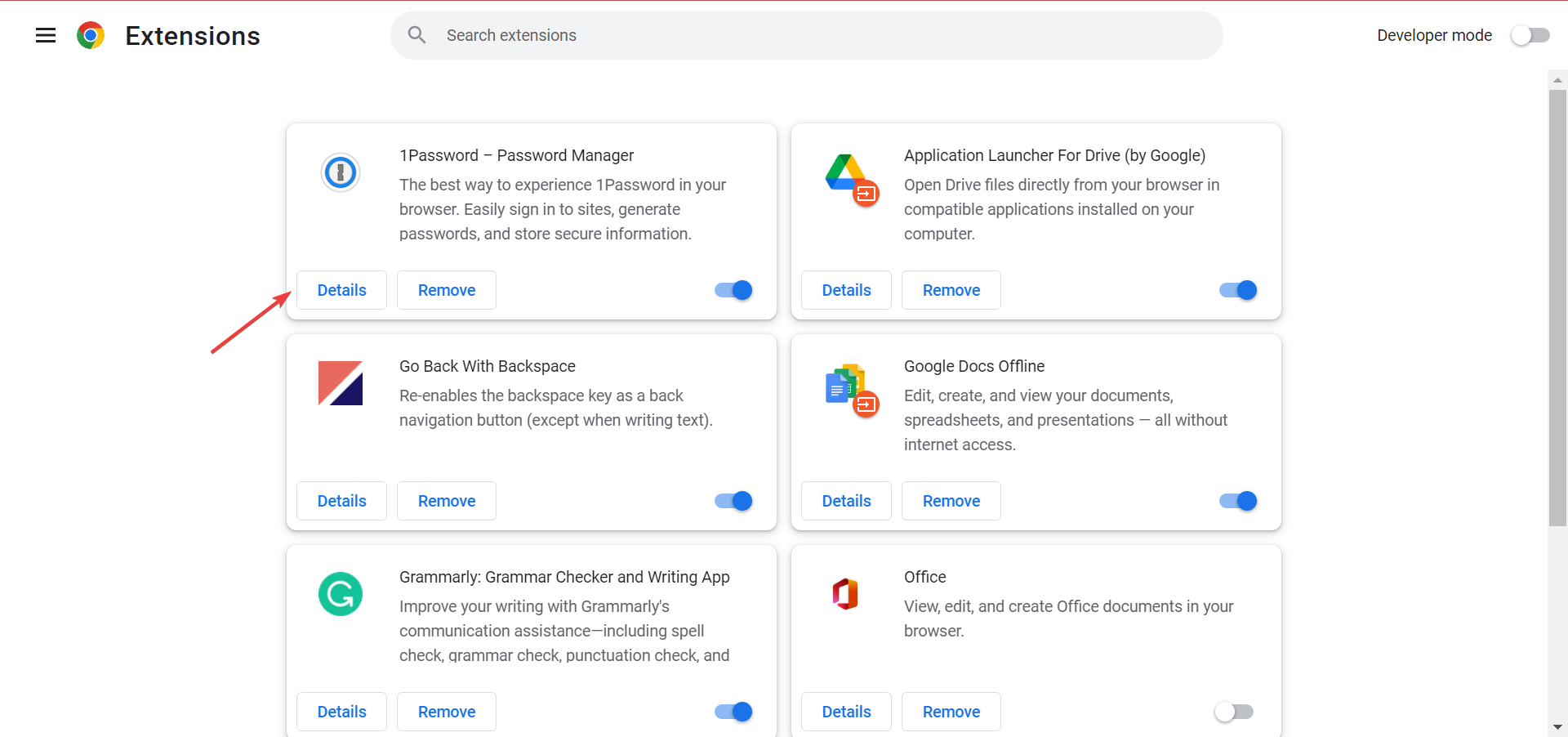
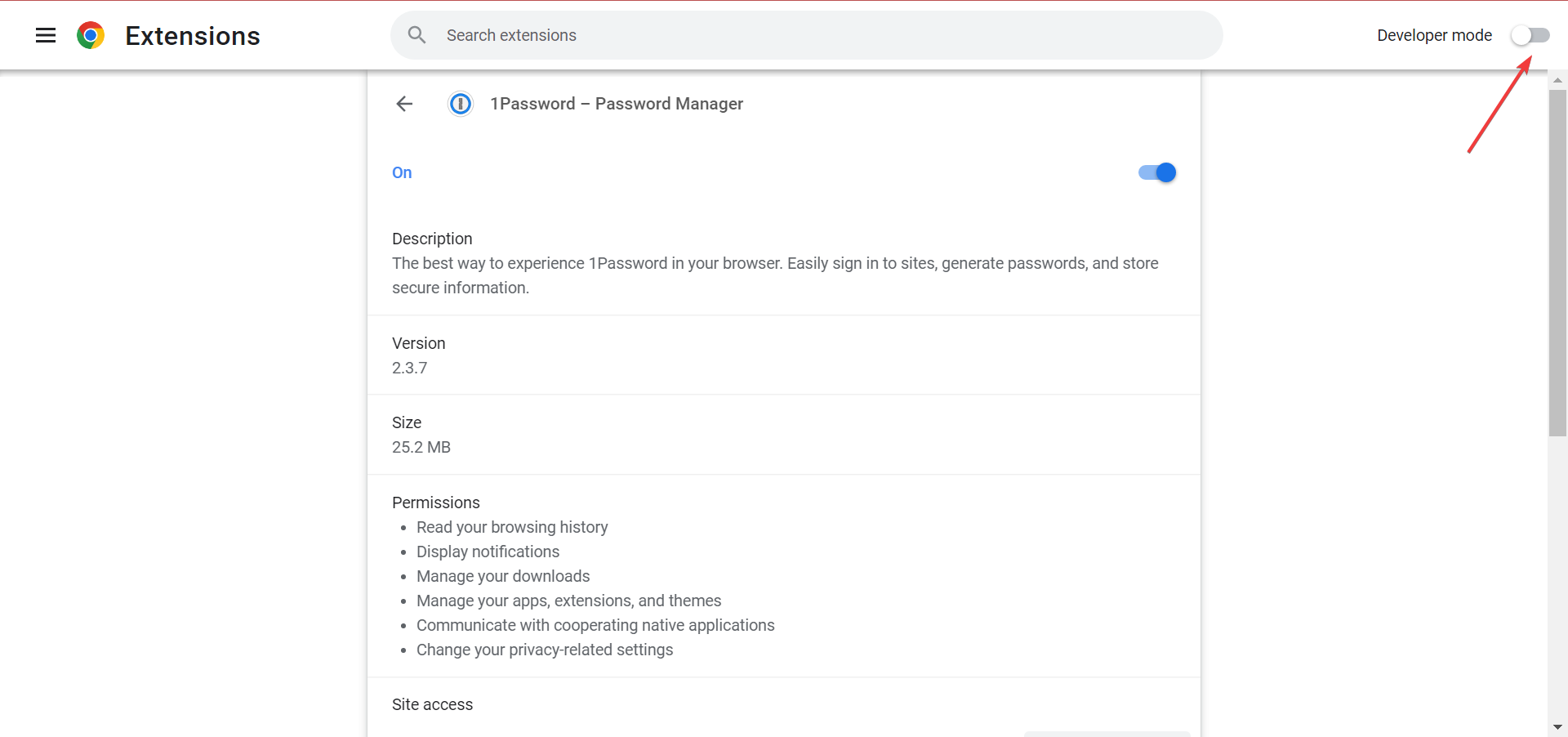
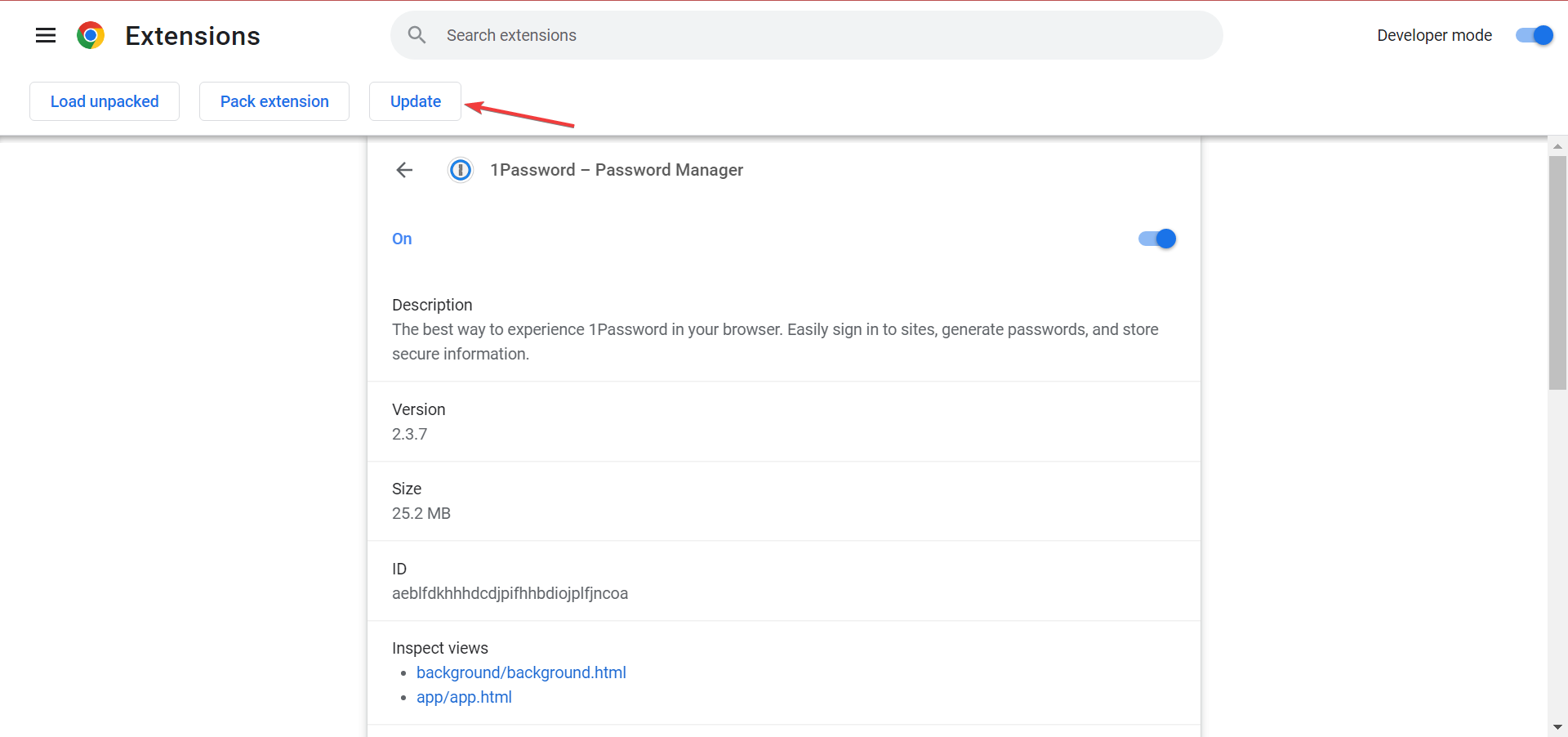


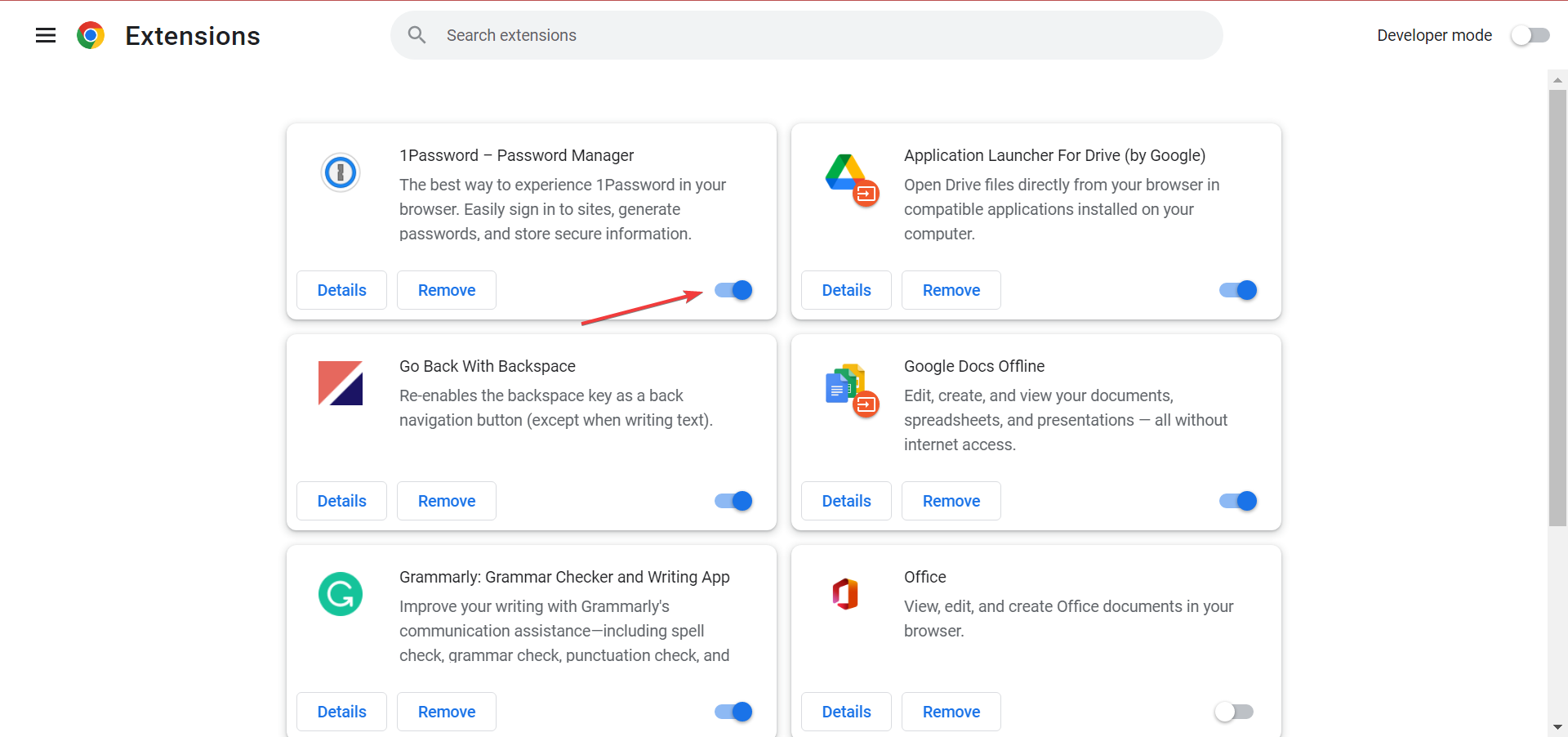
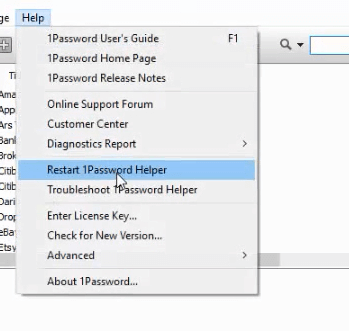
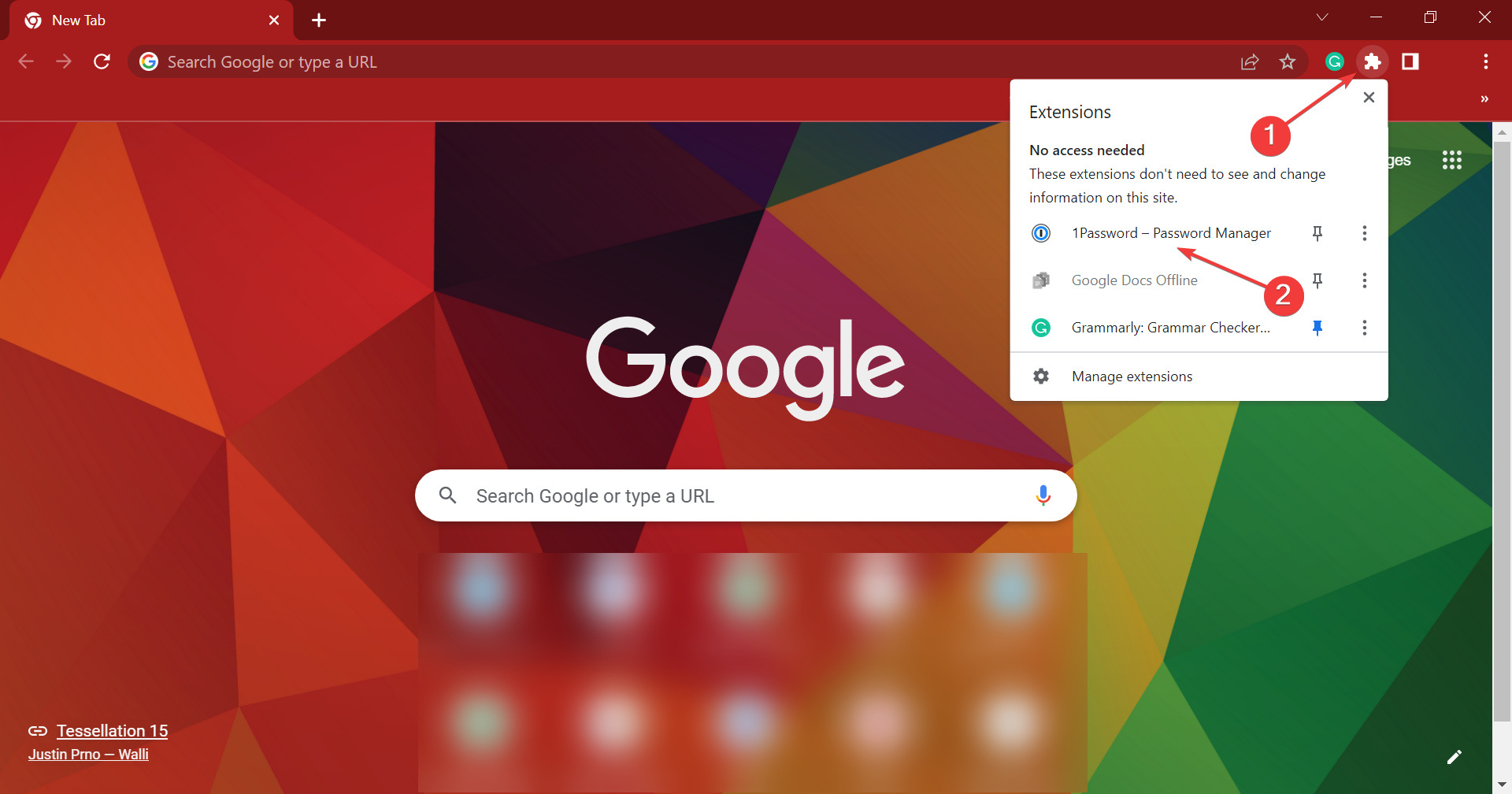




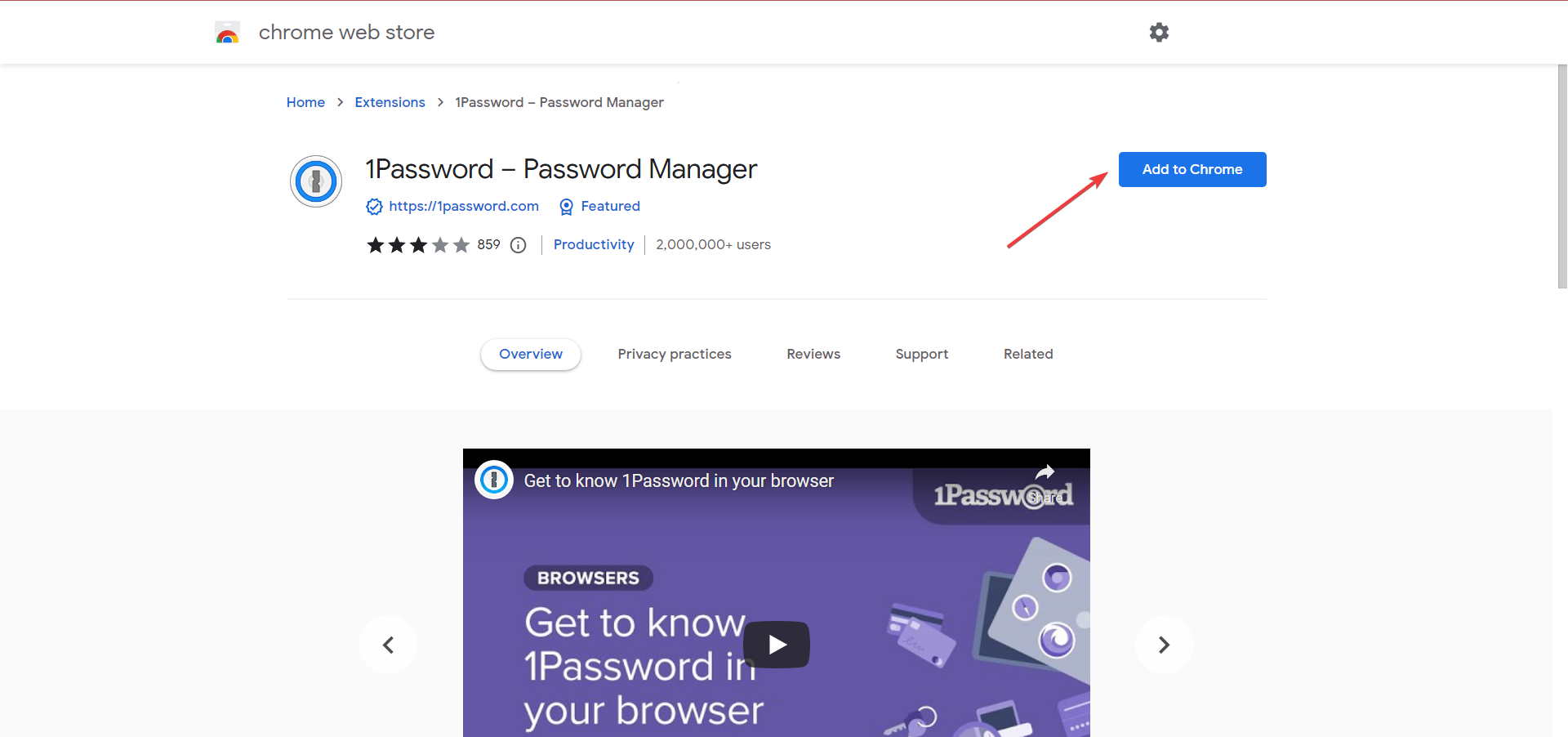
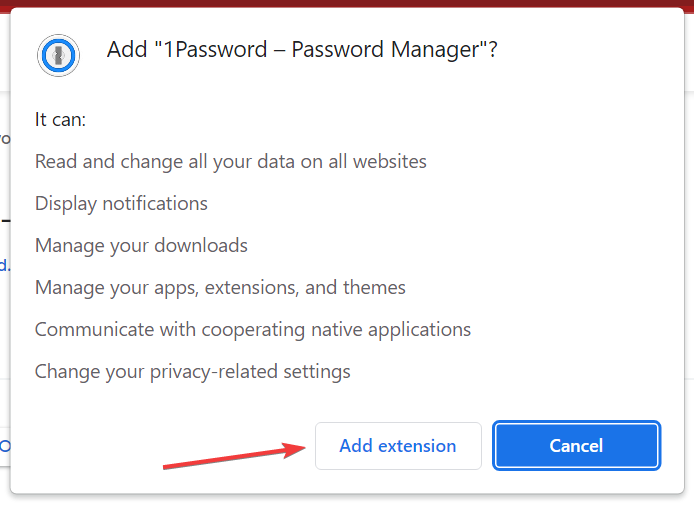

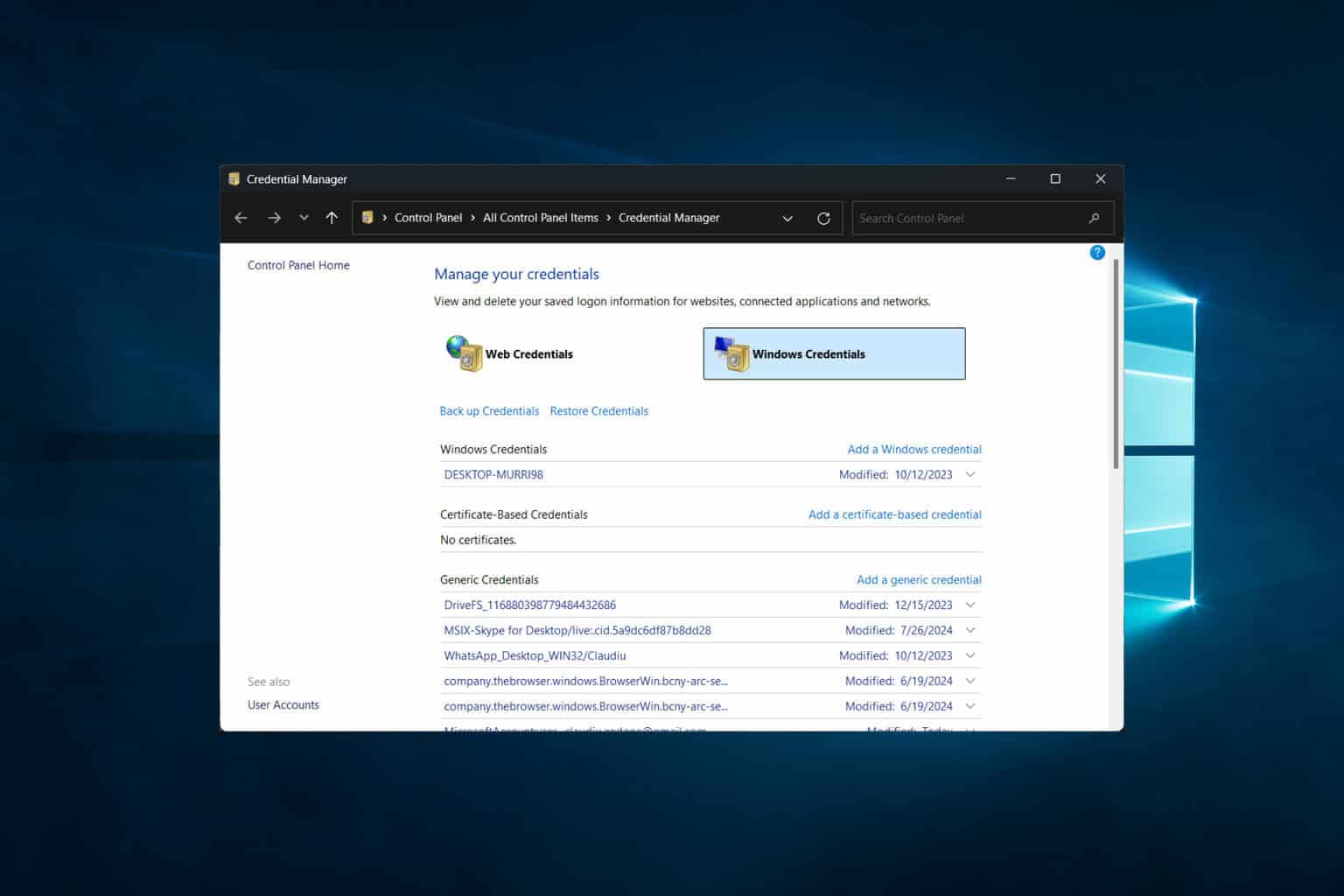
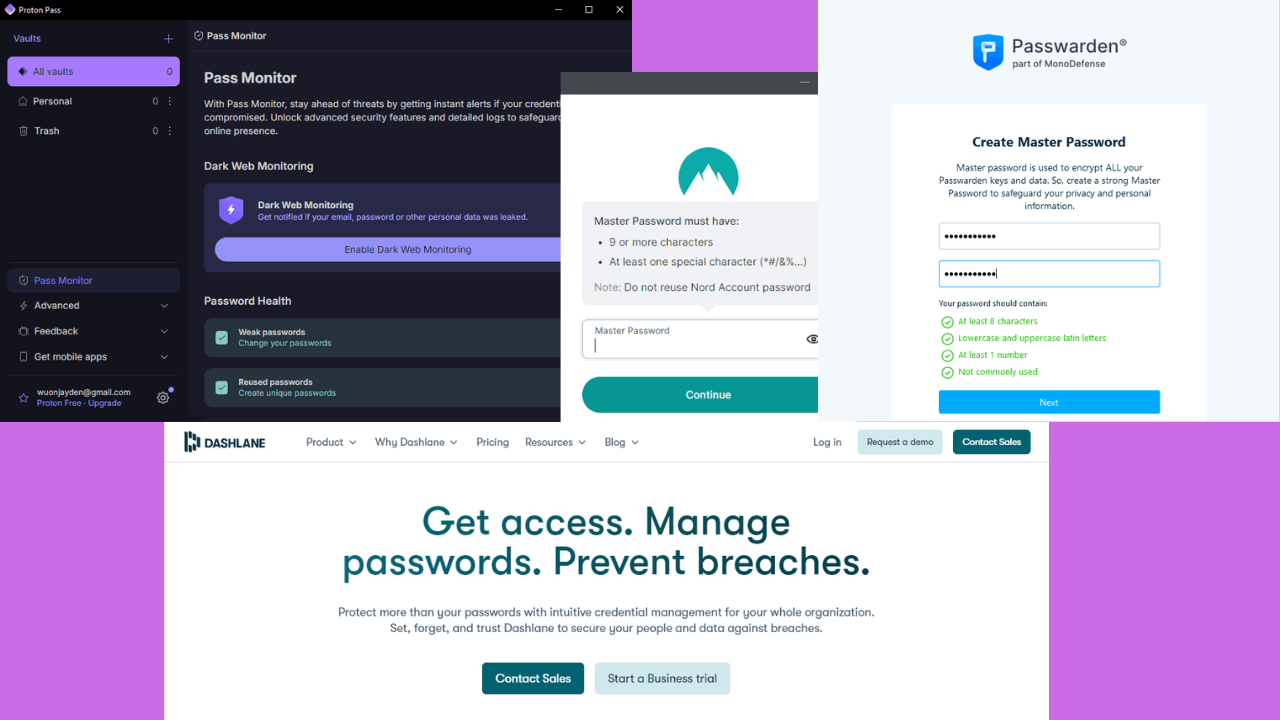

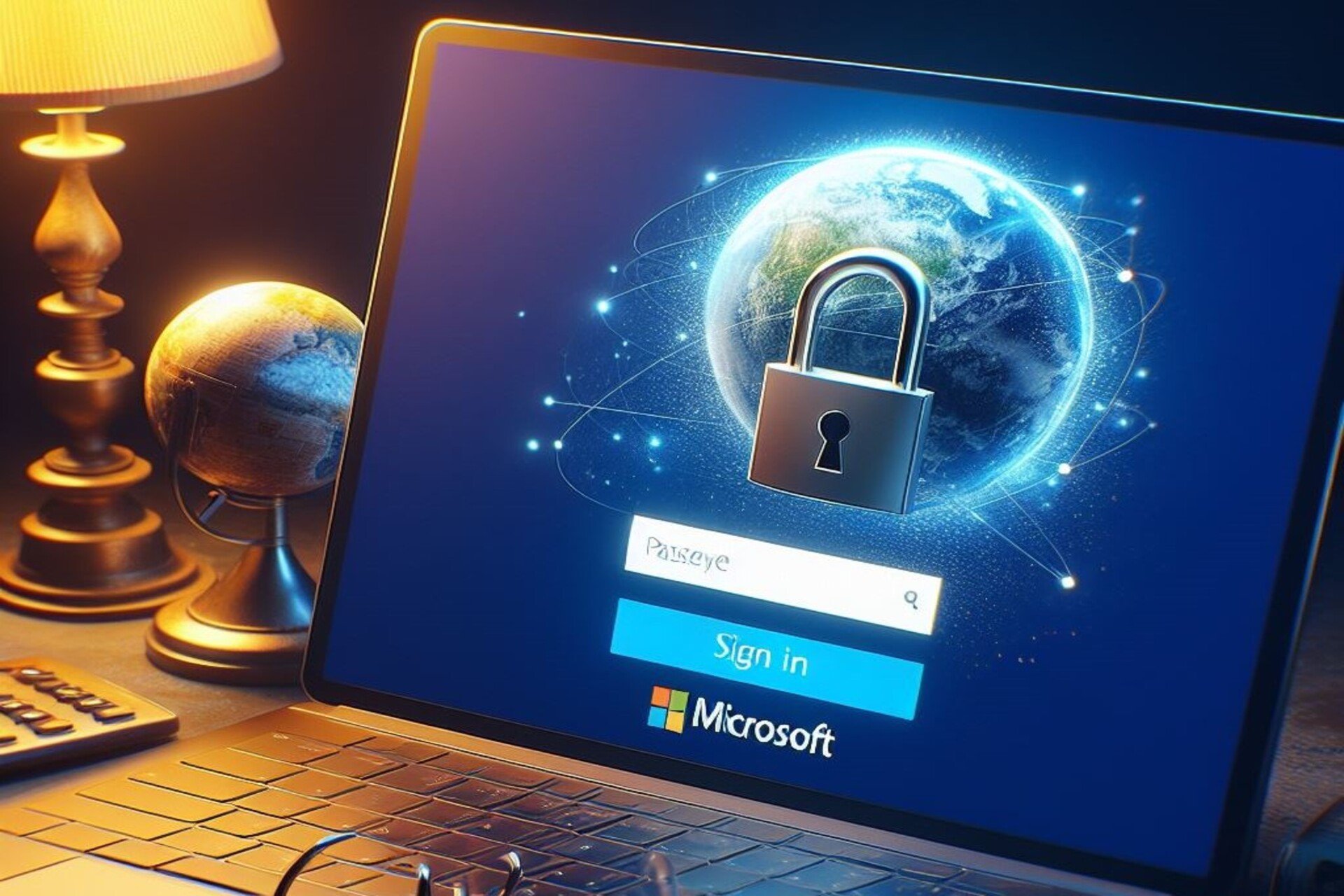
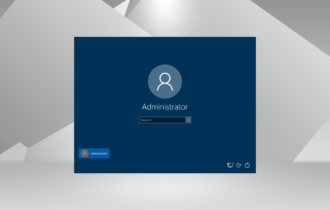
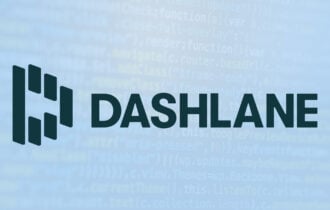

User forum
0 messages