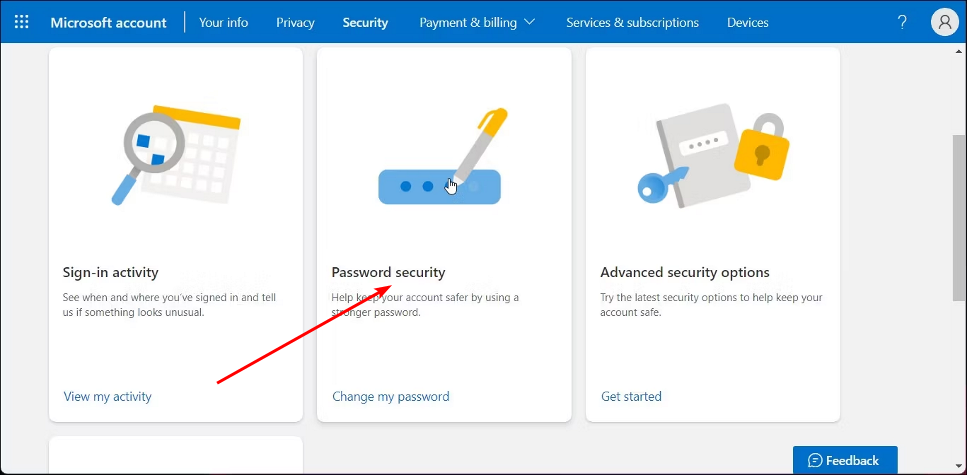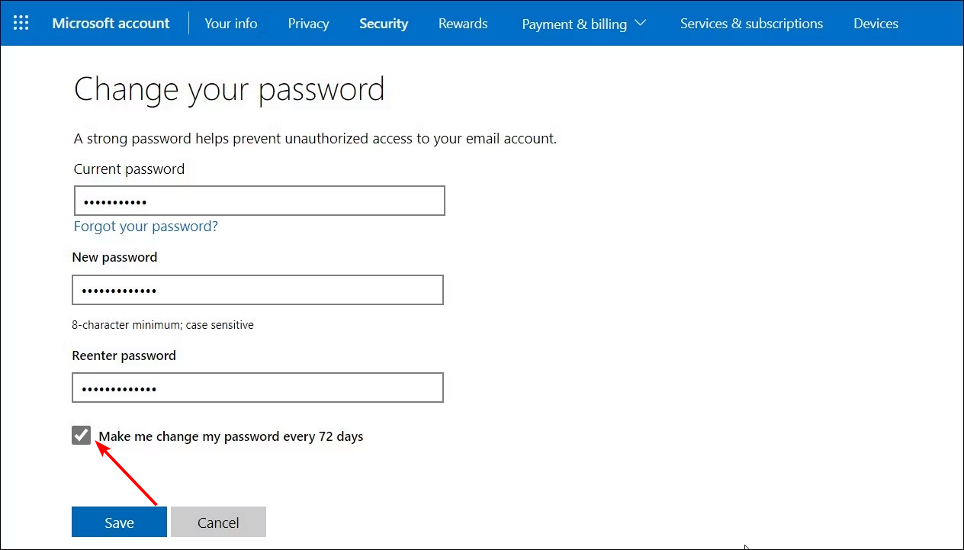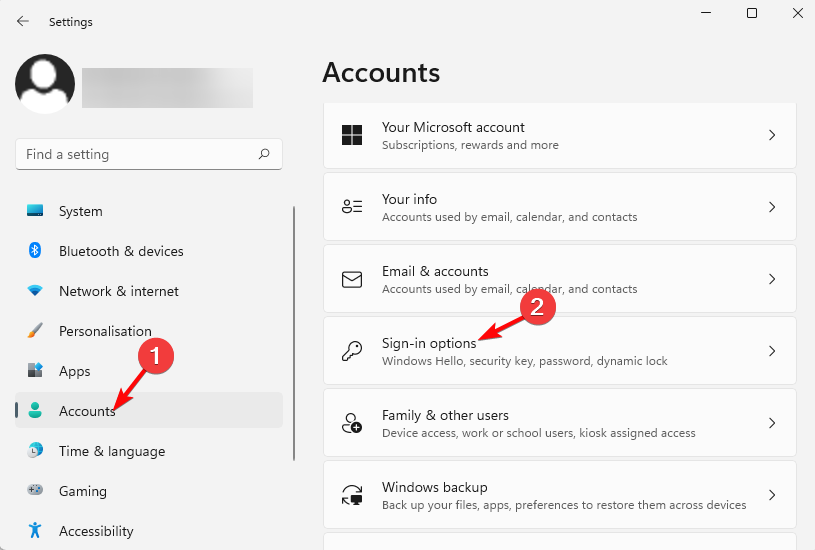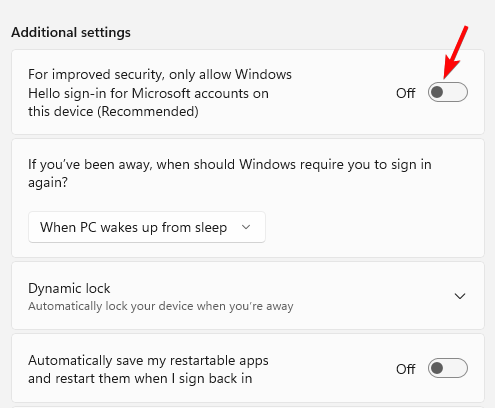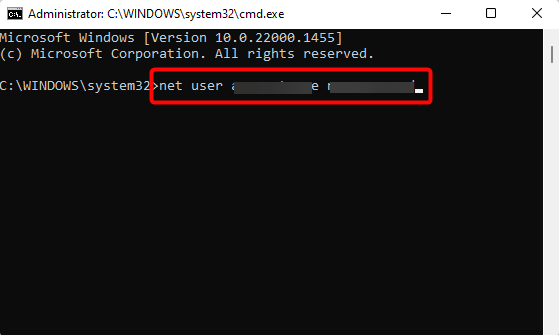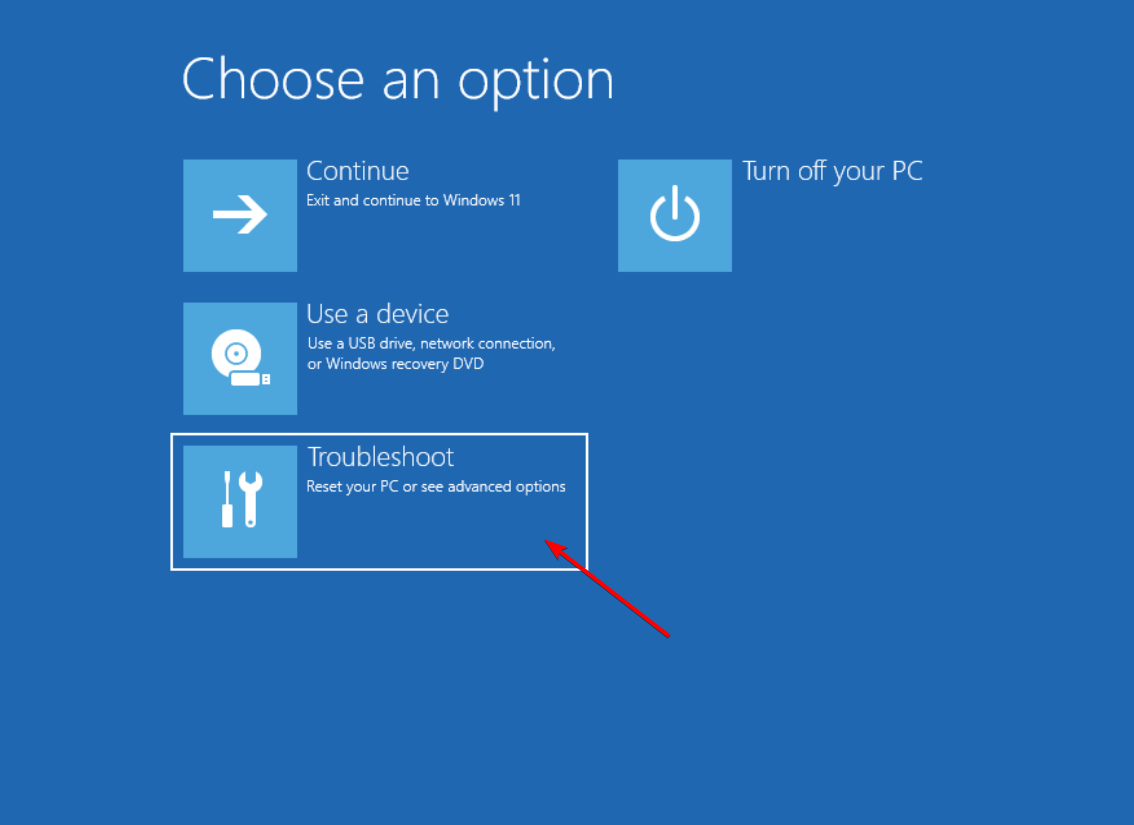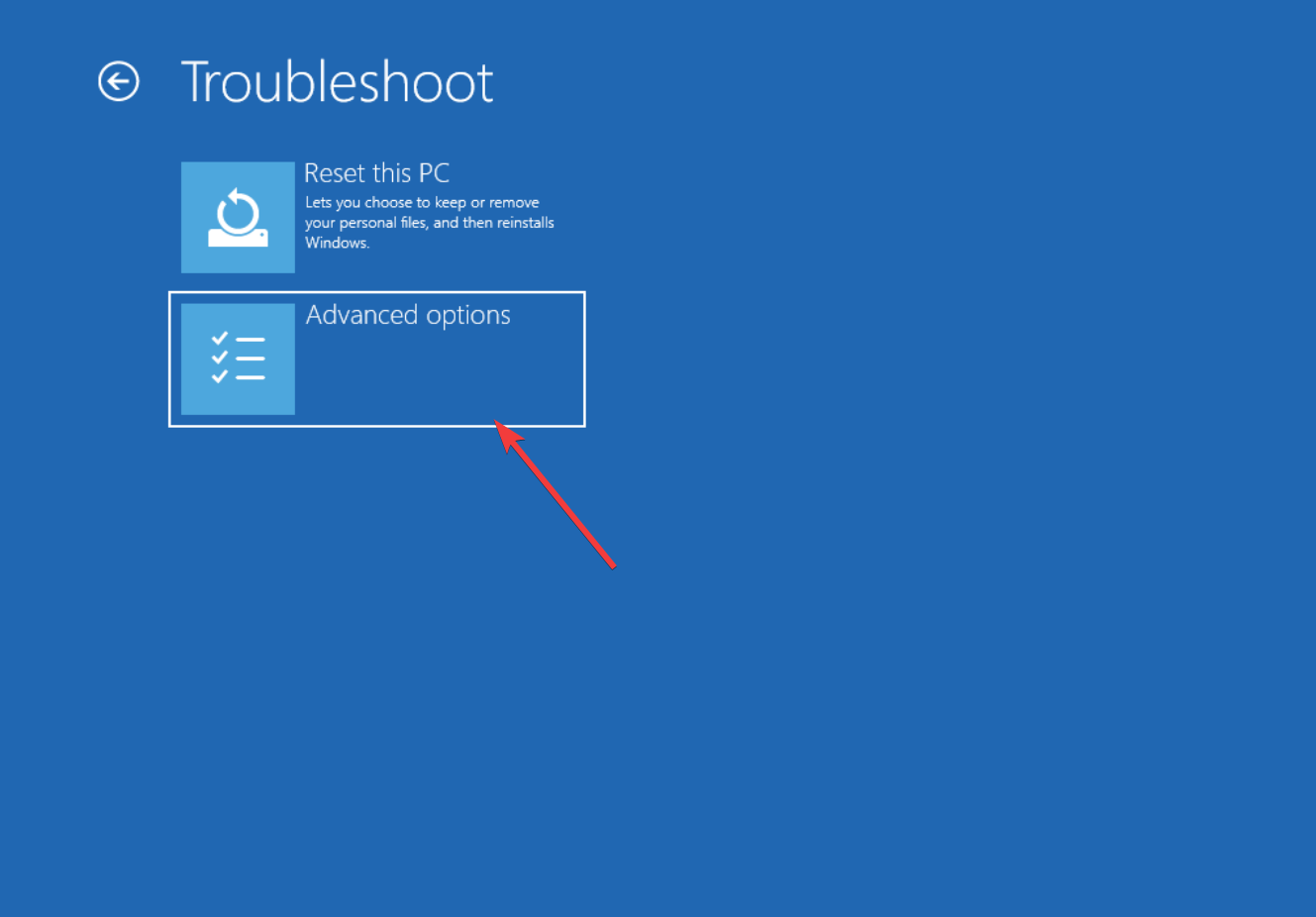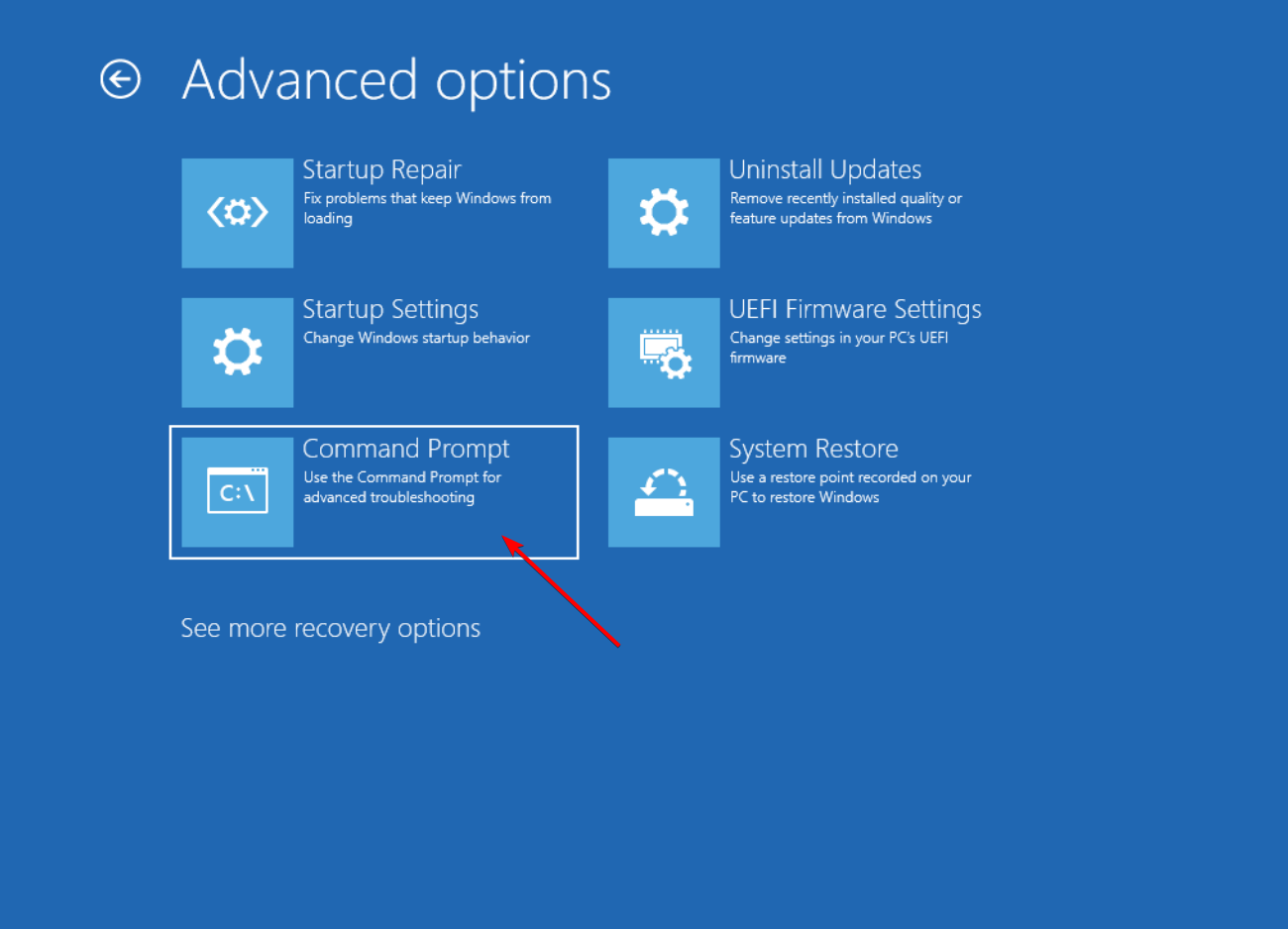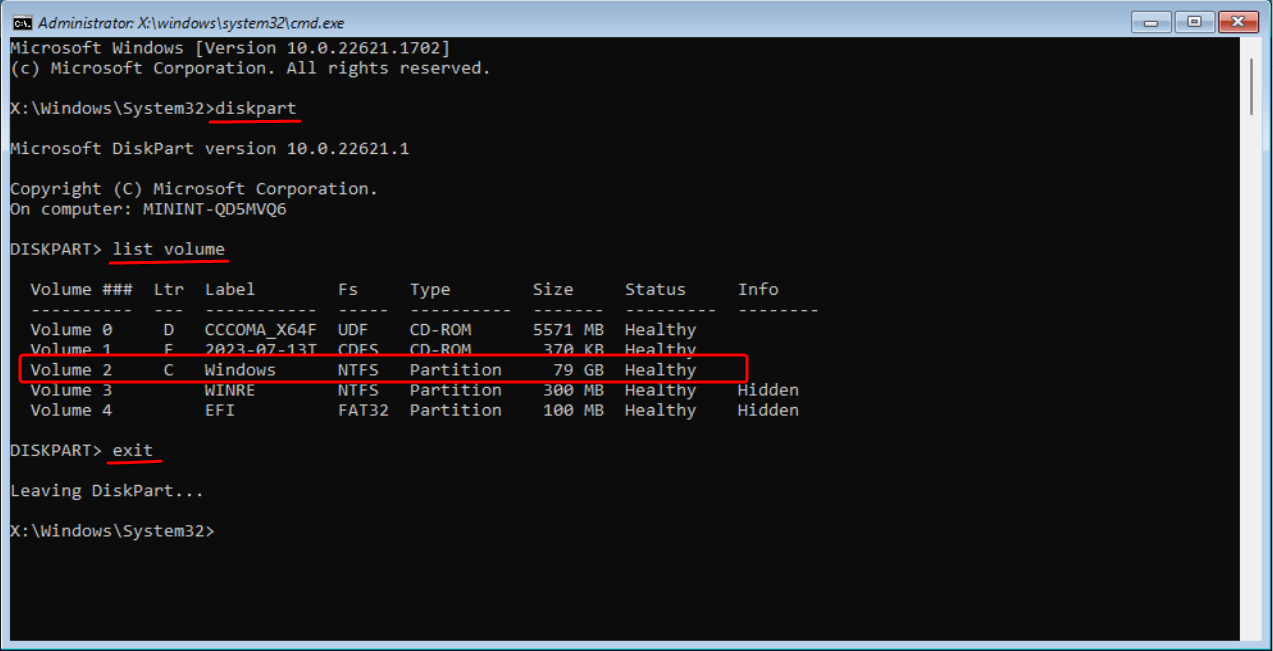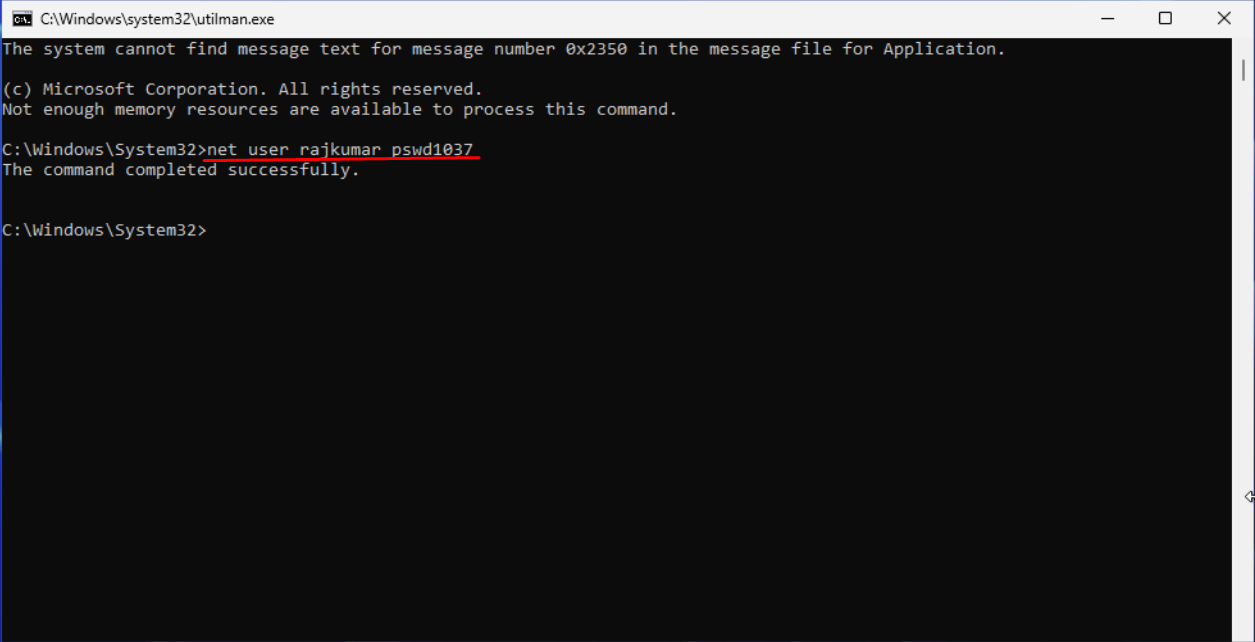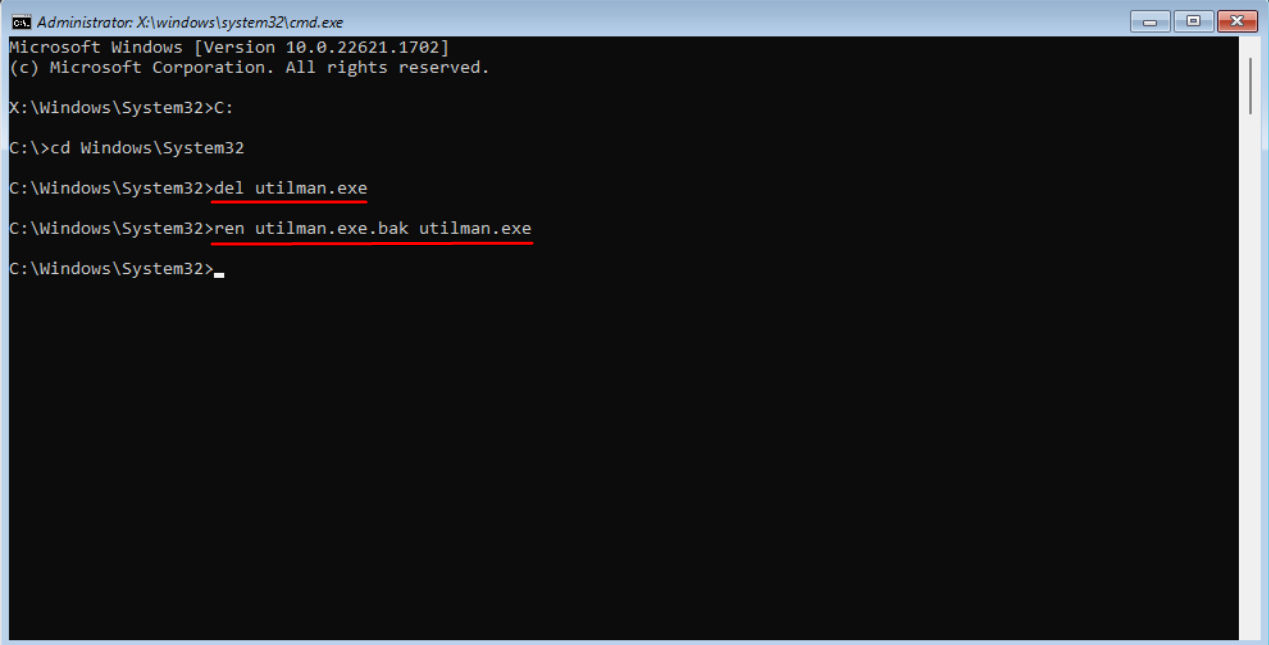What is the Default Windows 11 Password & How to Log in Without it
No magic universal key but access Windows 11 nonetheless
5 min. read
Updated on
Read our disclosure page to find out how can you help Windows Report sustain the editorial team Read more
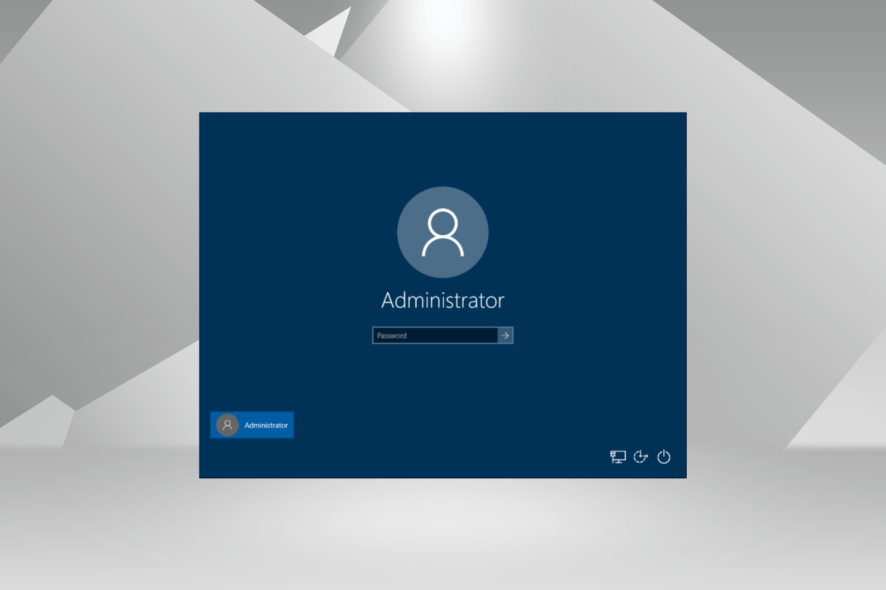
A default password is usually a generic pre-defined password that comes when setting up or purchasing new devices. Windows 11 does not have a default password, but if you’re locked out, there are workarounds to regain entry.
How do I log into Windows 11 without a default password?
1. Change your password online
- On the login screen, click on the Forgot my password/PIN then follow the prompts to reset your password.
- If the above option is unavailable, using another device or user account, navigate to your browser and log into the Microsoft Security page.
- Click on Password security and enter your current login credentials.
- Type in your new password and re-enter to confirm.
- Next, uncheck the box Make me change my password every 72 days, then hit Save.
If you often forget to change your password, disabling password expiration may help you avoid getting locked out of your Windows device. On the downside, you expose your system to security risks.
2. Reset the password from another admin account
2.1 Enable auto-login
- Launch the Windows Settings app by pressing the Win + I keys simultaneously, click on Accounts on the left, and then select Sign-in options on the right.
- Next, under Additional settings on the right, go to For improved security, only allow Windows Hello sign-in screen for Microsoft accounts on this device, and turn it off.
- You will now see a pop-up window. Here, enter the password of the user account and press Yes.
- Next, press the Win + R shortcut keys to open the Run dialog, type netplwiz, and hit Enter.
- In the user Accounts dialog, uncheck the box next to User must enter a username and password to use this computer. Press OK. This will enable auto login in Windows 11.
- Now, in the Automatically sign-in window, enter your username and password. Press OK and Apply.
2.2 Reset password
 NOTE
NOTE
- If you have another Windows 11 account with administrator rights, log in to this account.
- Press the Win + R keys together to launch the Run dialog. Type cmd and press the Ctrl + Shift + Enter keys to launch the elevated Command Prompt.
- Now, run the below command in the Command Prompt (Admin) window and hit Enter:
net user accountname newpassword - Make sure to replace accountname and newpassword with the new credentials.
3. Use the Windows installation disk
3.1 Access Command Prompt
- Create a Bootable Installation Media (USB or DVD) on a different computer for the respective Windows operating system, and then insert it into your PC.
- Turn on or restart your computer and press F9 or Esc, or any other respective key to open Boot Device Options menu.
- Select the Installation media (USB or DVD) to boot from it.
- When the Windows Setup screen appears, click Next to proceed.
- Next, click on Repair your computer to enter the Windows Recovery Environment.
- Click on Troubleshoot to proceed.
- Next, select Advanced options.
- Select Command Prompt under Advanced options.
3.2 Identify the drive letter for the system drive
- To determine the current drive letter of the system drive, run the following commands one after the other:
diskpartlist volume - This command will display all the available volumes and their corresponding drive letters. Take note of the Windows drive letter.
- Type this command to leave the Diskpart utility:
exit - Once you find out the drive letter, use the below command to navigate to that drive while replacing C: with the drive letter of your system drive:
C:
3.3 Execute commands
- Type the following commands one after the other and press Enter after each:
cd Windows\System32ren utilman.exe utilman.exe.bakcopy cmd.exe utilman.exewpeutil reboot - After the computer restarts, click on the Ease of Access icon next to the Power button on the login screen.
- This will launch a Command Prompt window on your login screen.
- Now, type the following command and press Enter while replacing the username with your locked account username and password with your new password:
net user username password - You can now log into your computer using the new password.
- After resetting the password, you need to restore the utilman.exe and cmd.exe files.
- To do that, follow the steps under 3.1 and 3.2, and run these commands instead:
cd Windows\System32del utilman.exeren utilman.exe.bak utilman.exewpeutil reboot
Each Windows device has an administrator account which is crucial in performing administrative tasks. Only admins can set up passwords to secure sensitive information from unauthorized users.
With newer versions of Windows, Microsoft sunset the default passwords because they presented giant security loopholes.
If you’ve lost or forgotten your password for your admin account, you can bypass this limitation and log into your Windows device using one of the above methods. As a last resort, you may have to factory reset Windows 11 but hopefully, it won’t come to this.
In the future to avoid such mishaps, we recommend using a password manager. Have you gotten yourself locked out of your Windows device before? How did you regain access without a default password? Share your experience with us below.