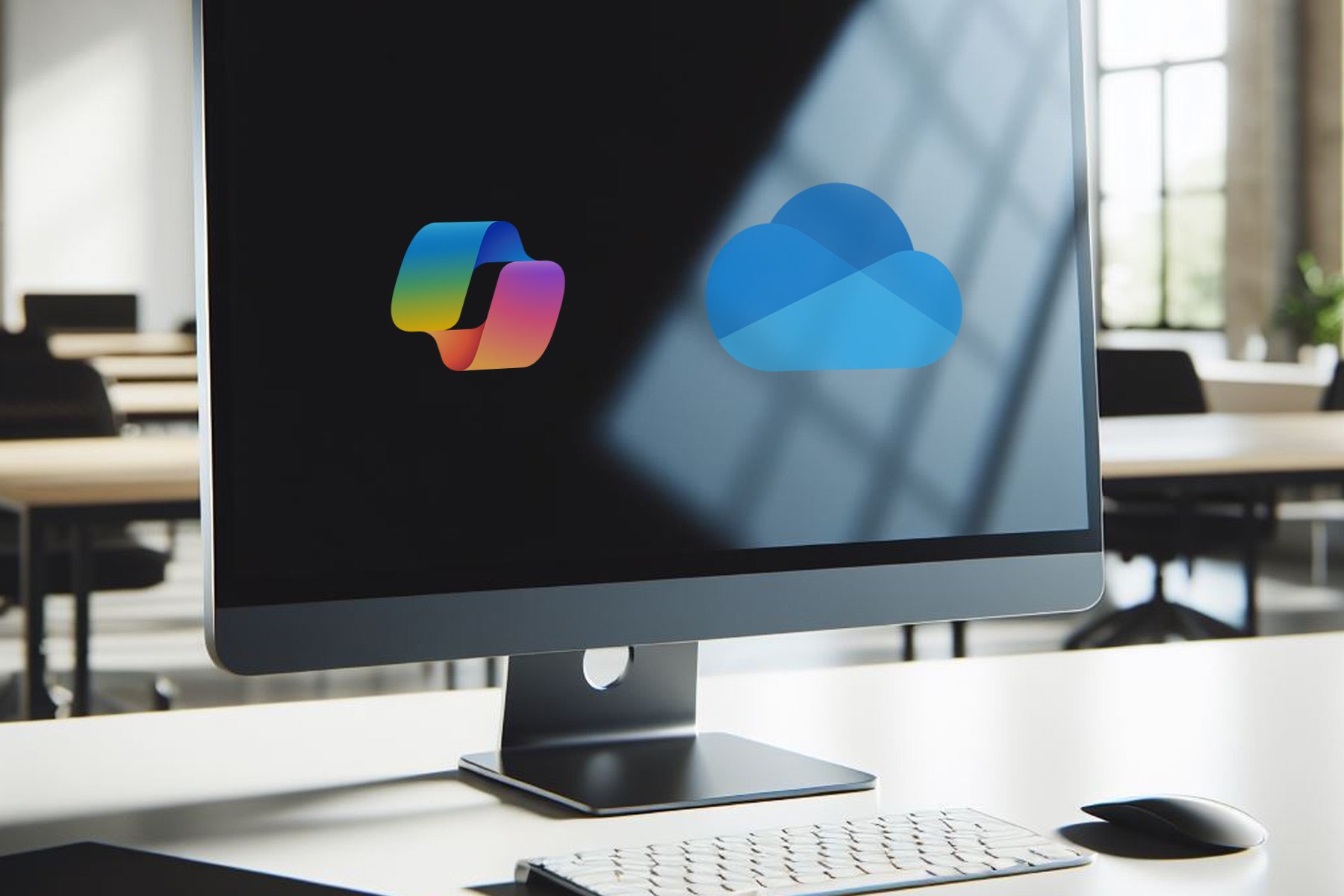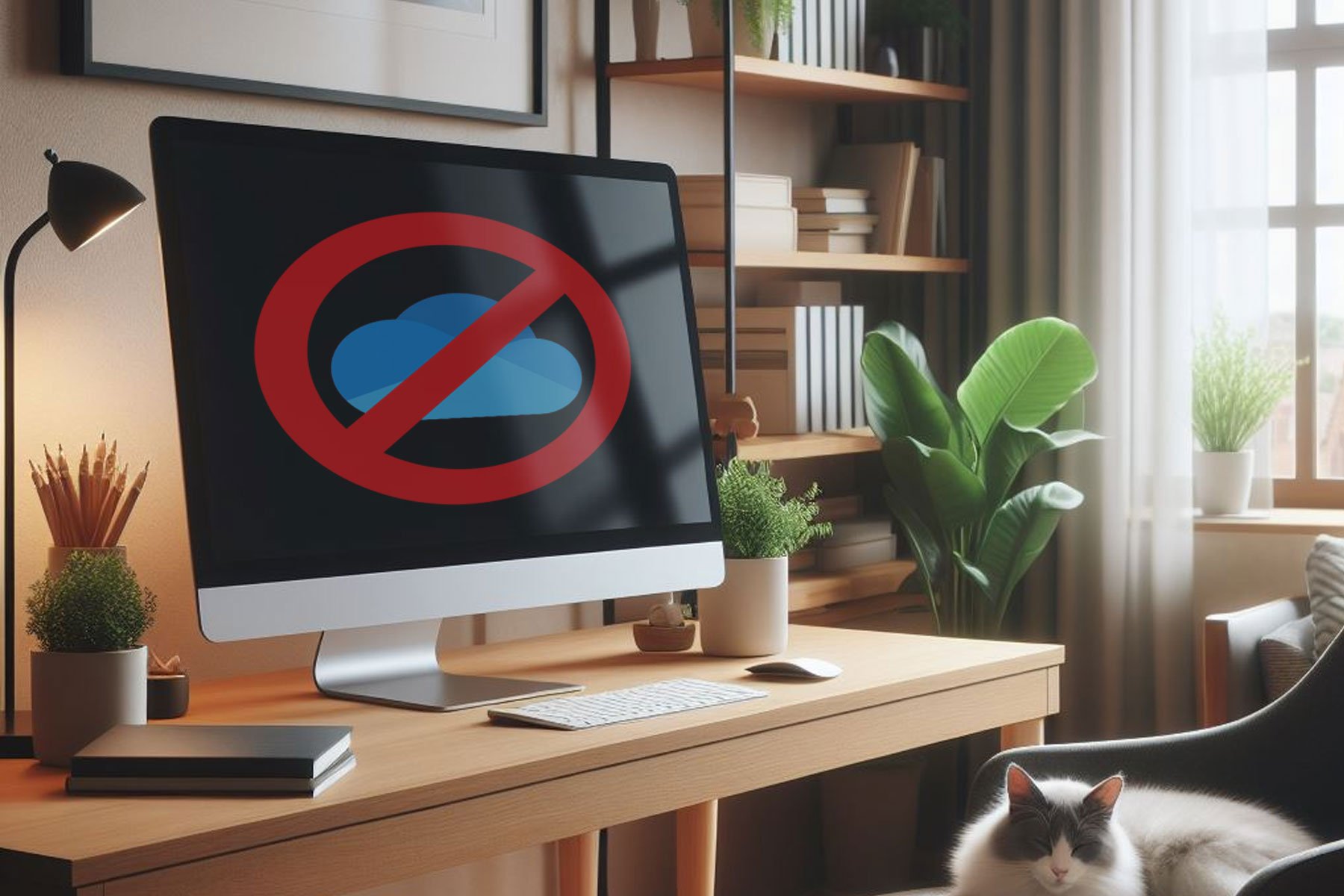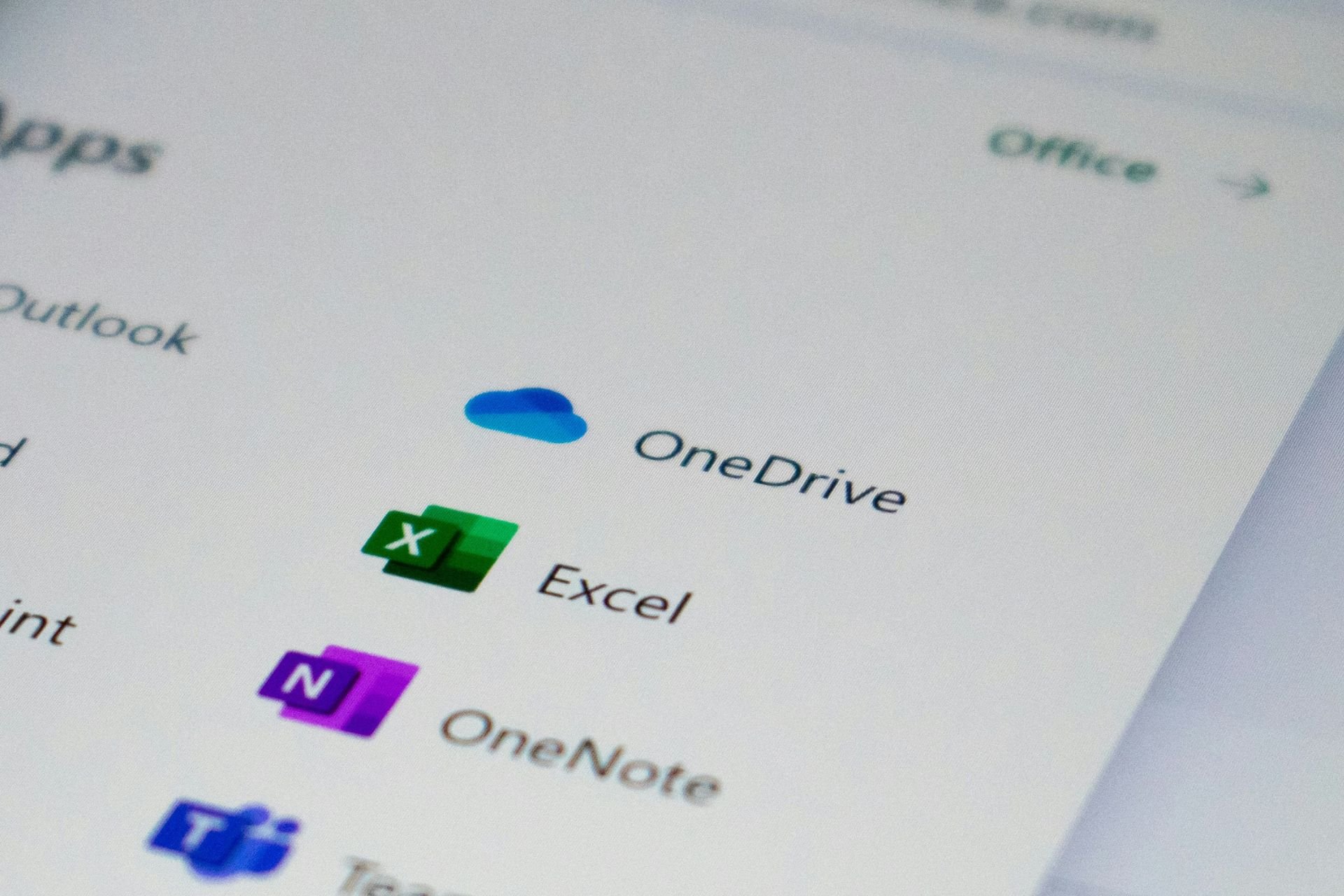OneDrive has not been provisioned for this user
3 min. read
Updated on
Read our disclosure page to find out how can you help Windows Report sustain the editorial team Read more
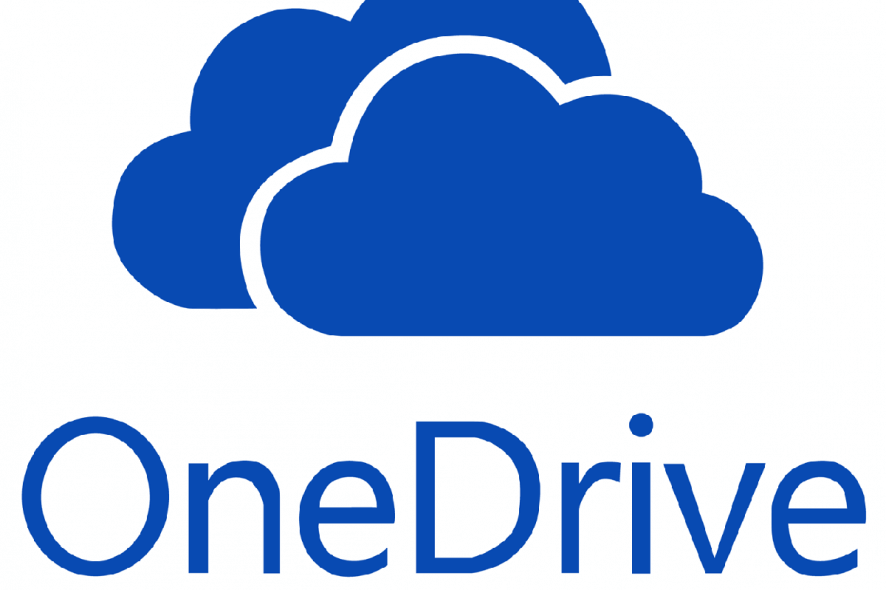
OneDrive is a file hosting service hosted and developed by Microsoft and it is part of the Office 365 Suite of programs.
It act’s as the default cloud storage program for anyone that is using Office 365. This makes it widely used among users, especially those in work environments.
However, some user’s have reported having issues with OneDrive:
We have added a user recently to our companies O365 installation. We have noticed that her OneDrive is not working. When we look in the Admin section of the portal under her user settings, OneDrive settings it says “OneDrive is not provisioned for this user”
It would seem that when the admin account was created, OneDrive was provisioned but permissions failed to apply. As such, the admin needs to grant the account permissions manually to “Create Personal Site”, which is required for OneDrive.
By following these steps, all of the users in your Office 365 workgroups will be granted full access to all OneDrive features.
How do I fix OneDrive provisioning for a user?
Keep note that you need to be an Office 365 administrator in order to make these changes.
First of all, make sure you have assigned the SharePoint Online license to the affected user in Office 365 admin center. You can do this by following these steps:
- Go to Users
- Select Active Users
- Check the user’s name
- Click Edit in Product licenses section
Once you are done, you will need to grant the affected user the right to create a My Sites site in the SharePoint Admin Center.
- Go to the SharePoint Admin Center
- Click User profiles
- Go to the People section
- Click Manage User Permissions
- Add the users who require permissions to create their My Sites site
- This setting is set to Everyone except external users by default
- Add the user, users, or group
- Select t the added user, users, or group
- Scroll to the Permissions section
- Select the checkbox next to Create Personal Site
- Click OK
- Have the user browse to the OneDrive page to create the site
As soon as you granted them permission, let the user go to Office 365 portal and click OneDrive in the App Launcher. This is to check if the user can use OneDrive for business.
If the OneDrive icon keeps displaying Setting up in the App Launcher, wait for 24 hours and then try access OneDrive again. If the issue persists, consider contacting Microsoft support for more help.
Did you find the guide useful? Let us know in the comments section below.
RELATED ARTICLES YOU SHOULD CHECK OUT:
- The Unverified Sender feature for Office 365 is on its way
- A malware ZAP toggle will improve security in Office 365
- Microsoft introduces self-service purchases in Office 365