How to use Onedrive's direct share option
2 min. read
Updated on
Read our disclosure page to find out how can you help Windows Report sustain the editorial team. Read more
Key notes
- OneDrive is one of the most popular cloud storage services in the world today.
- It is operated by Microsoft, and it is part of the Office 365 Suite of programs.
- Want to learn more about this type of software? Check out our dedicated Cloud Software Hub.
- If you want to know more about this particular tool, we also have a dedicated OneDrive page.
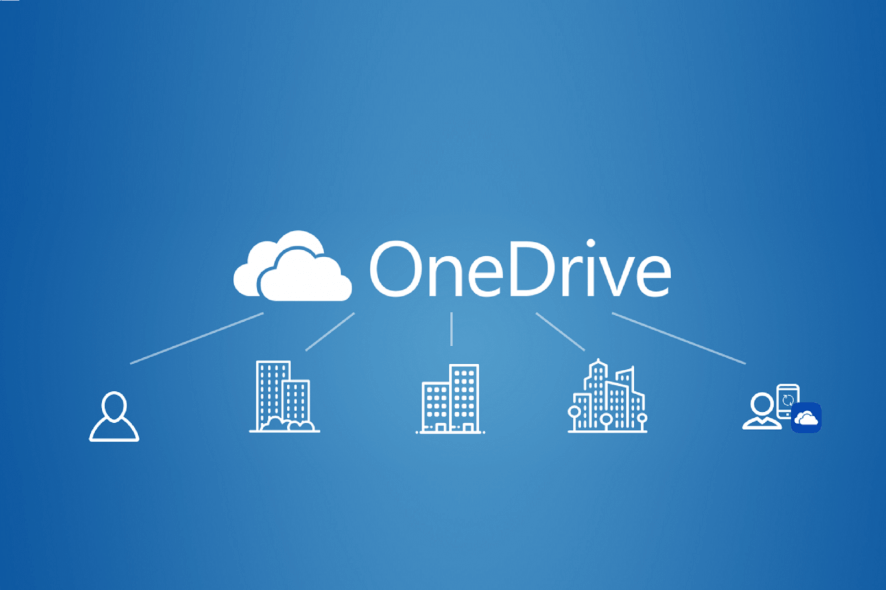
OneDrive is a proprietary cloud service developed by Microsoft for the Microsoft Office Suite, however, you don’t need to pay in order to use it.
Admittedly, a subscription would bring you more advantages, but the bottom line is that it is one of the few Office products that you can use, to some extent, for free.
One of the reasons OneDrive is so popular is because it is constantly updated with new and improved features.
One good example of that is an update that allows OneDrive users to directly share a document with other contacts.
Before this particular update, users would have to first save the file to OneDrive and then go to the share dialogue to share the file with anybody else.
The new feature was first made available in Fast ring of the Office Insider program, running version 2006 (Build 12827.20000) or later
The guide below will show you exactly what you need to do in order to efficiently use this new direct share method.
How do I use OneDrive’s new direct share option?
Note: This can be done both from the desktop client and from the web client
- Open OneDrive
- Save whatever progress you have made with a document or folder
- Give the file a name
- Select a Save location
- In the Choose Collaborators filed, input the names of the contacts you want to share your files with
- As you type, OneDrive will suggest contacts from the list of those you have synced with OneDrive
- Add as many contacts as you want
- Press Save
Because of this, the direct share method should only be used if you are currently done with the document, and not if it is still a draft in the works.
By following these steps, you should be able to use OneDrive‘s new and improved direct share option to improve the level of collaboration between you and your colleagues.
If you found this tutorial to be of use, leave us your feedback through a message in the comments section below, and we will continue to bring you more interesting guides.
[wl_navigator]

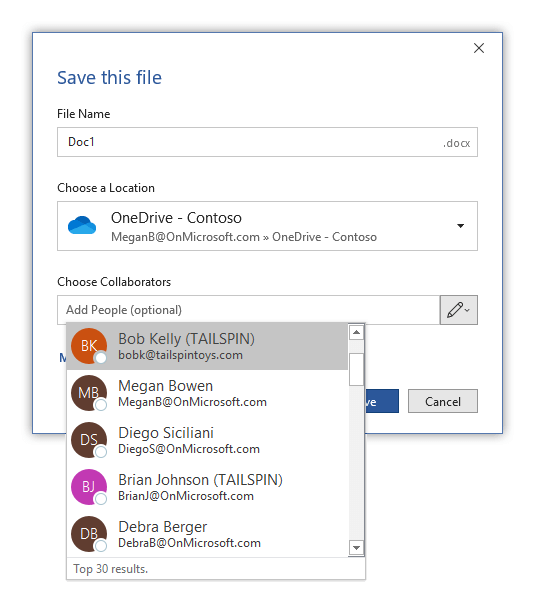
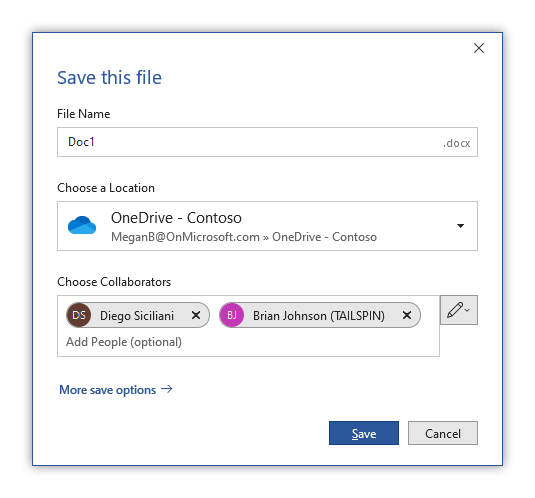









User forum
0 messages