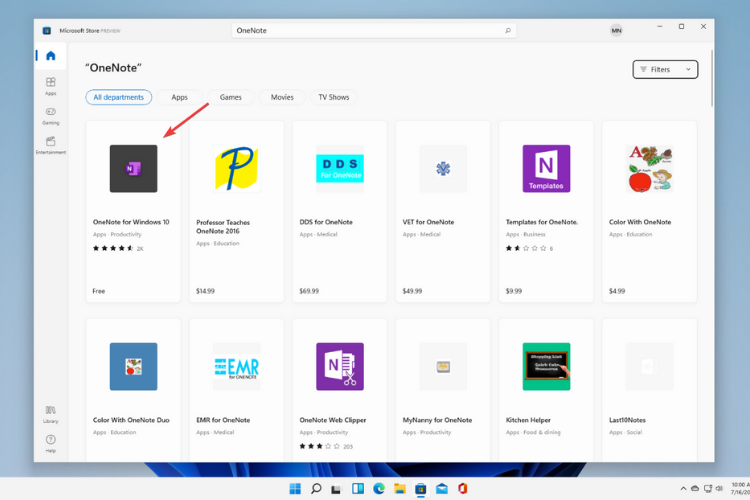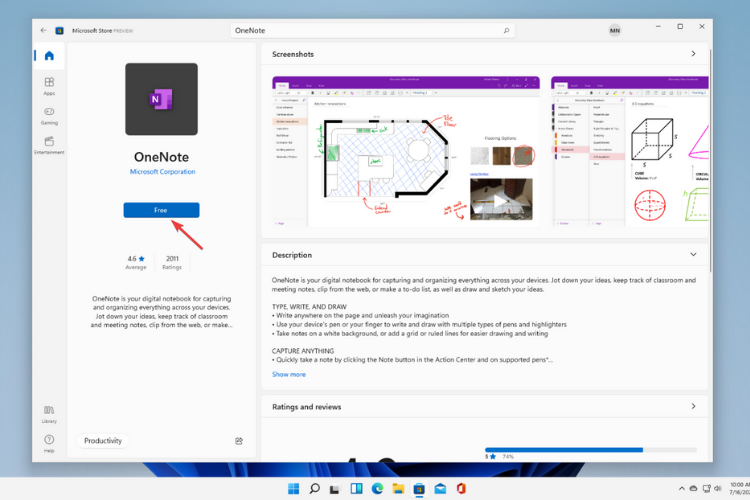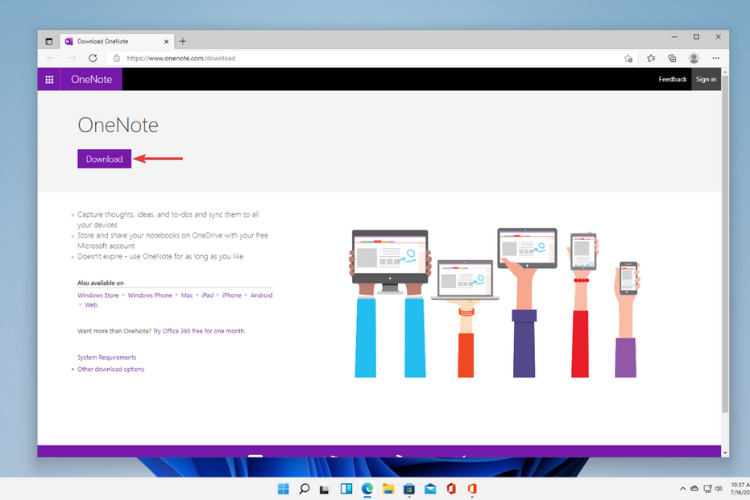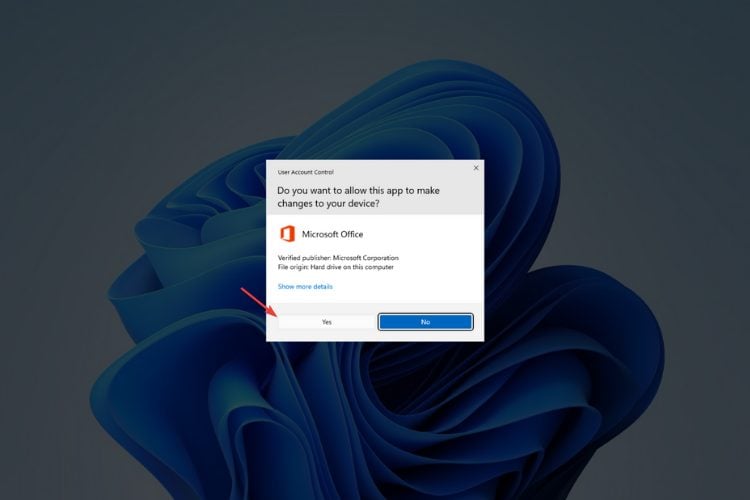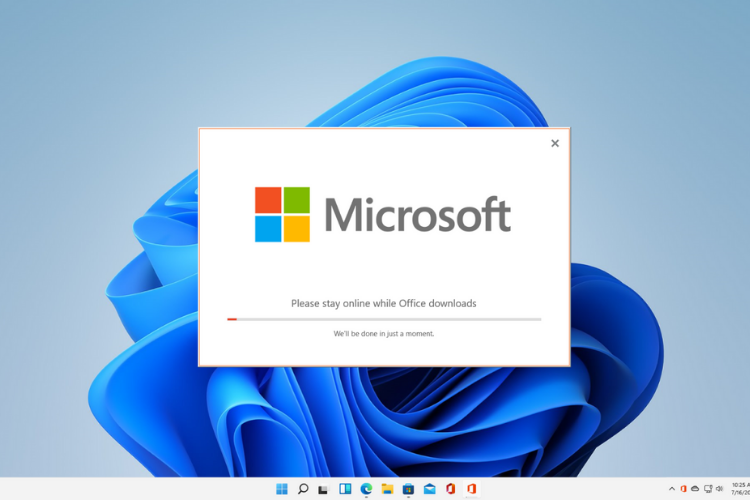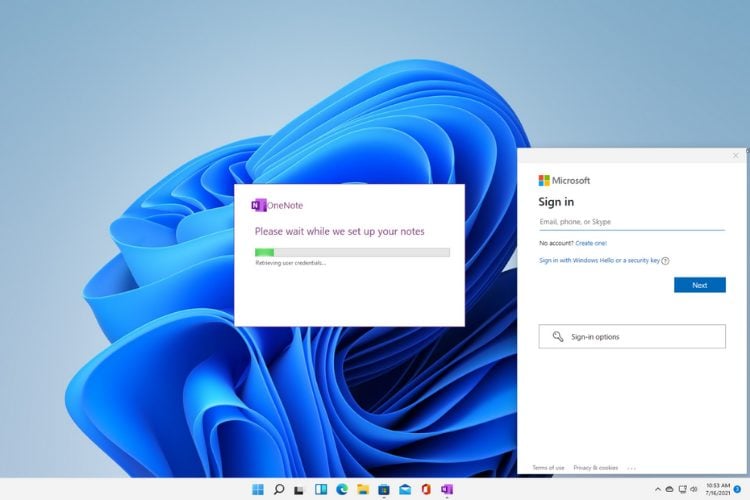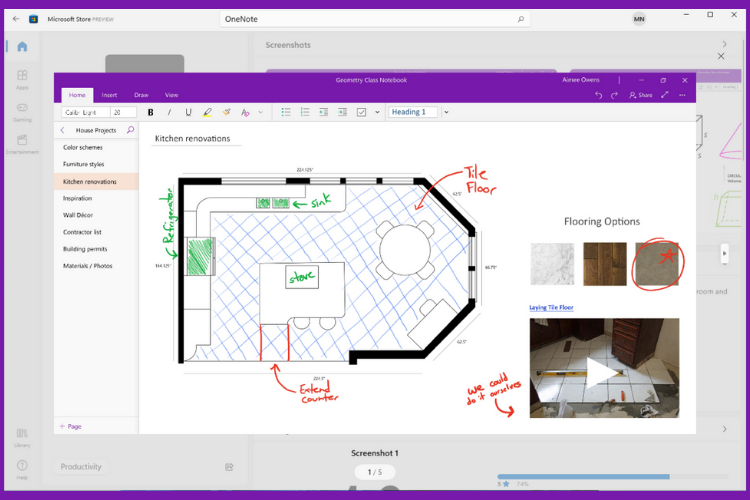OneNote for Windows 11: How to Download, Install & Use it
4 min. read
Updated on
Read our disclosure page to find out how can you help Windows Report sustain the editorial team Read more
Key notes
- OneNote is disabled by default in Windows 11.
- Live Tiles, Math Input Panel, Tablet Mode, Timeline, and Wallet are also some of the features that didn't make the cut for the new OS version.
- Most of them are not completely removed from the OS, but disabled. This means that you can still get them on your PC.
- Using a couple of simple steps gets your useful app back in Windows 11.
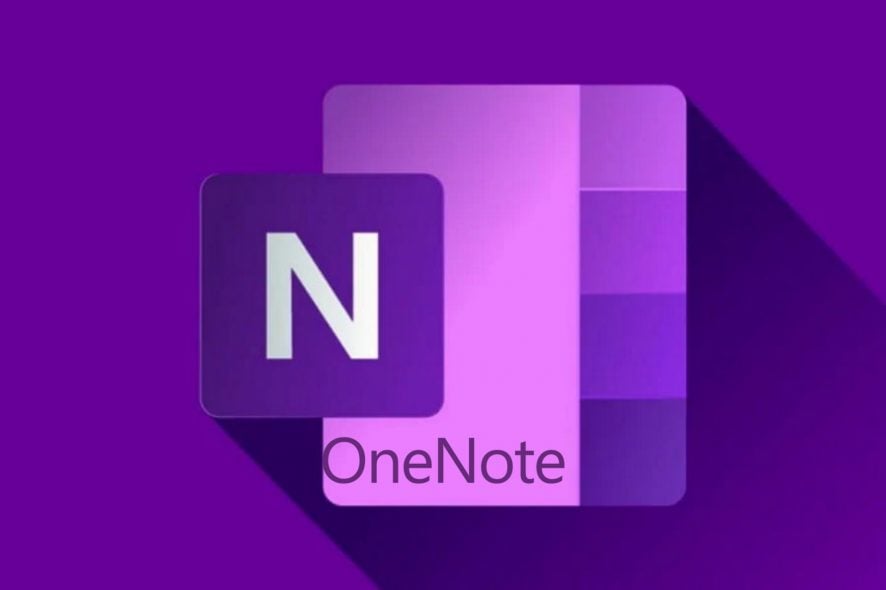
With Windows 11’s official launch, most users had some important questions. What are the newest features and what will happen to the old apps that everybody used on a day-to-day basis were some of the most important?
That’s also the case with OneNote and we are here to answer those questions.
Some of the new features for Windows 11 include a complete user interface redesign with a focus on improved user experience, a centered Start menu, and better virtual desktop support.
And because Microsoft is aiming to also improve the overall gaming experience on the new OS, you’ll now find integrated Android apps in the App Store, and Xbox tech for better gaming.
If you want to check them all out, know that Microsoft has released a new OS build and we covered it all.
Now, on the opposite pole, Microsoft also shared details on features that will be removed, and OneNote for Windows 10 is one of them.
Why has Microsoft removed OneNote from Windows 11?
While there is no clear answer to this question, according to Microsoft, there will be many feature deprecations and removals when making the jump to Windows 11.
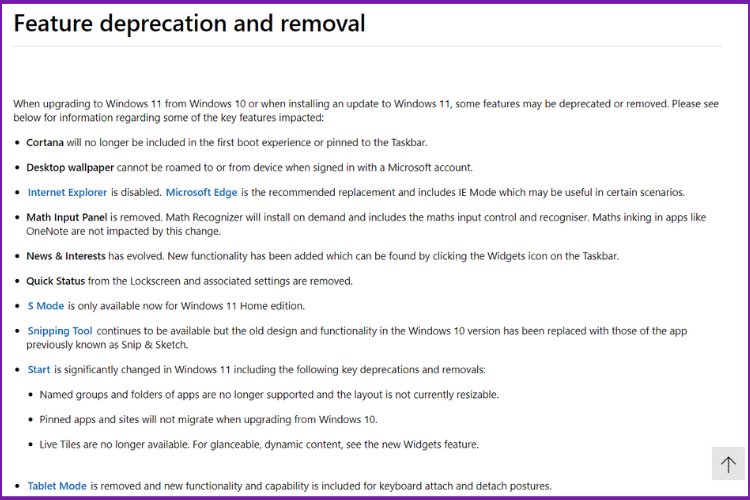
OneNote is just one of them alongside 3D Viewer, Paint 3D, Cortana, Internet Explorer, and Math Input Panel.
Fortunately, there are ways to enable OneNote in Windows 11 after the upgrade, you just need to follow our quick guide right here.
How can I enable OneNote in Windows 11?
1. Install it from Microsoft Store
- Click on the Microsoft Store icon from the taskbar to launch the app.
- Now go to the search tab, type OneNote and hit Enter.
- Select OneNote from the list of results.
- Click on the Free button to start the download.
- Use your Microsoft account to log in and start using the app.
2. Download and install OneNote from the official website
- Download OneNote from the official page.
- Click on Open file to begin the setup.
- Allow Microsoft to make changes to your device by selecting Yes on the pop-up.
- The setup will automatically detect what version of Microsoft 365 you’re running on and match your OneNote installation to the correct version.
- Wait until the installation is complete as it might take a while.
- After the setup is complete, you can log in with your Microsoft account and start using OneNote.
There you have it, two simple ways to install OneNote on your device even after the upgrade to Windows 11.
What are some of OneNote’s best features?
While you can think of OneNote like a normal digital notebook, it can surprise you as it has way more options than you can imagine.
The app doesn’t expire, so you can use OneNote for as long as you like on any device as long as you have a Microsoft account.
This app is ideal for keeping all of your notes, research, plans, and information regarding your life at home, your life at work, or at school in one place.
Want to keep up with your renovations and share your ideas? Add images, comments, drawings, then easily share them and you can all view and contribute at the same time.
Another one of its best features is its ability to back up all your notes in the cloud, even if your device is not connected to the Internet.
You’ll just need to sync your notebook with OneDrive before going offline. Also, if at any time you lose your Wi-Fi connection, know that any pending changes will sync as soon as you’re back online.
OneNote also lets you create notes using just your voice. Take advantage of Dictation while signed in to your Microsoft account on a mic-enabled device and create drafts, notes, or comments.
Even though you’ll have to enable OneNote on your device once you make the switch to the new Windows 11, it is definitely worth it as this app will make your everyday life much easier.
That’s the case with many of Windows 10’s apps, but Microsoft’s newest OS brings a lot of other interesting features that aim to improve your productivity.
If you want to learn more about the differences between Windows 10 and Windows 11, check out our detailed comparison and decide for yourself if it’s worth the upgrade or not.
Feel free to use the comments section below if you have any further questions regarding OneNote or other apps you don’t know how to enable on the new OS.