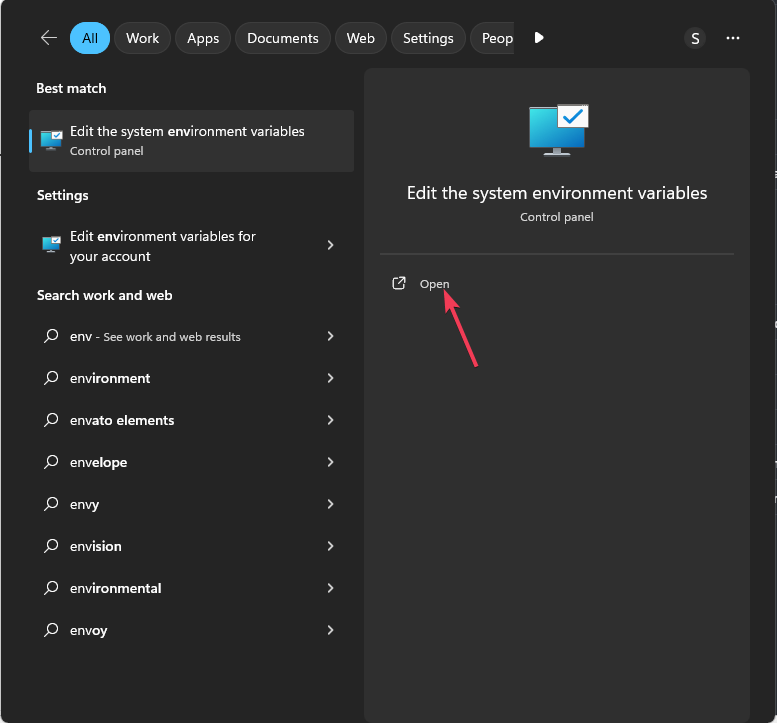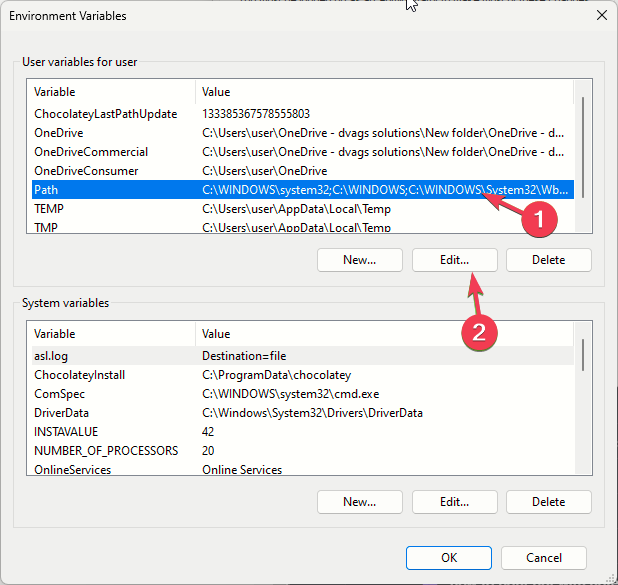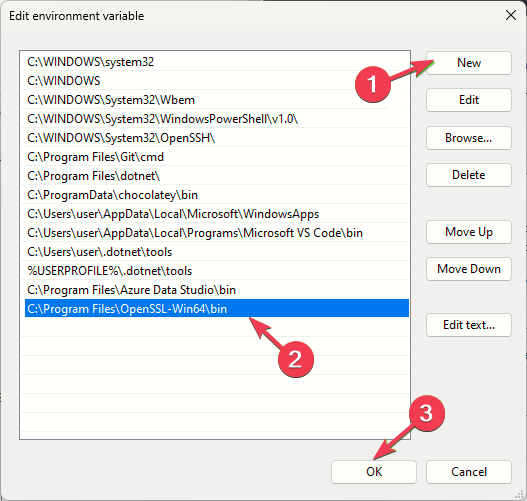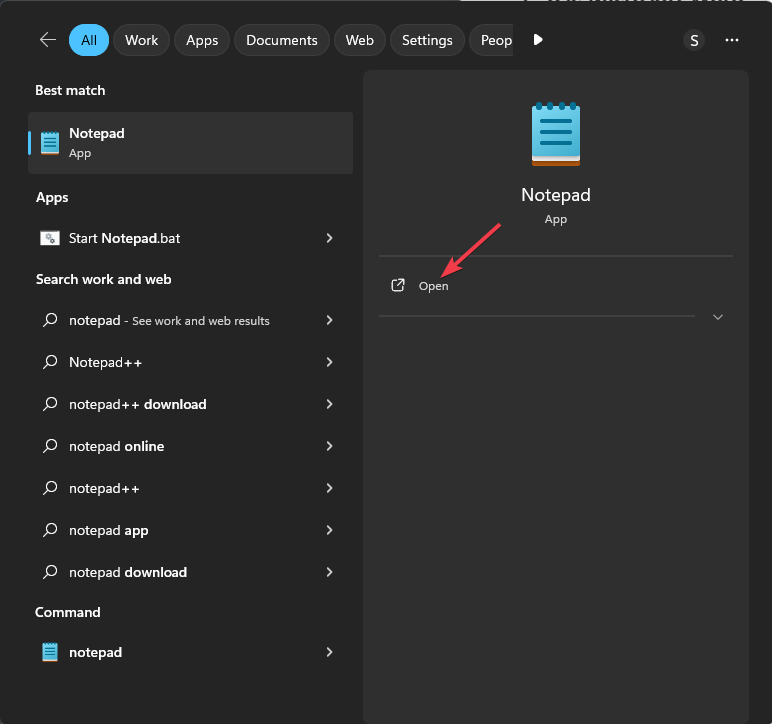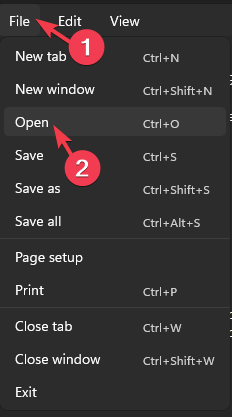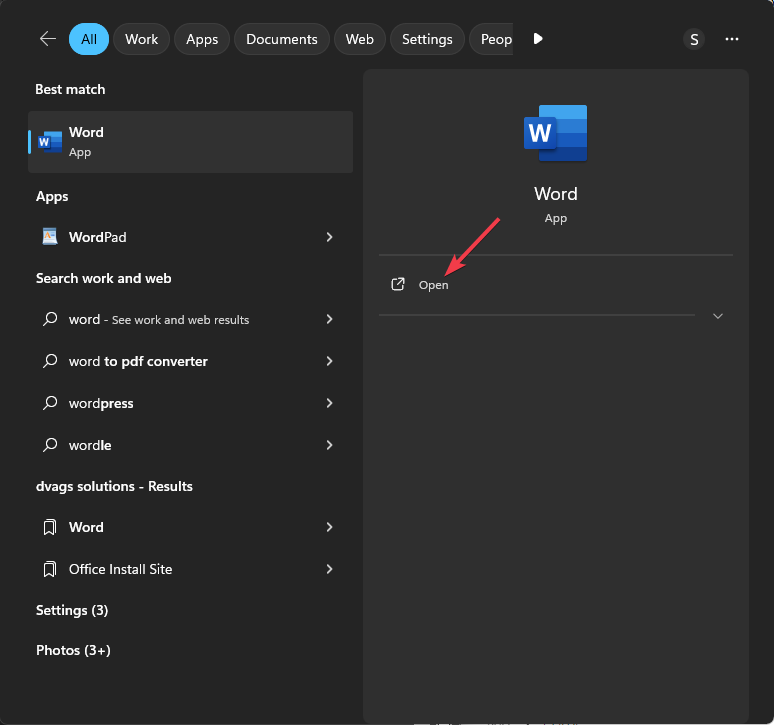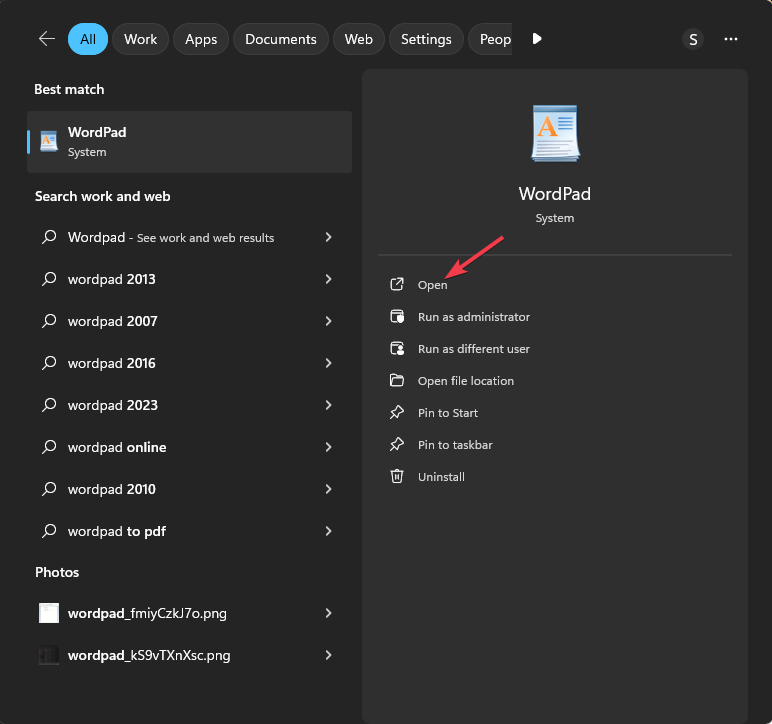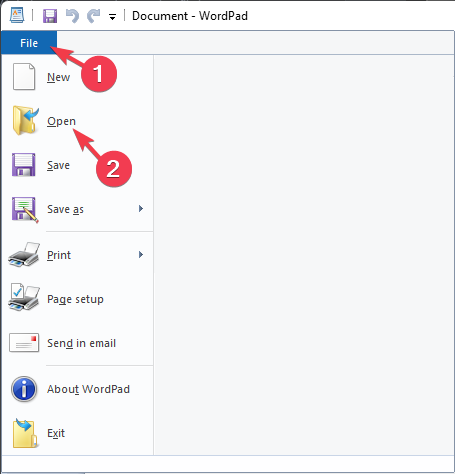3 Simple Ways to Open The ENC File
No native software of Windows supports the format
3 min. read
Updated on
Read our disclosure page to find out how can you help Windows Report sustain the editorial team Read more
Key notes
- To open the ENC file, you need to decrypt the file, use Word or Notepad to open the file.
- Keep reading to learn the detailed steps.
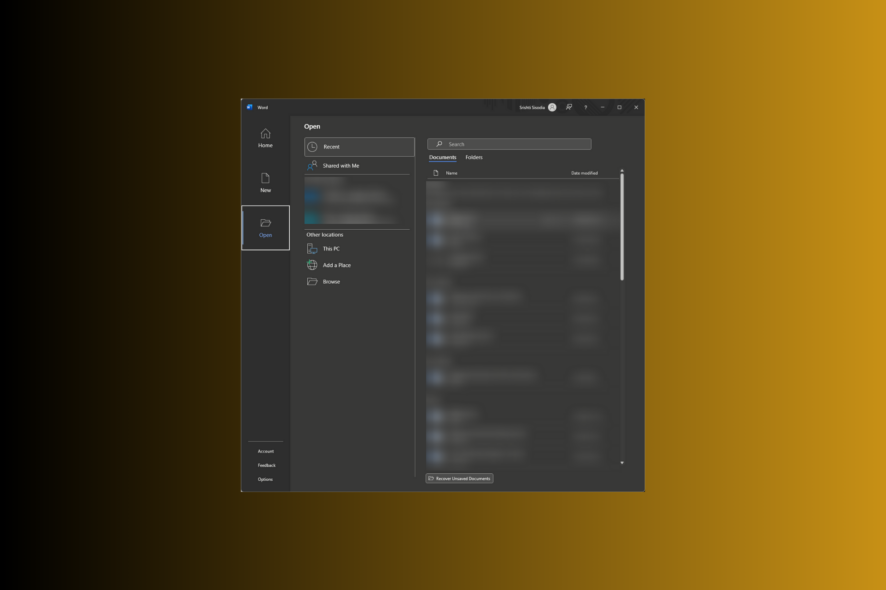
The .enc file is a data type that has encrypted information and can use a variety of encoding standards. In some cases, it might be seen as a second extension as well( filename.txt.enc). In this guide, we will discuss different ways to open the enc file on your Windows computer.
How can I open the ENC file on Windows?
 NOTE
NOTE
1. Use Notepad
First, use a dedicated tool like OpenSSL to decrypt the file; for that, follow these steps:
- Download and install the OpenSSL tool.
- Once installed, press the Windows key, type system environmental variable, and click Open.
- Click the Environmental Variables button.
- Select Path, then click the Edit button.
- Click New and add this path:
C:\Program Files\OpenSSL-Win64\bin - Click OK on all three windows to save the changes.
- Press the Windows key, type cmd in the search box, and click Run as administrator.
- Type the following command and hit Enter after replacing output.enc with the filepath, then replace :J#u2n!KpL9&zDcR with the password and D:\ with the drive where you want to save the outcome:
openssl enc -d -aes-256-cbc -in output.enc -out D:\decrypted.txt -pass "pass:J#u2n!KpL9&zDcR" -pbkdf2
The decrypted file will be in the directory mentioned next to the decrypted.txt file; for us, it was the D drive.
In case you are not able to decrypt the file, you can try using other encryption software available for Windows; check out this guide to learn more.
Once the file is decrypted, follow these steps to open the converted file:
- Press the Windows key, type notepad in the search box, and click Open.
- Go to File, then choose Open from the context menu.
- On the Open with dialog box, select All files from the drop-down, choose the file, and then click Open.
2. Use Microsoft Word
- Use the steps mentioned in Solution 1 to decrypt the file, then press the Windows key, type word in the search box, and click Open.
- Go to File.
- Select Open and click Browse.
- On the Open with dialog box, select the file and click Open.
3. Use WordPad
- Decrypt the file using the steps mentioned in Solution 1, then press the Windows key, type wordpad in the search box, and click Open.
- Go to File, then select Open.
- Navigate to the file in the Open with dialog box, select the file, and click the Open button.
If you often work with files with different formats, we recommend you use a universal file opener; here is the list of best choices.
To conclude, to open the ENC file successfully, first, you need to have the encryption password, and then you must decrypt the file using the appropriate software.
Next, you can use any of the text editors, like Notepad, WordPad and Word, to open the file and make changes to it.
We have also come across another file with the .enc file extension, and it can be viewed in music notation software Encore.
In case you have any questions or suggestions about the subject, feel free to mention them in the comments section below.