What is a .tab file and how to open it
4 min. read
Updated on
Read our disclosure page to find out how can you help Windows Report sustain the editorial team. Read more

If you’ve ever worked with programs like Typinator, Tableau, or (especially) MapInfo, you may have come across a file with the .tab extension. Because it’s fairly uncommon to come across these file types, users may be doubtful of how safe they are.
Through this guide, you’ll learn exactly what .tab files are and how to open them.
What are .tab files?
TAB files are essentially tab-delimited text or data files. This means they contain tab-separated values. For software developers and app writers, they can be an easy way to store input received from the front end without using a database. The tab spaces act as column separators.
This means that it is an easy and quick way to create tabulated data. As a matter of fact, you can create your own .tab file through the use of Notepad. After adding your tab-separated figures in Notepad, save your file with a .tab extension instead of a .txt.
A reason as to why they may be unpopular or rare is that they become a little harder to maintain and organize when you’re working with large chunks of information. Nevertheless, applications like MapInfo use .tab files to store graphical information system (GIS) data.
Now the question is if you encounter a TAB file, how do you open it?
How do I open a .tab file?
1. Using Notepad
- Since you’re able to create .tab files using Notepad, you should be able to open them too. Run Notepad – the easiest way to do this for any version of Windows is by opening a run dialog (win+R), typing in “notepad” into the Run dialog, and then clicking on okay.
- Once you have Notepad open, click on the File menu item near the top left corner and then select open.
- Make sure that “All Files (.)” is selected under the file-type dropdown menu and then use the Open dialog to navigate to your .tab file. Once you’ve found it, select it and then click on the button marked “Open“.
2. Using Microsoft Excel
As previously stated, working with .tab files with large data sets can be a bit tricky. While Notepad is serviceable for smaller files, you need something a little more powerful for larger files.
- Run Microsoft Excel – any version of Excel post-2000 should do.
- Click on File (FILE), select Open, click on Computer and then the Browse button (FILE > Open > Computer > Browse).
- Make sure you have the All Files option selected from the filetype dropdown menu, then navigate to where your .tab file is stored, select it and then click on open. This will bring up the Text Import Wizard.
- On the first screen of the Text Import Wizard, make sure the radio button marked ‘Delimited‘ is selected. If your data has headers, ensure that the ‘My data has headers’ checkbox is ticked. Once you are certain that all the settings on this screen are correct, click on the Next button.
- On the next screen, ensure that the only delimiter selected from the ‘Delimiters‘ panel is Tab and then click on next.
- The next step allows you to set the data format for each of your columns. Use the Data preview panel to select which column you’d like to format and then select the data format type from the Column data format panel.
Alternatively, you can leave all columns set to General. You can also choose which columns you’d like to skip. Once you’re satisfied with the settings on this screen, you can click on the button marked ‘Finish‘.
If you’re the curious type, then the above steps should allow you to see what type of data a program is saving into a .tab file. Hopefully, you’ve also been inspired to create tab-delimited files of your own.
Before you go, you might be interested to learn more about AADL3inscription2024.dz, so don’t miss our guide on it.
If you have any other questions or suggestions, don’t hesitate to reach for the comments section below.











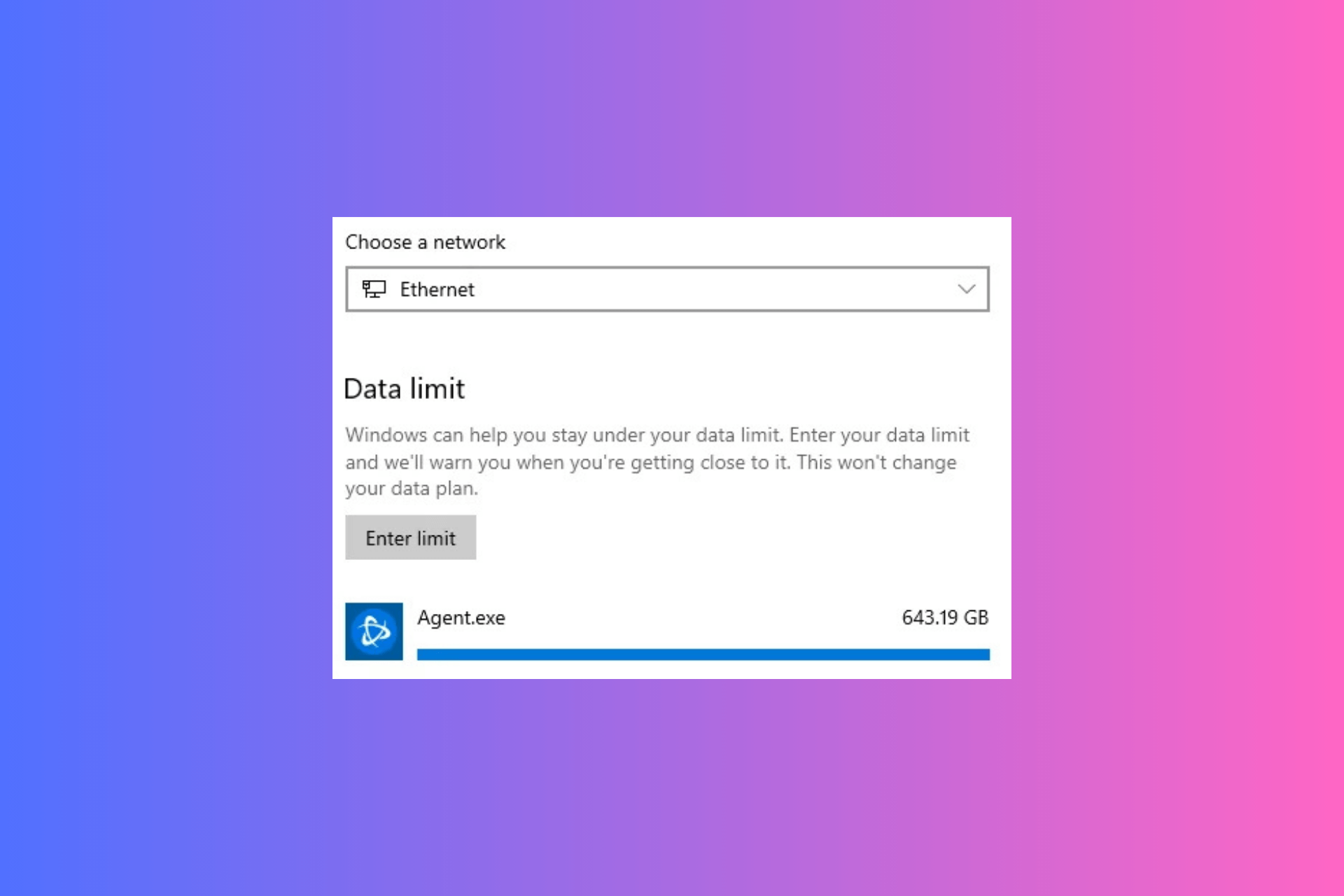
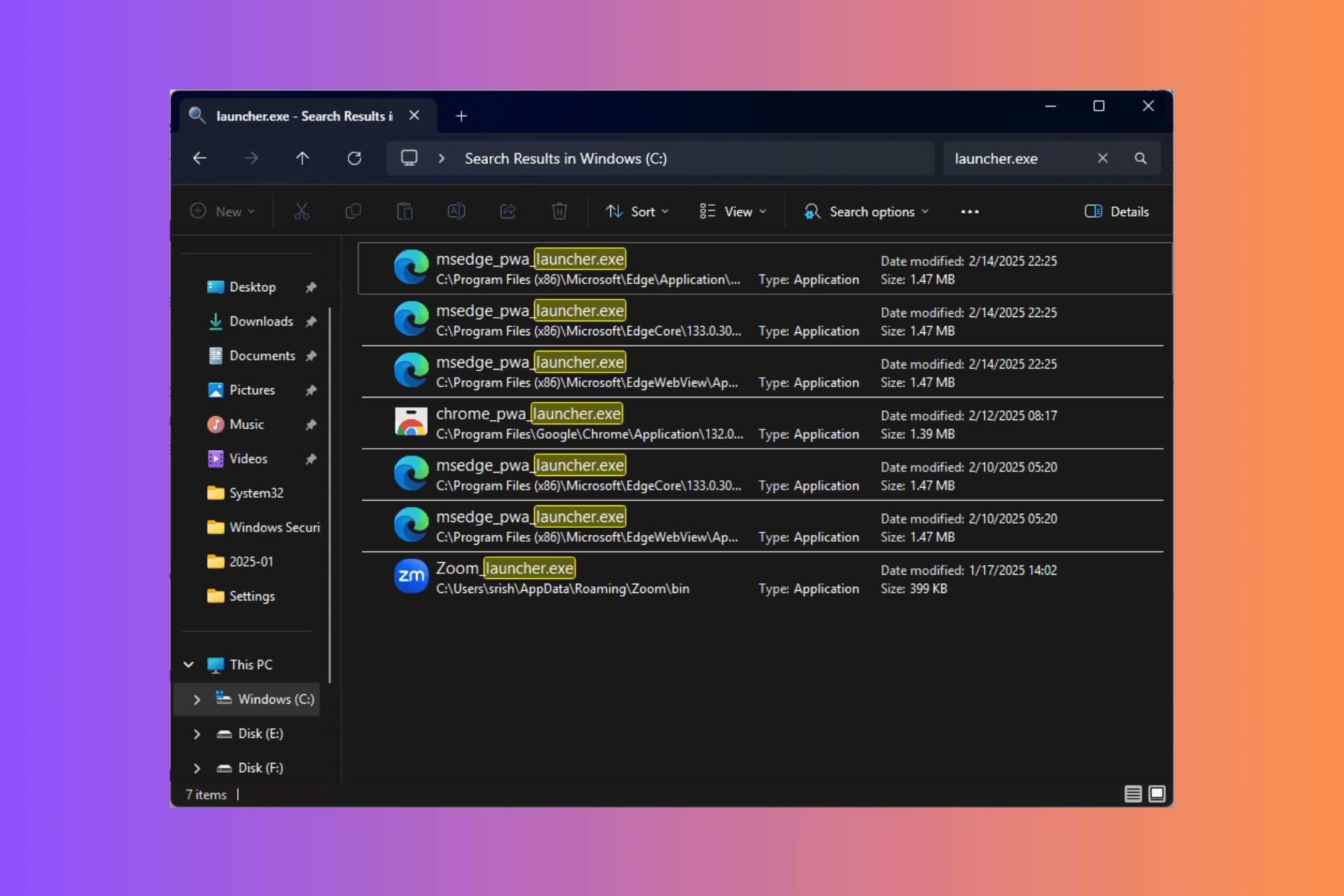

User forum
0 messages