How to Open a WPL File on PC
Learn to open this file format using built-in or third-party tools
6 min. read
Updated on
Read our disclosure page to find out how can you help Windows Report sustain the editorial team. Read more
Key notes
- If you have wondered how to open a WPL file, it can be played in various media players.
- Adobe's tool is a great solution if you don't know how to play the WPL file, which is also recommended for audio mixing and editing.
- WPL is a file extension used for audio playlists and any of the below apps can open such files.
- If your WPL file won't play in your current audio player, use any of the players presented in our list.

WPL files contain the .wpl file extension. Microsoft’s Windows Media Player commonly uses these files, the default application that can open them.
However, you can open such files using other software that allows users to listen to and view media data.
To avoid problems when opening WPL files, you should understand that they don’t contain media files. Instead, they store references to audio or video files.
By opening a WPL file, you will be playing a list of audio or video files that can be located in different folders.
Essentially, the WPL file is a playlist of songs. This also means that you should not alter the video and audio files contained in the WPL playlist. If you do, the application playing the file won’t locate them.
How do I open WPL files?
1. Adobe Audition
We recommend using Adobe Audition to open almost all types of audio files and edit and add effects.
It is a professional audio editor that seamlessly integrates with other Creative Cloud apps, such as Premiere Pro to make content creation a breeze.
Supporting Multitrack and Waveform views, you can easily cut, inspect, and enhance the audio tracks. Additionally, it can help restore audio content to make it sound like it was recorded in a pro studio.

Adobe Audition
Open and edit your WPL audio files like a professional with industry-leading software for audio editing.2. ZOOM Player MAX Media Player
- Download the latest version of ZOOM Player MAX Media Player from the Inmatrix website.
- Open ZOOM Player MAX Media Player.
- Locate the folder icon at the bottom center of the media player interface, and click on it.
- A pop-up window will appear where you can browse through your computer’s files. Search for the WPL file you want to play. After selecting file, click Open.
- The WPL file will start playing.
3. Microsoft Windows Media Player
1. Open Microsoft Windows Media Player.
2. Select File in the menu bar. On the drop-down menu that appears, click on Open.
3. A pop-up window appears where you can browse through your computer’s files. Search through it for the WPL file you want to play.
4. Select the file and click Open.
5. The WPL file will start playing.
A very useful built-in Windows application is none other than Windows Media Player. It allows you to open WPL files within a few clicks, without you needing to install other third-party apps.
4. VLC Media Player
- Download a free version of the latest VLC Media Player from the VideoLAN website.
- Open VLC Media Player.
- Select Media in the menu bar. A drop-down menu will appear where you can then click on Open file…
- Browse through your computer’s files for the WPL file you want to play. Select the file and click Open.
- The WPL file will start playing.
5. AllPlayer Media Player
- Download the latest version of the AllPlayer Media Player from the AllPlayer website.
- Open AllPlayer Media Player.
- Click the folder icon at the bottom left corner of the media player interface and a menu will appear.
- Select Open video file or Open audio file, depending on which type of files are in the playlist of the WPL file you want to open.
- Search for the WPL file you want to play. Select it and click Open.
- The WPL file will start playing.
6. Maxthon 5 browser
- Search for the WPL file on your computer.
- Once you find the WPL file, right-click on it. A drop-down menu will appear.
- Move and hover your cursor on the Open with option. Here, another drop-down menu will appear next to the first one. Check if the Maxthon option is available and click on it.
- In case, the Maxthon option isn’t available on the second drop-down menu, select Choose default program…
- A pop-up window will appear where you can browse and select the appropriate application you wish to use; in this case, the Maxthon browser.
- After clicking on the Maxthon browser option, your WPL file will start playing on the browser.
Yes, that’s right. You can simply use your browser application to open media files.
Of course, certain browsers work better than others and they typically use browser extensions from specific media players, such as VLC Media Player.
The Maxthon 5 Browser is one such multi-talented browser you can use to open WPL files. Go to the Maxthon Cloud Browser website and download the latest browser version.
7. Mozilla Firefox
- Search for the WPL file on your computer.
- Once you find the WPL file, right-click on it. A drop-down menu will appear. Move and hover your cursor over the Open with option. Here, another drop-down menu will appear next to the first one. Check if the Firefox option is available and click on it.
- After clicking on the Firefox browser option, your WPL file will start playing on the browser.
You can also use Mozilla Firefox to open media files. It uses browser extensions from specific media players, such as VLC Media Player. Hence, this multi-talented browser can open WPL files.
Go to the Mozilla Firefox Browser website and download the latest browser version.
8. Convert WPL to M3U
- Search for the WPL file on your computer.
- Once you find the WPL file, right-click on it. A drop-down menu will appear. Move and hover your cursor over the Open with option. Here, another drop-down menu will appear next to the first one. Check if the Windows Media Player option is available and click on it.
- Once you click on the Windows Media Player option, the WPL file will start playing on the application. As the WPL file is playing, click on the Switch to Library icon at the top right corner of the media player.
- The media player interface will change.
- Now click on the File option in the menu bar and select Save Now Playing list as…
- A new window will appear with folder options for saving the playing list. It also has an option for selecting the format in which you’ll save the playing list.
- You can change the file name to any other name you wish. And also select the M3U Playlist (*.m3u) option in the Save as type section. Now, save the document.
- You can then open the M3U file using a wider range of media players that can’t open WPL files.
You can use Windows Media Player to convert your Windows Media Player-generated playlists (the WPL files) into M3U playlists.
The M3U playlists can then be opened by a wider range of media players, even those who can’t open WPL files.
Using these useful options, you’ll no longer have issues opening WPL files. For other complex audio files, check out how you can open VRF files.
Please comment below which solution worked best for you or if you have any suggestions or solutions that we should add to this guide.
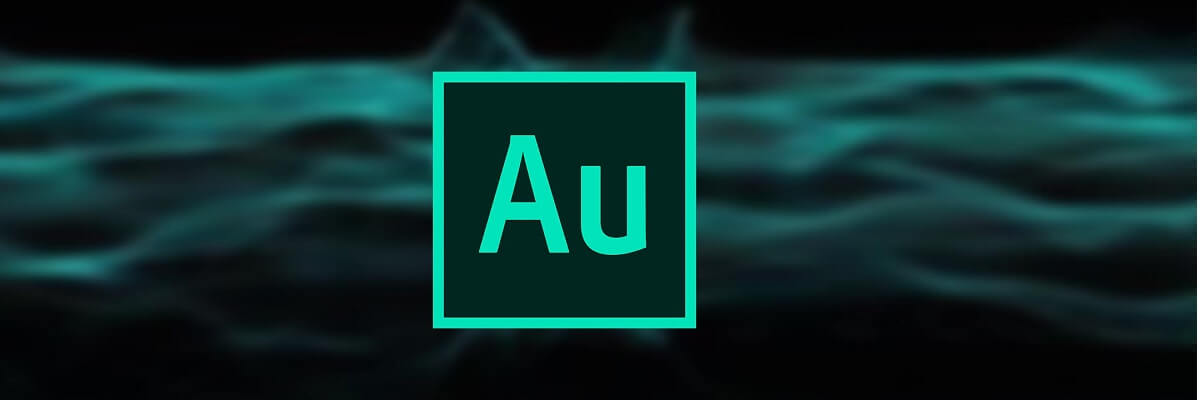

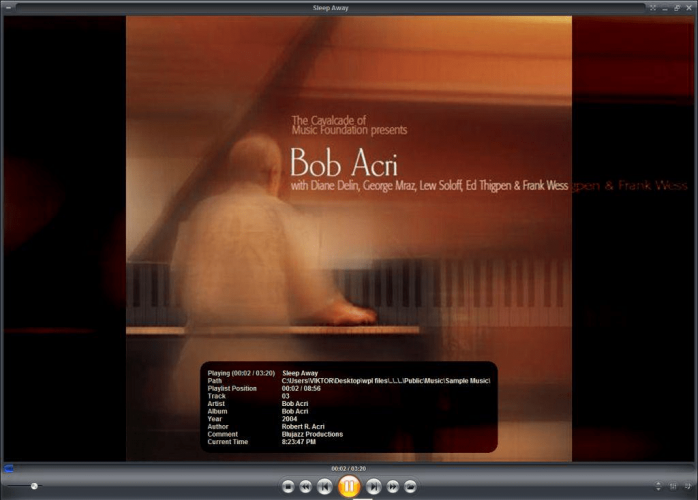
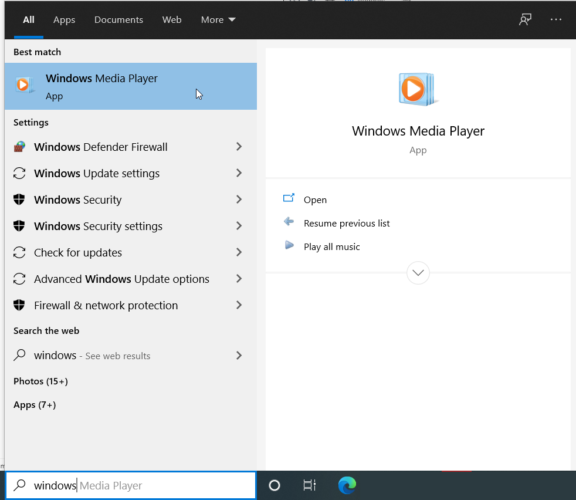
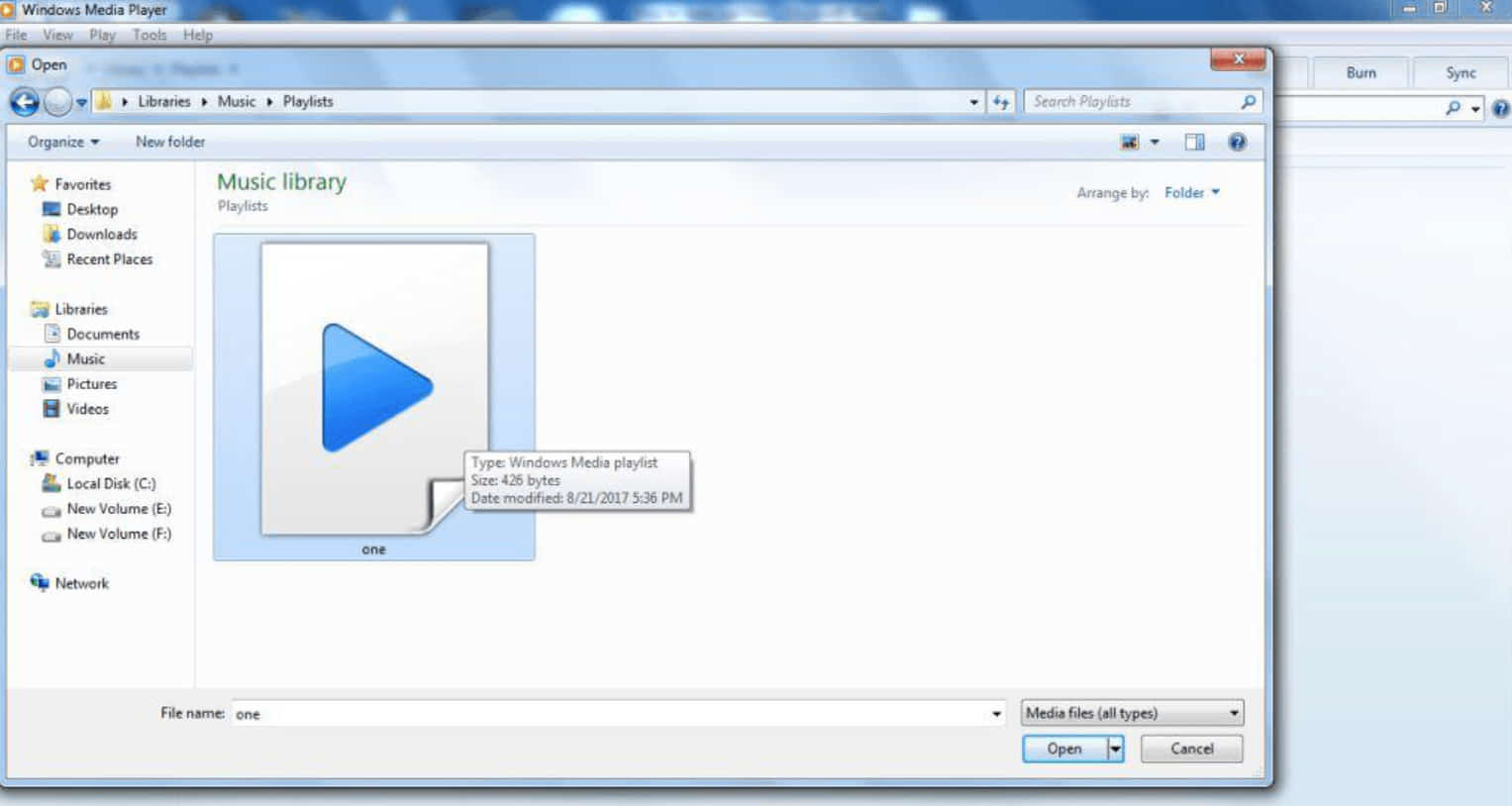
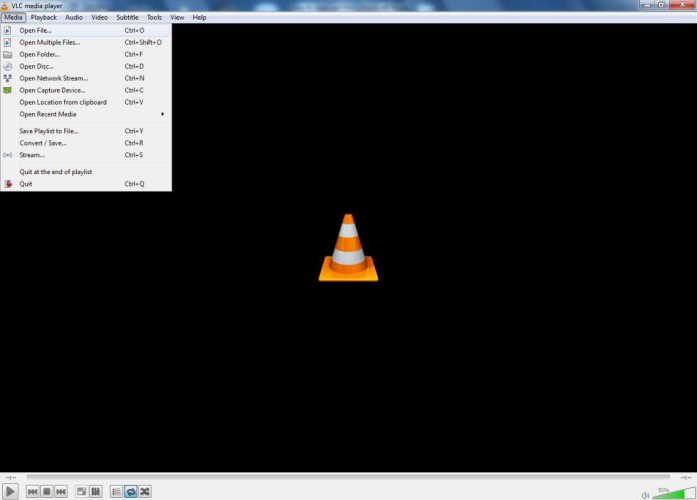
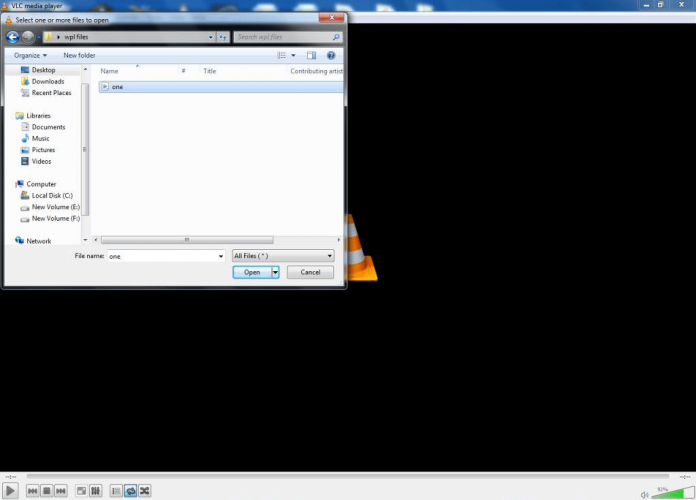
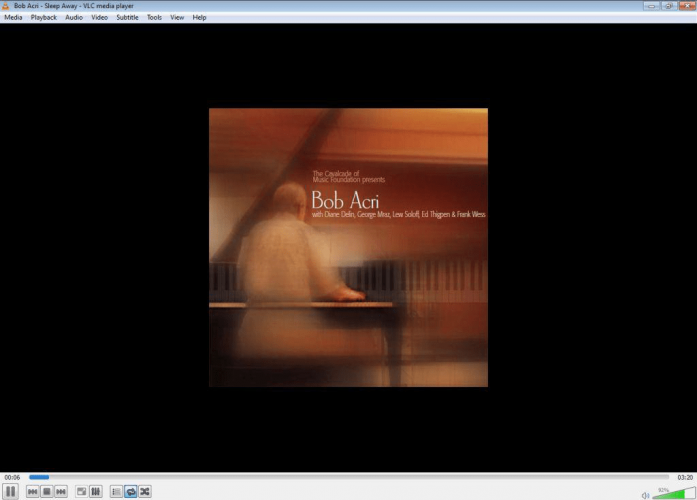
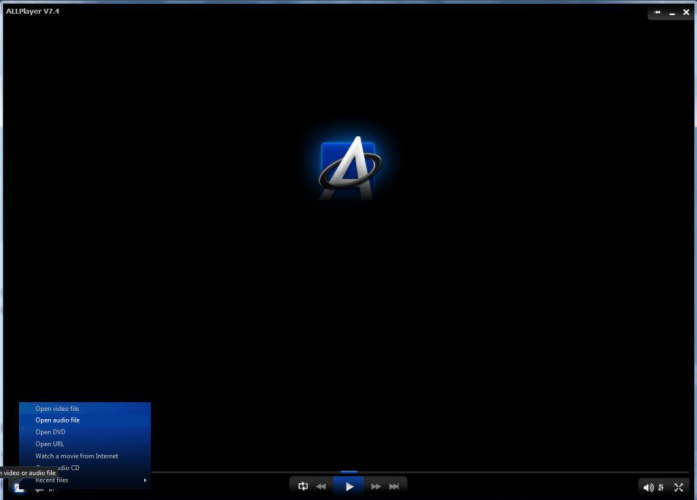
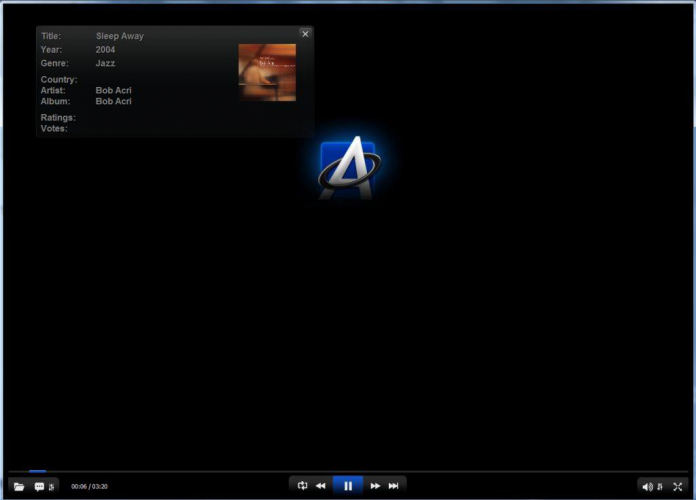
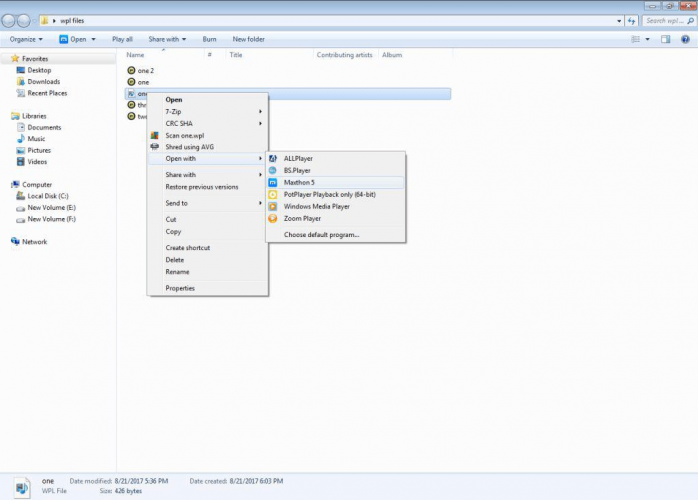
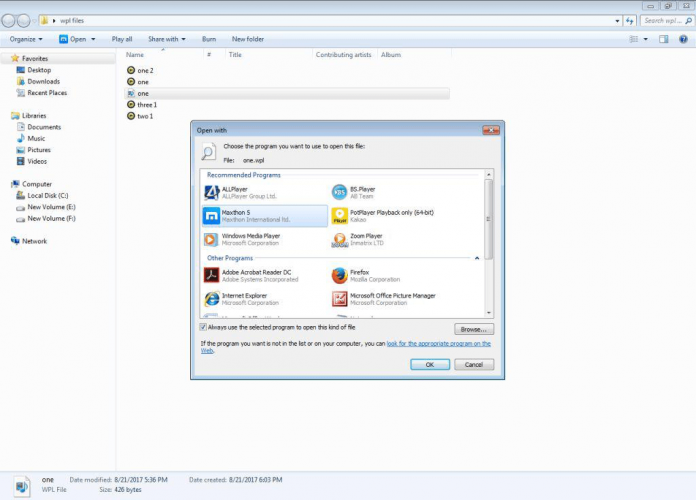
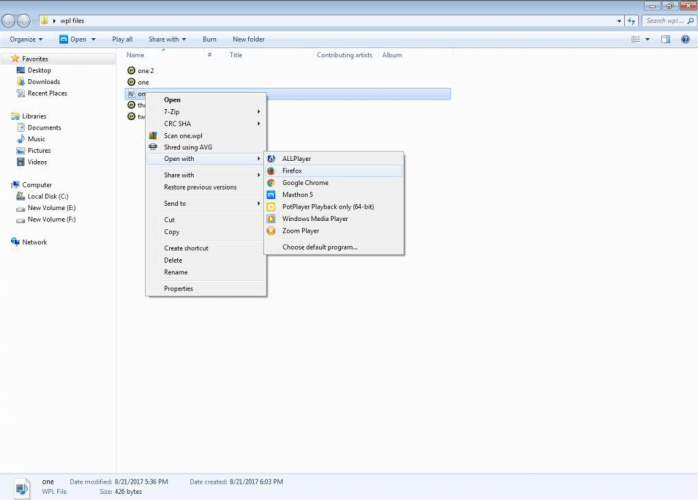
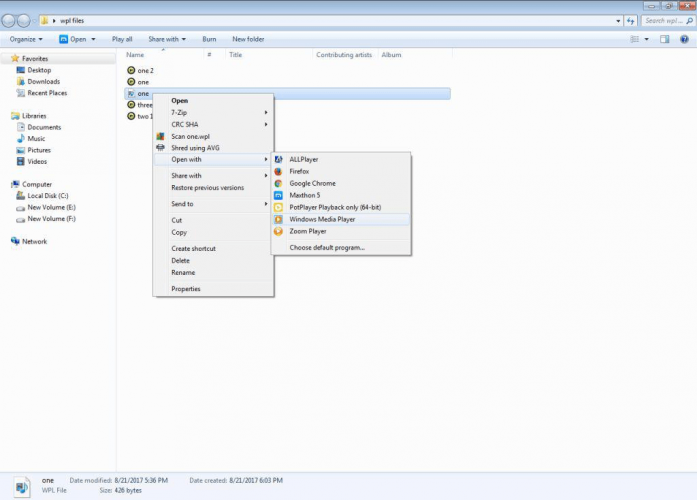
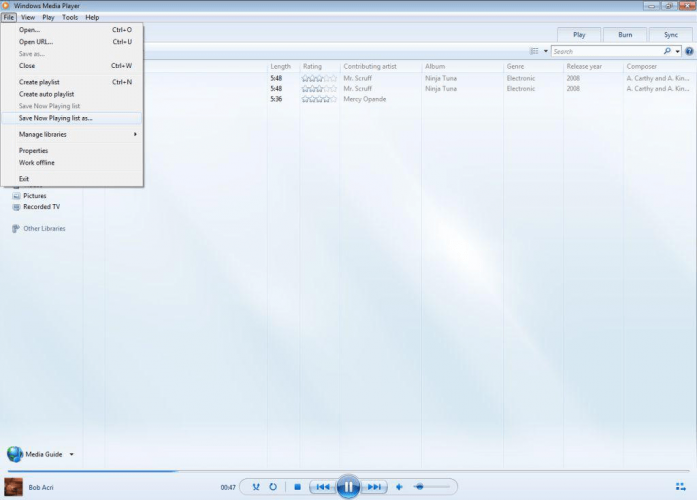
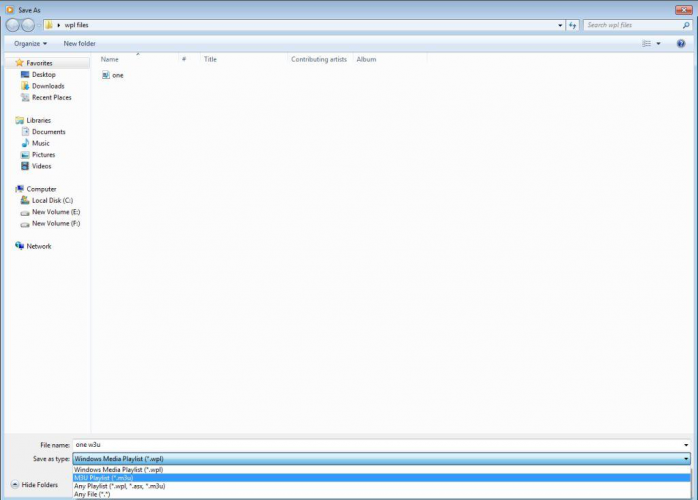



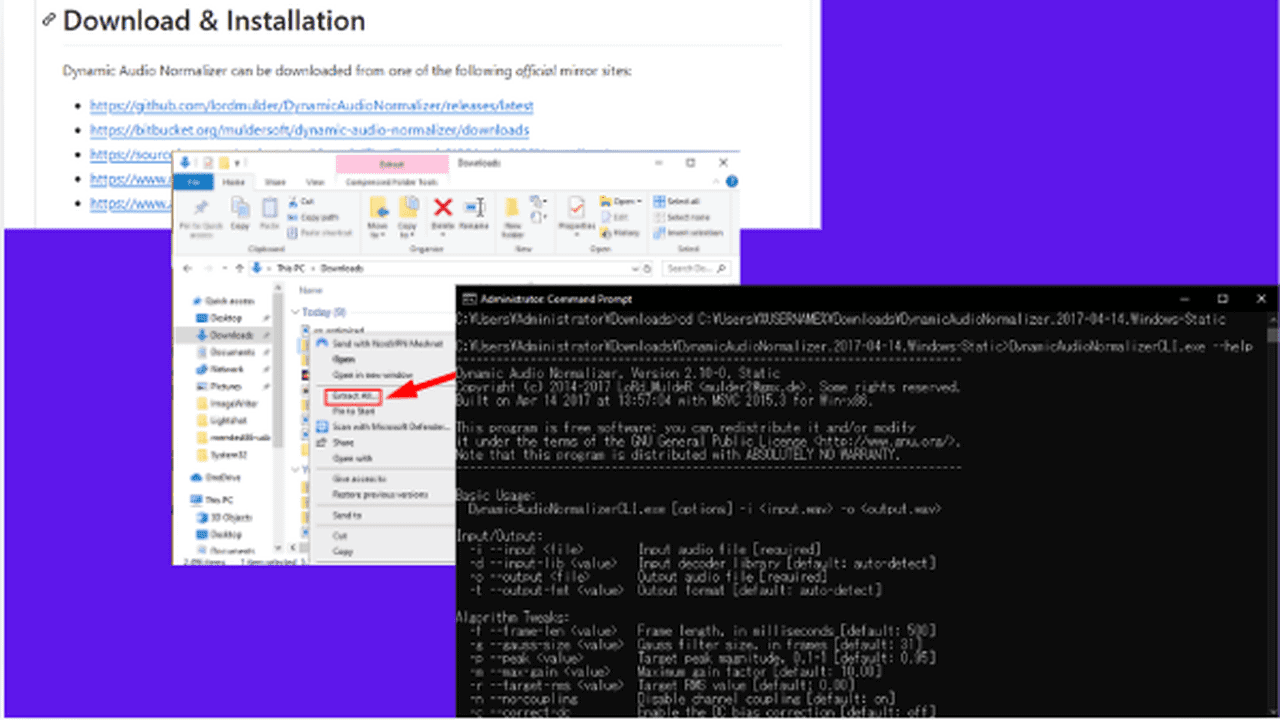
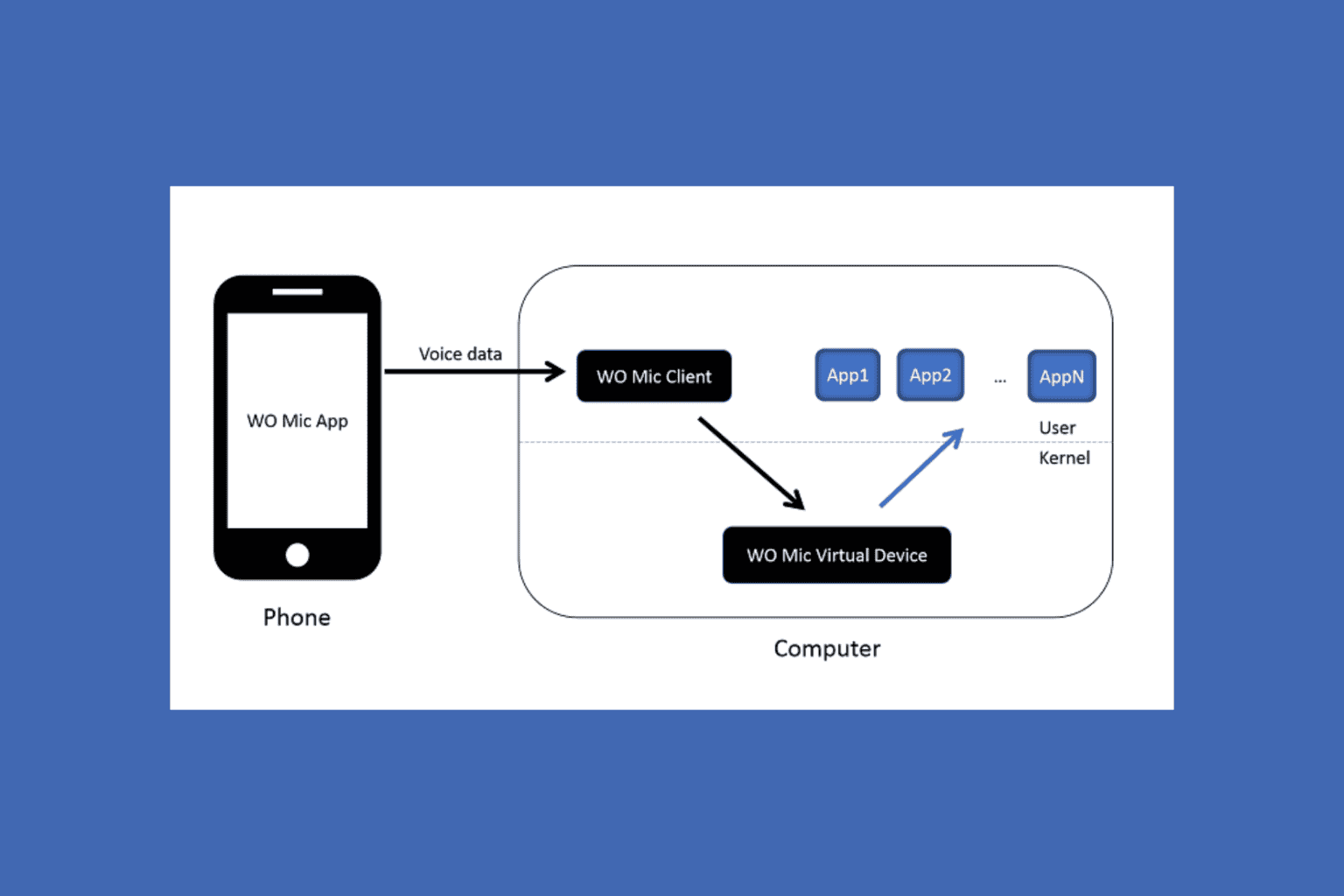
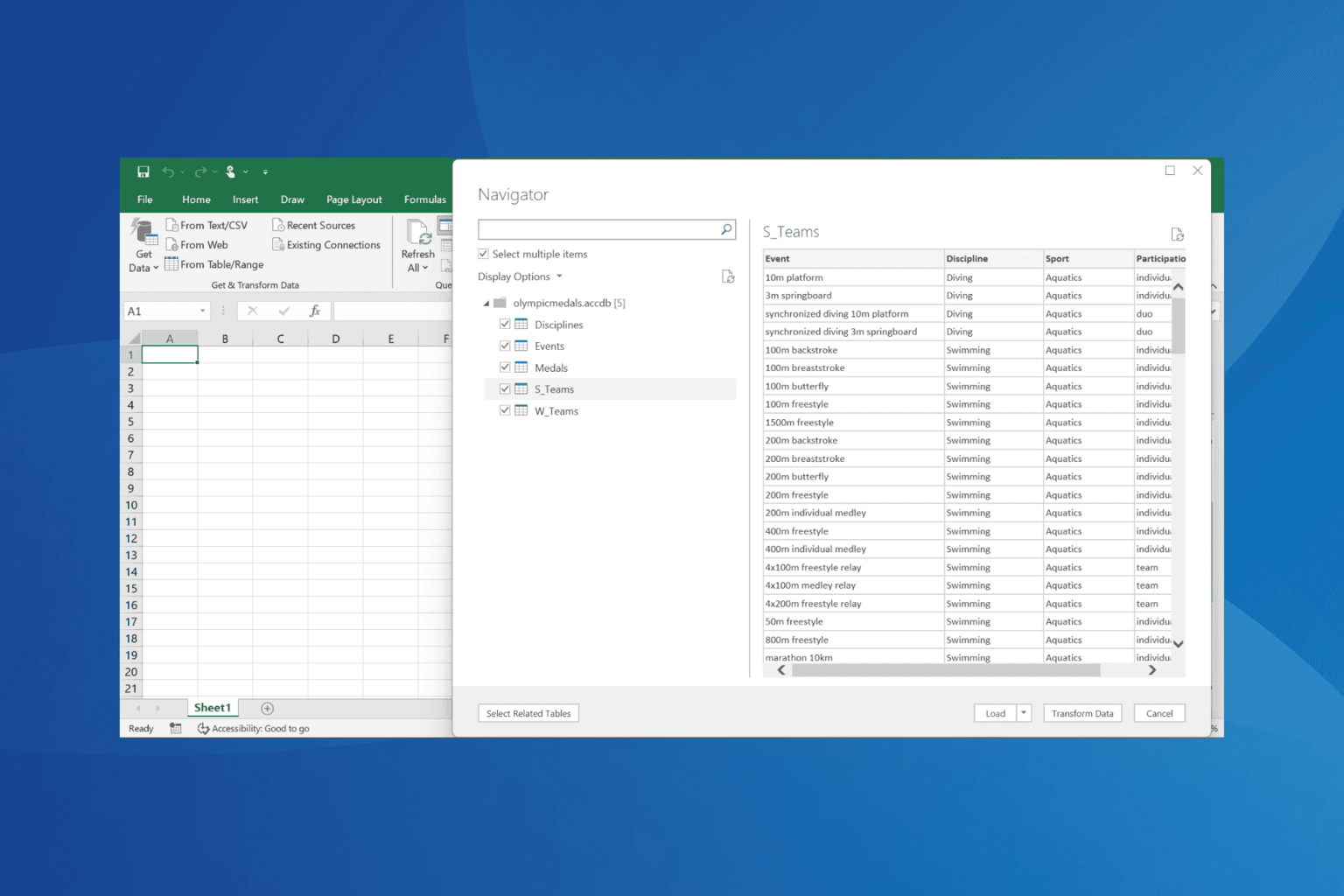
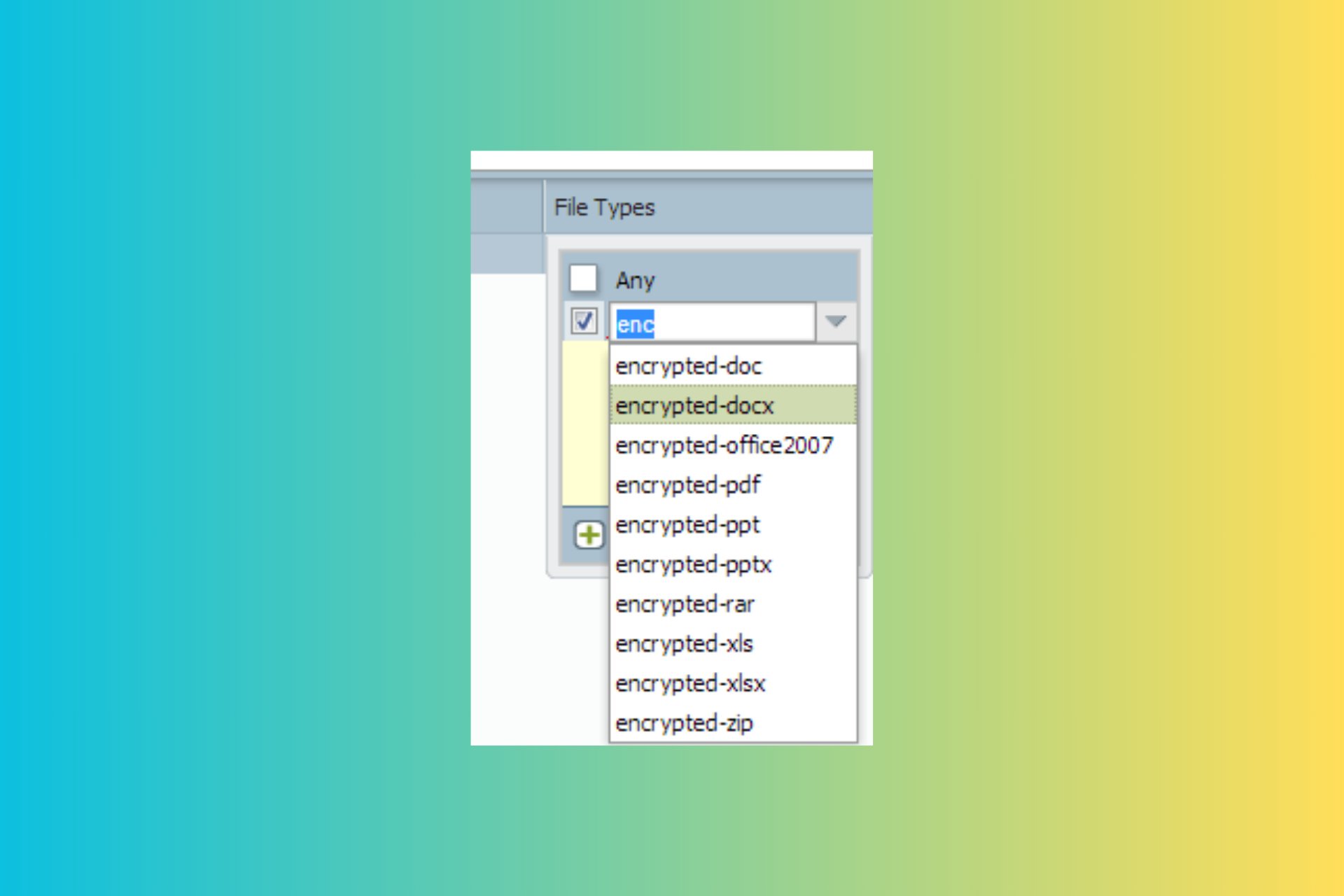
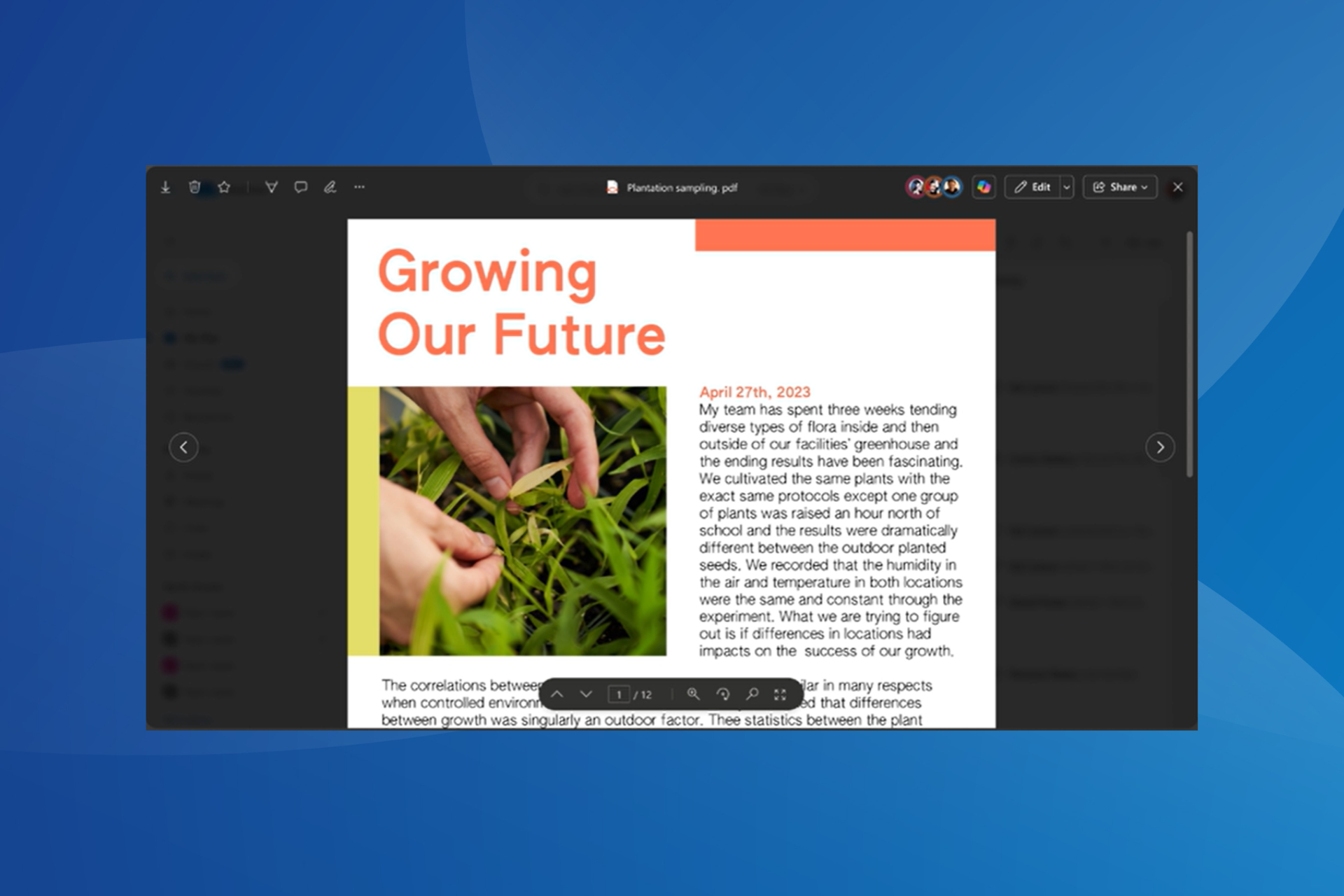
User forum
0 messages