50 Best Keyboard Shortcuts to Use in Opera & Opera GX
There are several already assigned keyboard shortcuts to tweak
4 min. read
Updated on
Read our disclosure page to find out how can you help Windows Report sustain the editorial team. Read more
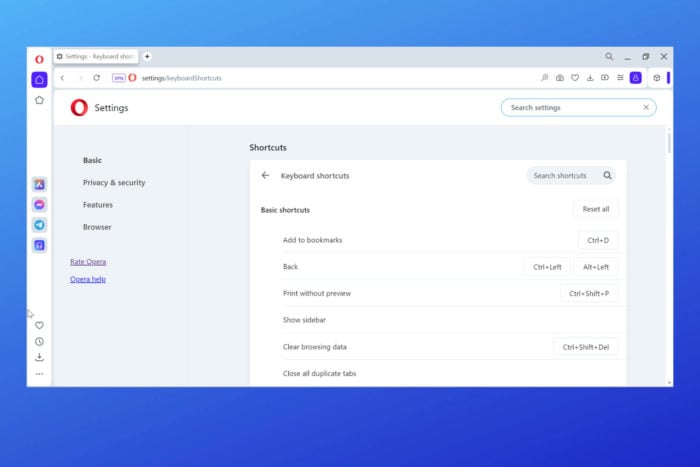
In this guide, we will give you 50 keyboard shortcuts for the Opera browser to make your browsing experience much smoother and easier.
The list will include both the common set and unique keyboard shortcuts exclusive to the Opera browser. Let’s get right into it.
What are the best Opera keyboard shortcuts?
Here’s a quick look at the best Opera & Opera GX keyboard shortcuts & what they do:
Opera-specific keyboard shortcuts
| Basic shortcuts | Keyboard shortcuts |
| Add to bookmarks | Ctrl+D |
| Add to Speed Dial | Ctrl+B |
| Back | Ctrl+Left Alt+Left |
| Print without preview | Ctrl+Shift+P |
| Show sidebar | S |
| Clear browsing data | Ctrl+Shift+Del |
| Close all duplicate tabs | Alt+Del |
| Close tab | Ctrl+W Ctrl+F4 |
| Close window | Ctrl+Shift+W Alt+F4 |
| Cycle forward through tabs | Ctrl+Tab |
| Cycle backward through tabs | Ctrl+Shift+Tab |
| Developer tools | Ctrl+Shift+I |
| Focus address bar | Alt+D Ctrl+E Ctrl+L |
| Toggle full screen | F11 |
| Extensions | Ctrl+Shift+E |
| Speed Dial | Alt+Home |
| New tab | Ctrl+N |
| New private window | Ctrl+Shift+N |
| Open Settings | Alt+P Ctrl+F12 |
| Go to the parent directory | Ctrl+Backspace |
| Reload without the cache | Shift+F5 Ctrl+F5 |
| Remove highlighted suggestion | Shift+Del |
| Reopen the last closed tab or window | Ctrl+Shift+T |
| Reset zoom to 100% | Ctrl+0 Ctrl+Num 0 |
| Save page | Ctrl+S |
| Save page as a PDF | Ctrl+/ |
| Manage bookmarks | Ctrl+Shift+B |
| Downloads | Ctrl+Shift+7 Ctrl+J |
| Snapshot | Ctrl+Shift+5 |
| Show task manager | Shift+Esc |
| Force dark page | Shift+D |
| View page source | Ctrl+U |
| Zoom in | Ctrl+Num Plus Shift+= Ctrl+= Ctrl+Shift+= |
| Zoom out | Ctrl+Num - Ctrl+- |
| Open Facebook Messenger in sidebar | F |
| Open Instagram in sidebar | I |
| Open WhatsApp in sidebar | W |
| Open My Flow in sidebar | M |
| Open Player in sidebar | P |
| Zoom in or out | Ctrl + Mousewheel |
| Scroll down | Spacebar |
| Closes tabs if clicked on a tab, opens links in a new tab, scroll | Mousewheel Press |
| Scroll up | Shift+ Spacebar |
| Scroll down/up | Page Down / Up |
| History | Ctrl+H |
| Toggle sidebar’s recently used messenger | Ctrl+Shift+M |
| View page source | Ctrl+U |
| Toggle mute tab | T |
| Save tab to pinboard | R |
| Switch to the last tab | L |
| Reload all tabs | A |
Additionally, besides the standard shortcuts, you can also create your own or change the presets. Here’s how:
How to manage and create your own Opera shortcuts
- Launch Opera.
- Click on the Opera logo and select Settings.
- In the Search settings bar, type Configure shortcuts.
- Open Configure shortcuts option.
- Here you will see all the keyboard shortcuts.
- You can move the cursor onto the keyboard shortcut and click on the Type a shortcut button to add a new keyboard shortcut to the function.
- Also, you can hover over the already assigned keyboard shortcut, delete it, and set a new shortcut altogether.
Besides the shortcuts, if you like a smooth workflow, check out the mouse gestures options below:
What are the Opera mouse gestures?
Below are all the Opera mouse gestures that you will be able to perform once you enable the mouse gesture option.
| Action | Gesture |
| Go back one page |  (Move left) (Move left) |
| Go forward one page |  (Move Right) (Move Right) |
| Open a new tab |  (Move down) (Move down) |
| Reload the page |  (Move up, then down) (Move up, then down) |
| Close current tab |  (Move down, then right) (Move down, then right) |
| Open a link in a background tab |  (Move down, then up) (Move down, then up) |
| Open a link in a new tab |  (Move down) (Move down) |
| Open a link in a new window | Shift +  (Move down, holding shift) (Move down, holding shift) |
How to enable Opera mouse gestures
- Open the Opera browser.
- Click on the Opera logo at the top left.
- Select Settings.
- Select Basic from the left pane.
- Scroll down and under Shortcuts section, toggle on Enable mouse gestures option.
Additionally, there is one more feature that you can use with your mouse in the Opera browser called Rocker Gestures.
This enables you to navigate forward and backward through pages by clicking the right or left mouse buttons.
Though it can be a bit difficult to use, but when mastered, it makes it fun and easy to cycle forward and backward through pages.
Here’s how you can enable Opera Rocker Gestures:
- Launch Opera.
- Click on the Opera logo and select Settings.
- Select Browser from the left pane.
- Toggle on the Enable rocker gestures option.
That is it from us in this guide. We hope that you found it helpful. All these shortcuts are incredibly useful and you can use them to zoom in and out in Opera and more, so don’t hesitate to use them.
We also have a new guide dedicated to Opera Incognito shortcut, so don’t miss it for more information.
Keyboard shortcuts can also help if Opera is open but not visible, so make sure you learn them.
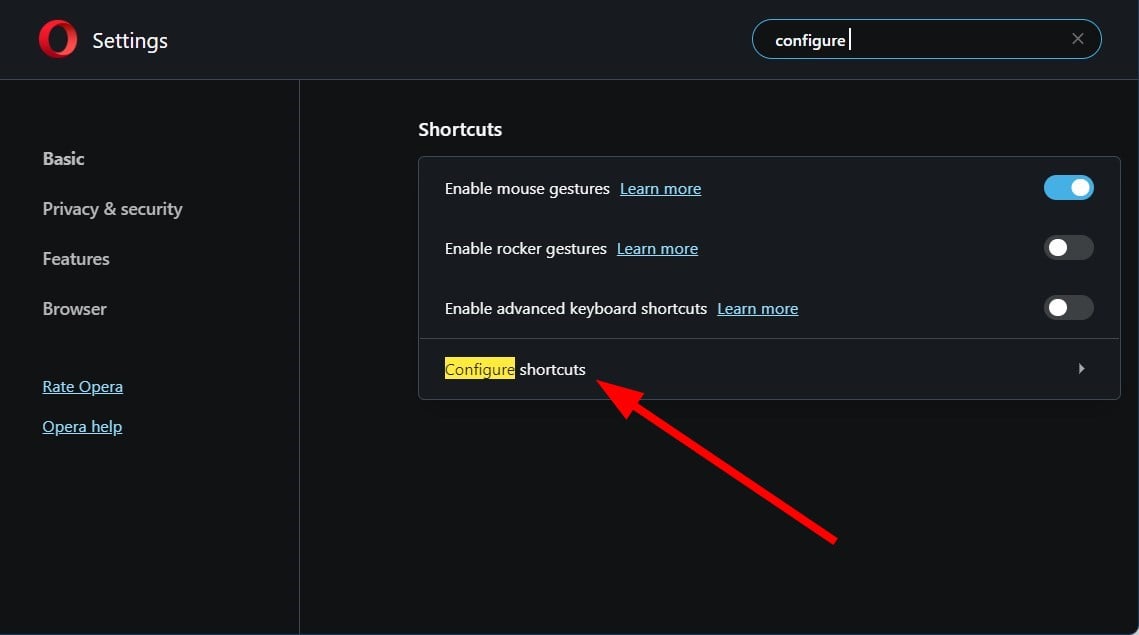
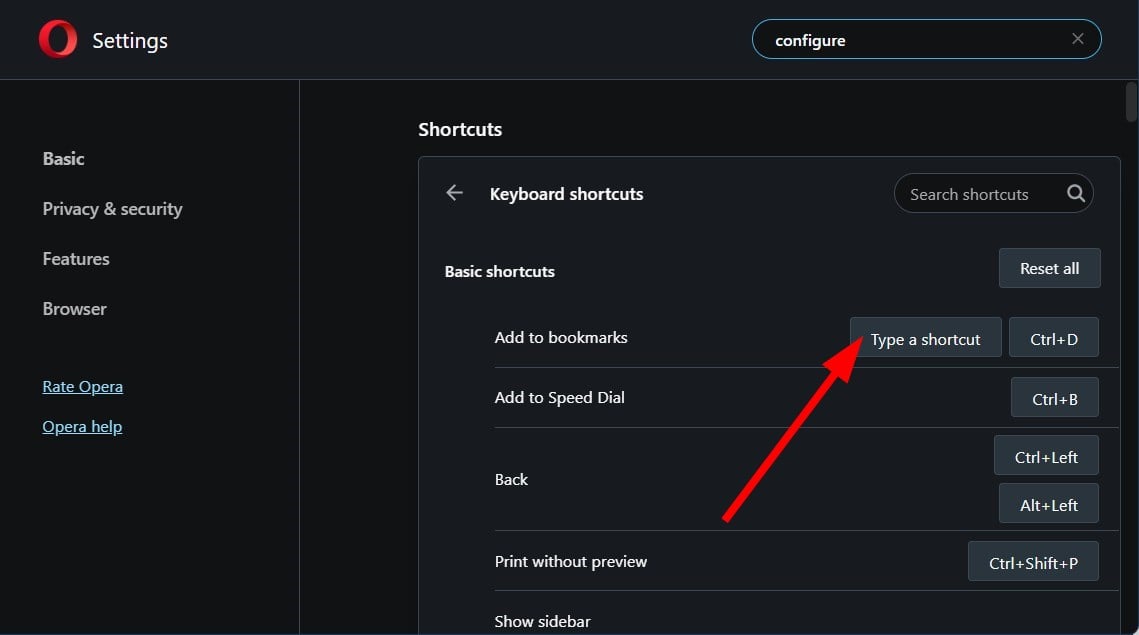
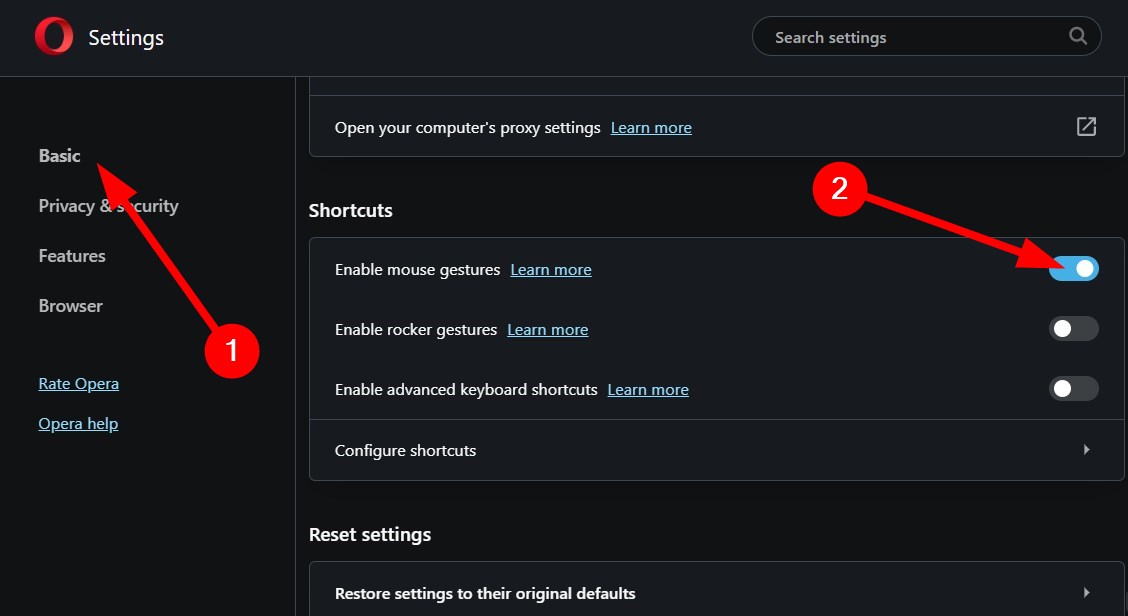
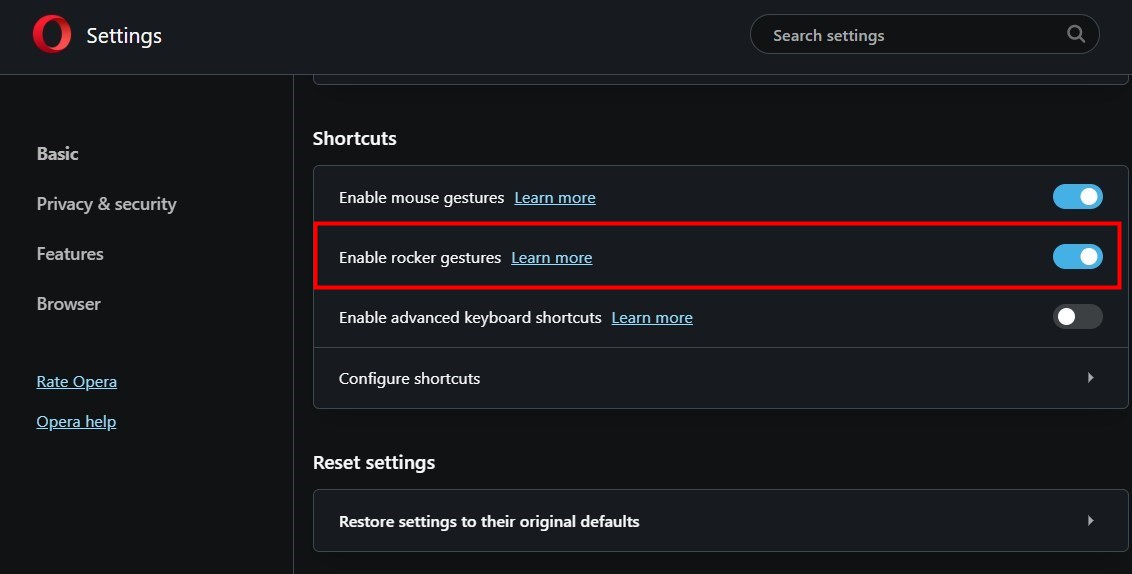





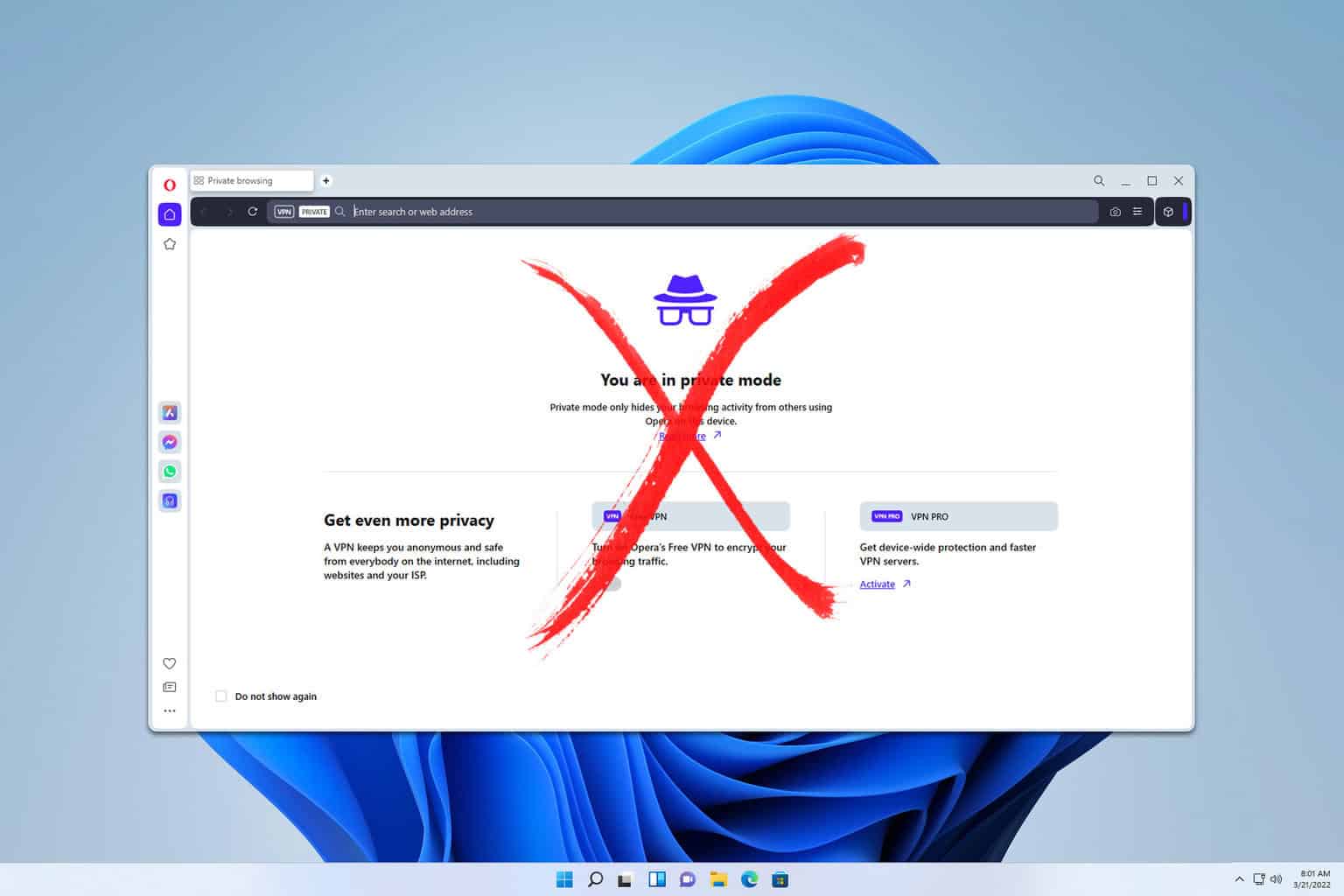
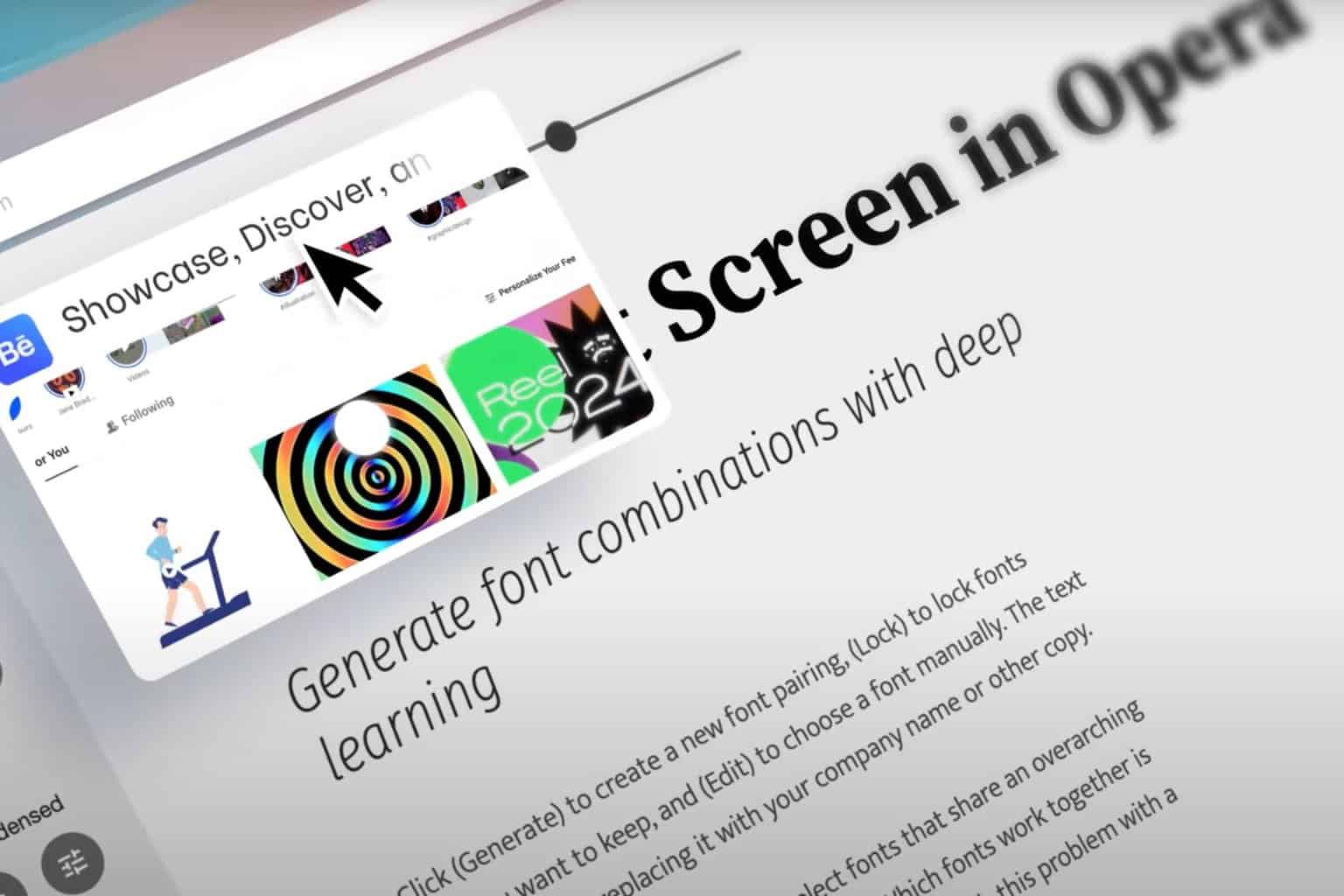
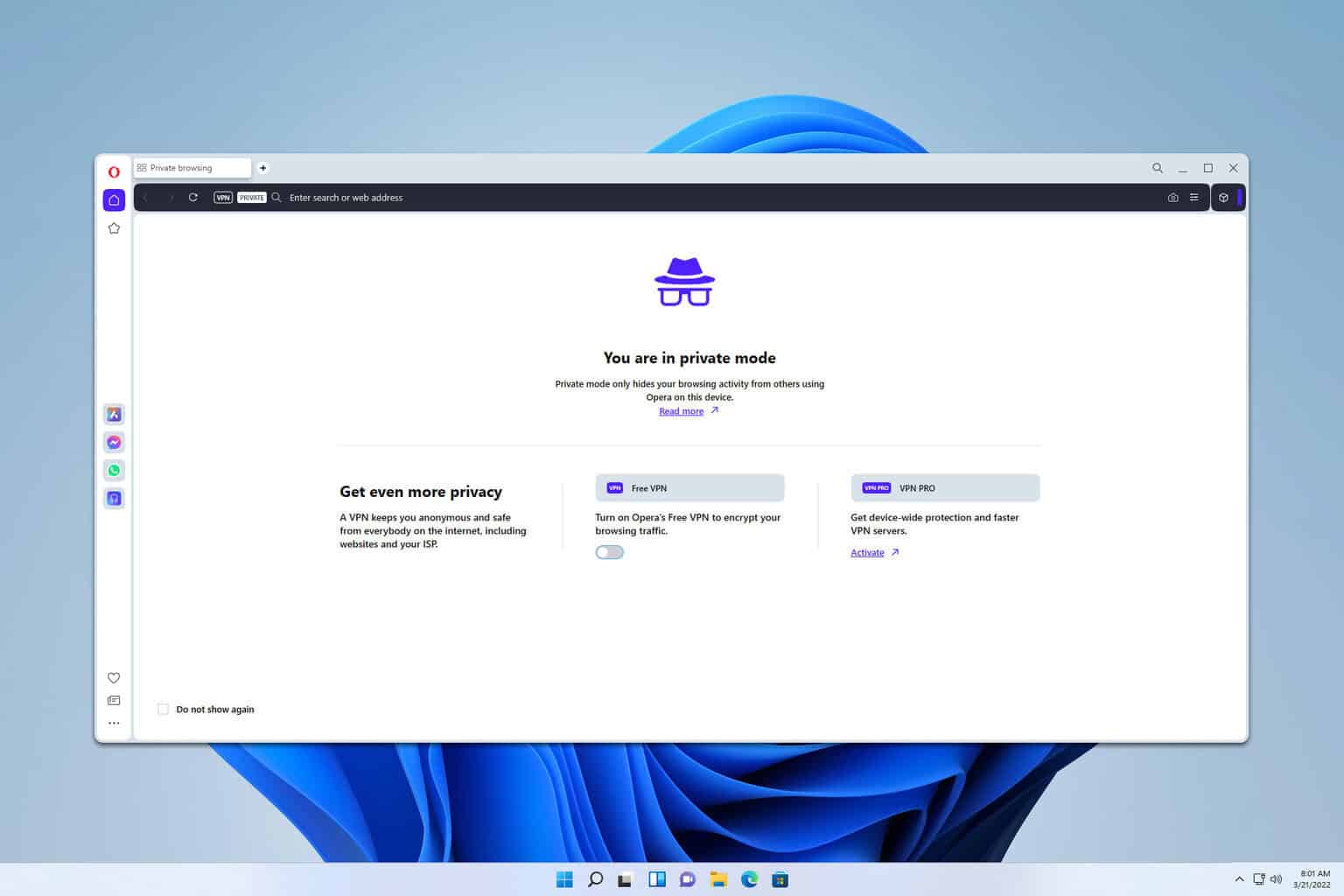
User forum
0 messages