Opera GX High CPU Usage: How to Make It Drop
Disabling extensions and hardware acceleration might help
3 min. read
Updated on
Read our disclosure page to find out how can you help Windows Report sustain the editorial team. Read more

If Opera GX uses 100% CPU, your PC becomes practically unusable. Browsers use pretty high CPU in their nature, but what’s too much is too much.
The good news is this thing is easy to fix, with just a few tweaks. So bear with us.
How do I fix Opera GX if the CPU is at 100%?
1. Close other programs
You may not be aware that you have other programs running in the background that are causing your CPU to spike.
To check for this, open the Task Manager, find the program that’s using a lot of CPU and close its window or End process and see if Opera GX stops consuming so much CPU. If not, close all other programs except Opera GX and see if that helps.
2. Update Opera GX
- Launch Opera GX and click on the Opera logo in the upper left corner.
- Select Update & Recovery.
- Wait for Opera GX to check for updates.
- If a new version is available, the browser will automatically install it. All you’ll have to do is click on the Relaunch now button for all changes to take effect.
Getting stuck in the update-checking process? Click the button below to download the latest version directly from the official website.
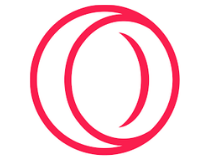
Opera GX
Make errors disappear by installing the latest version of Opera GX!3. Disable extensions
- Press Ctrl + Shift + E shortcut to open the Extensions page.
- Toggle off the Disable button for all your extensions.
4. Disable hardware acceleration
- Launch Opera GX, click the Opera icon in the top left corner, and choose Settings from the menu.
- Scroll to the bottom of the page and click on Advanced.
- Go to the System section and toggle off Use hardware acceleration when available.
- Restart your browser and check if the problem is still there.
For more information, don’t miss our guide on how to turn off hardware acceleration in Opera GX.
How do I limit RAM and CPU in Opera GX?
Opera GX is a great browser but can be quite heavy on the system. To speed it up, you can limit the RAM and CPU usage. This way, your device will not be overloaded, and some app functions will work faster.
Follow the steps below to limit RAM and CPU in Opera GX:
- Click on the Opera GX icon at the top left corner.
- Select GX Control in the menu that opens up.
- Locate the RAM Limiter and toggle it on.
- Scroll down and find CPU Limiter and also toggle it on.
Limiting RAM and CPU usage can be useful when you’re running heavy games or apps that require a lot of power. It is also an alternative way to save battery life by limiting the amount of RAM consumed by background processes.
You may also want to consider installing a RAM cleaner and optimizer that automatically does the job for to avoid RAM errors in the future.
If you are still experiencing problems with the browser, feel free to check out our recommended list of the best gaming browsers for another alternative.
Did you know that Opera GX has a hidden offline game? That’s right, and you can access it with a hidden URL.
Let us know if any of our solutions have been able to bring down the CPU usage in the comment section below.














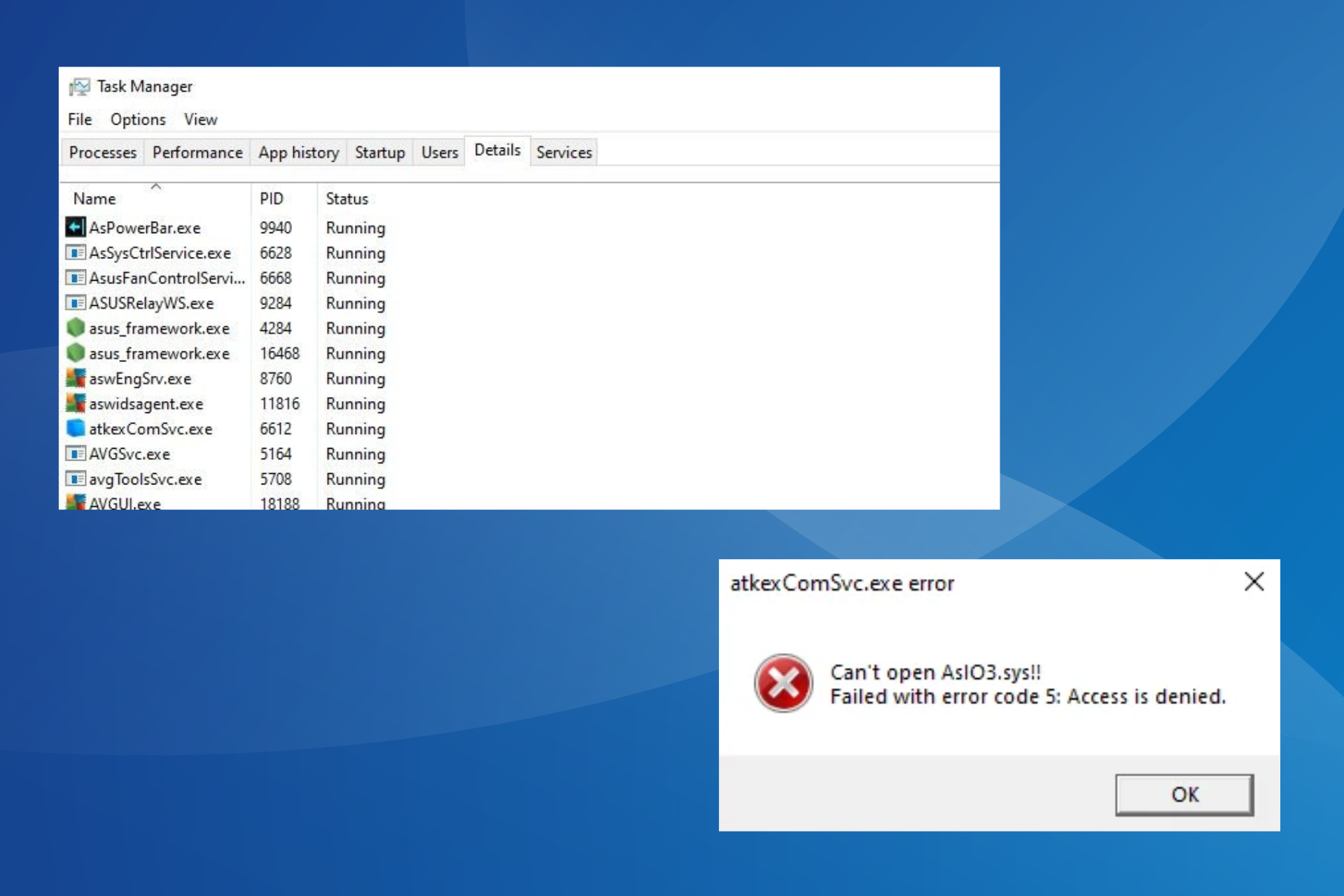
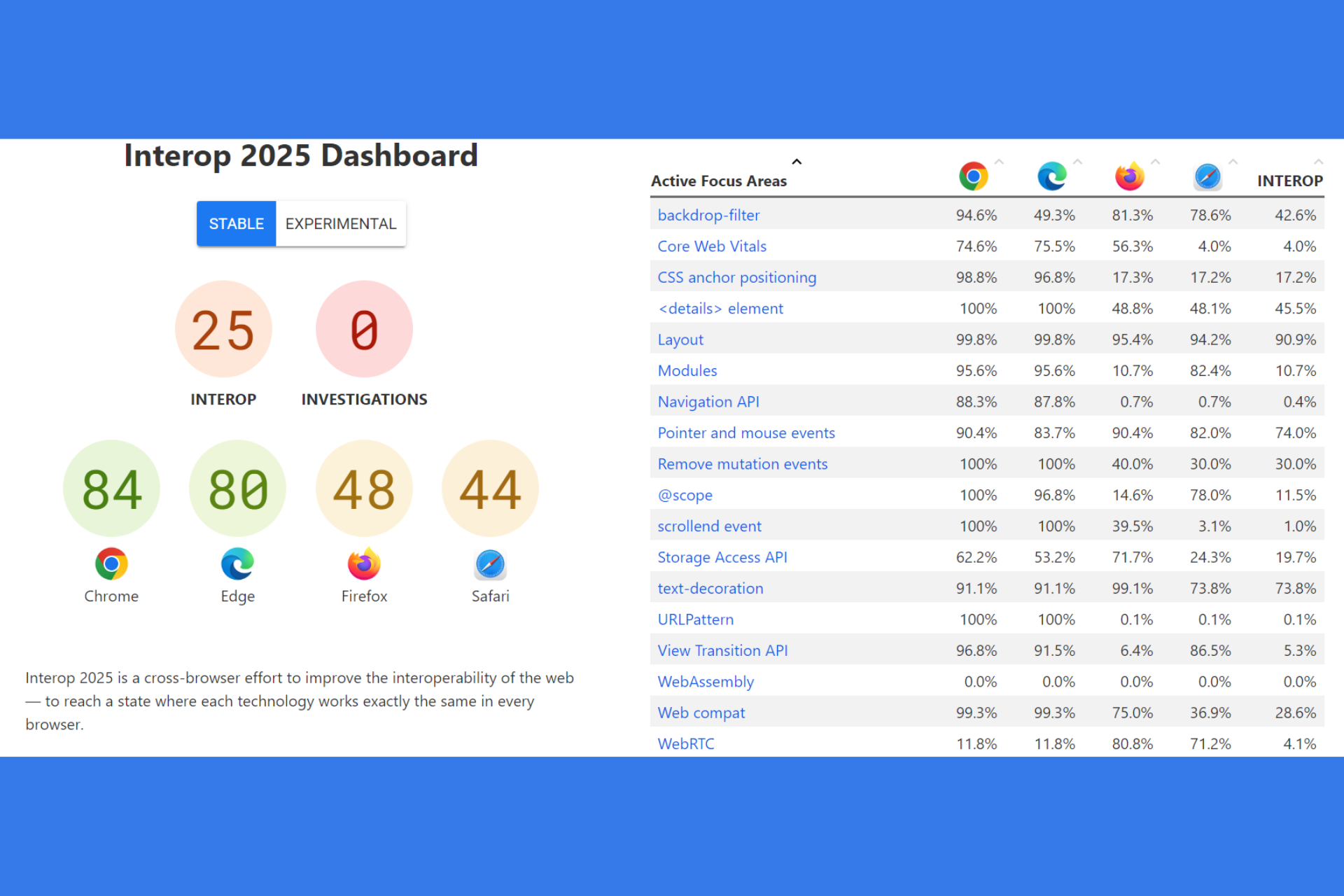



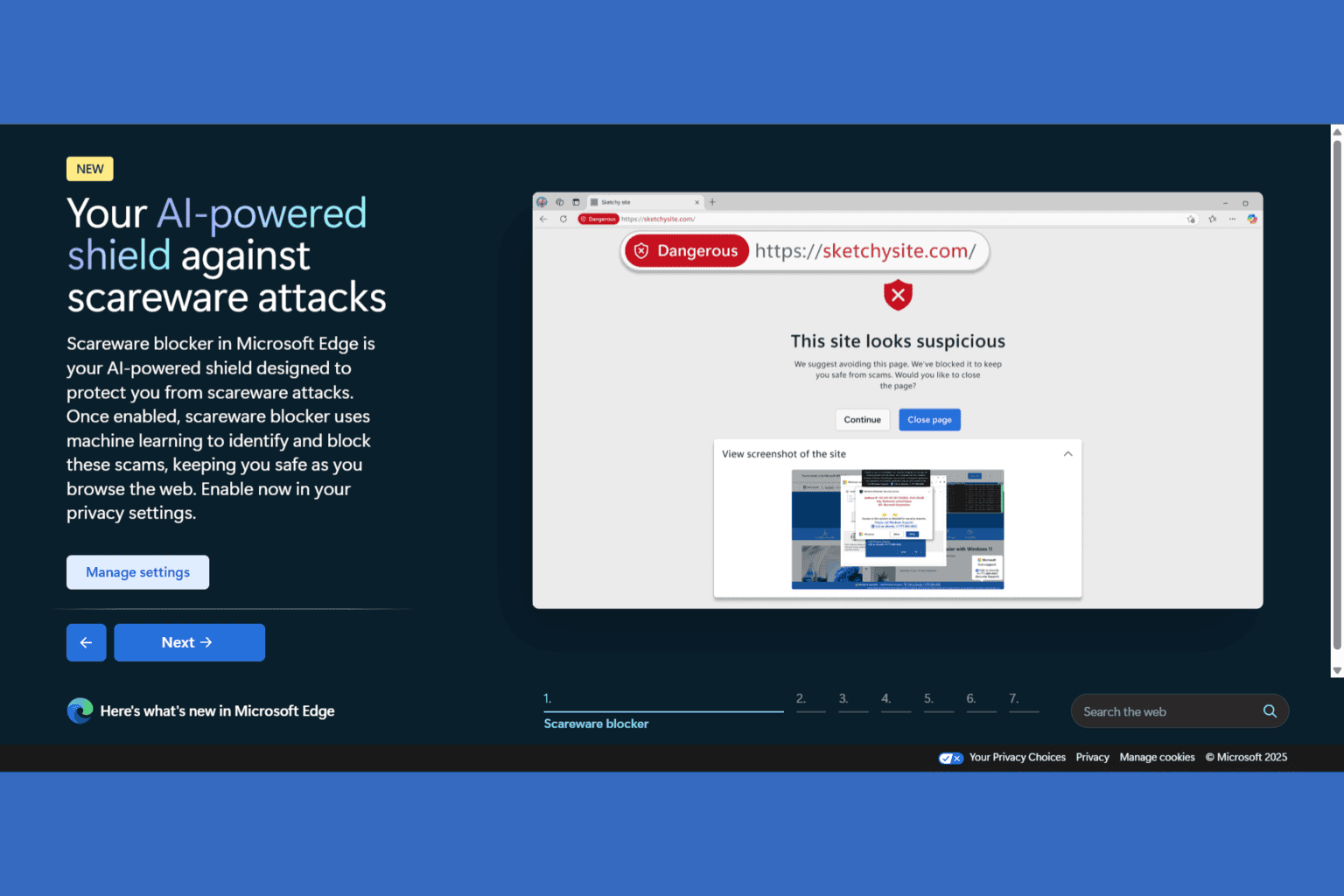
User forum
0 messages