An object could not be found Outlook error [FIX]
4 min. read
Updated on
Read our disclosure page to find out how can you help Windows Report sustain the editorial team. Read more
Key notes
- The attempted operation failed. An object could not be found is an error that one doesn't get frequently in Outlook, but that can raise some problems.
- In this article, we explore a few solutions that you can use to fix the issue yourself.
- To be prepared for anything Outlook-related, check out our dedicated Outlook Errors Hub.
- Also go to our Email section for a lot of guides, reviews, and troubleshooting articles on this topic.
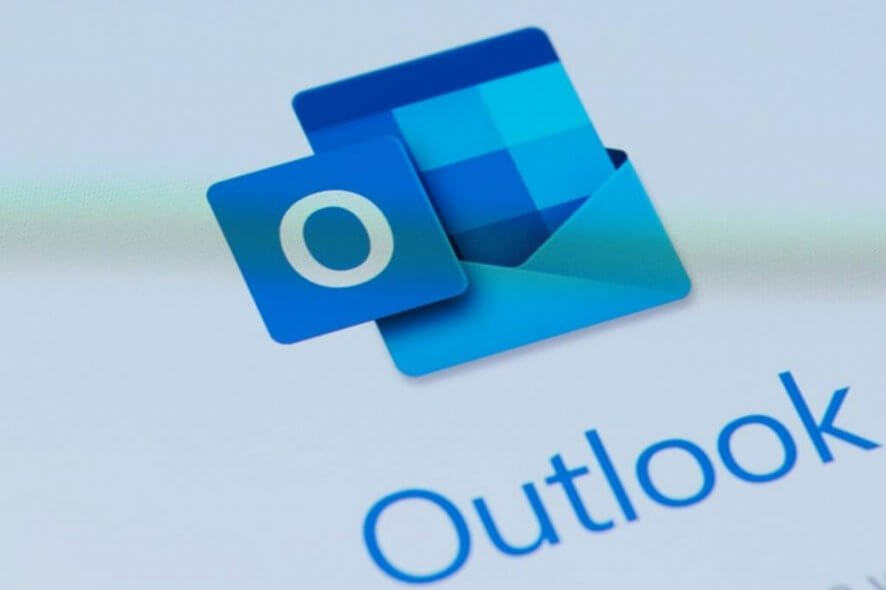
Are you getting a The attempted operation failed, an object could not be found error when sending emails in Outlook?
Or maybe you’re getting the error when replying or forwarding emails using the app?
If that’s the case, here are some potential ways you can fix the issue for Outlook. Note that these fixes might also work not only with the latest version but also with earlier ones.
Fix: The attempted operation failed. An object could not be found
- Check that Outlook is not configured to run in Compatibility Mode
- Set up a new Outlook Profile
- Use third-party Outlook Recovery Tool
- Repair Outlook via Programs and Features tab
- Repair the Outlook account
- Switch off the anti-virus software
1. Check that Outlook is not configured to run in Compatibility Mode
- Open the folder that includes Outlook with File (or Windows) Explorer.
- Then, right-click the Outlook.exe and select Properties from its context menu to open the Properties window.
- Now click the Compatibility tab, which includes the Run this program in compatibility mode for checkbox.
- If the Run this program in compatibility mode for checkbox is selected, deselect that option.
- Press the Apply button and click OK to close the window.
2. Set up a new Outlook Profile
- First, type Control Panel in the search box and open it.
- Click the Mail icon to open the Mail applet.
- Next, press the Show Profiles button on the Mail Setup window
- Now press the Add button on the General tab to open a New Profile window.
- Enter a new name for the profile and click OK.
- Click the Add Account link to open the Add Account wizard window. Now you can fill out the required files in that wizard to set up the account.
- Send the email to the new account profile.
3. Use third-party Outlook Recovery Tool
There are also numerous third-party programs that you can repair Outlook with. Not all of them are freeware, but most have a trial package you can add to Windows for a few weeks and potentially fix the error.
On this note, we recommend Stellar Phoenix Outlook PST Recovery Tool.
The tool is just the perfect thing to restore your Outlook mailbox data – including deleted and missing emails – lost due to PST file corruption, which might be the cause of the mentioned error.
The installation is pretty easy and using the tool, similarly simple. What’s more, the recovery process is done in just 3 simple steps.
Basically, after installing, you only indicate the PST file that needs scanning and the Stellar Pheonix will do the job, recovering all mailbox items (emails, attachments, contacts, calendar items, journals, notes, etc.). The new PST file it creates is readily importable in Outlook.
4. Repair Outlook via Programs and Features tab
- You can repair Outlook’s configuration via the Programs and Features Control Panel tab. First, press the Win key + R keyboard shortcut and input ‘appwiz.cpl’ to open the tab in the shot below.
- Next, you should right-click Microsoft Office or Outlook and select Change from the context menu.
- Select the Quick Repair radio button on the window that opens, and click Repair. Alternatively, you can select the Online Repair option, which is more thorough.
5. Repair the Outlook account
- Open Outlook and click its File tab.
- Select Info and click Account Settings from which you can open the settings for the specific account that needs fixing.
- Click the Email tab on the Account Settings window, choose an account to fix, and press the Repair button.
- A Repair Account window will open from which you can repair the selected account by pressing Next.
- When the email account is repaired, restart the software and send an email with that account.
6. Switch off the anti-virus software
Anti-virus software integrates with Outlook to scan emails which can generate errors when you send them. As such, you should also switch off third-party anti-virus software.
You can close anti-virus utilities in Windows by right-clicking the taskbar and selecting Task Manager.
Here, you can select the anti-virus software under Background processes. Press the End task button to close the program.
Alternatively, you can disable the anti-virus software from its system tray context menu if it includes the required options. Then, open Outlook and send an email to check if that fixed the error.
Any of those fixes could feasibly resolve The operation failed… which is an error that’s blocking your emails. There’s a good chance that at least one of those fixes will do the trick!
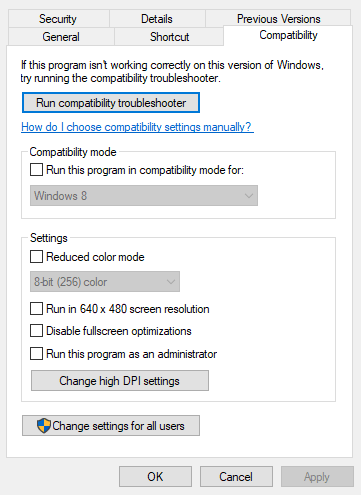
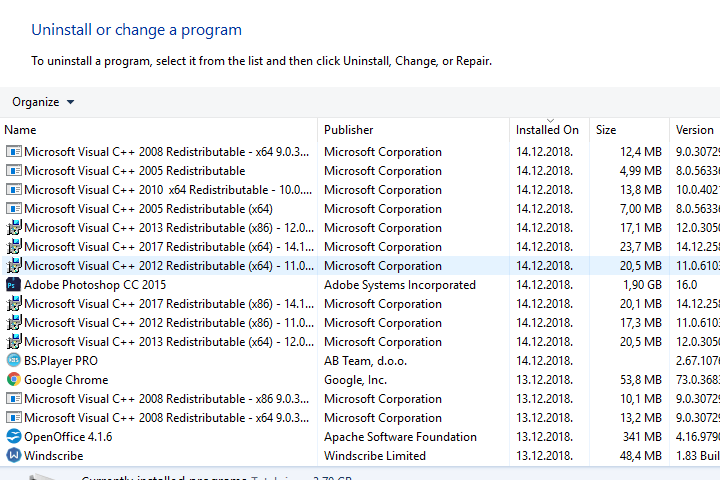
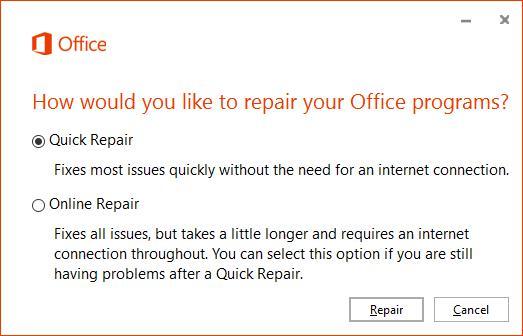
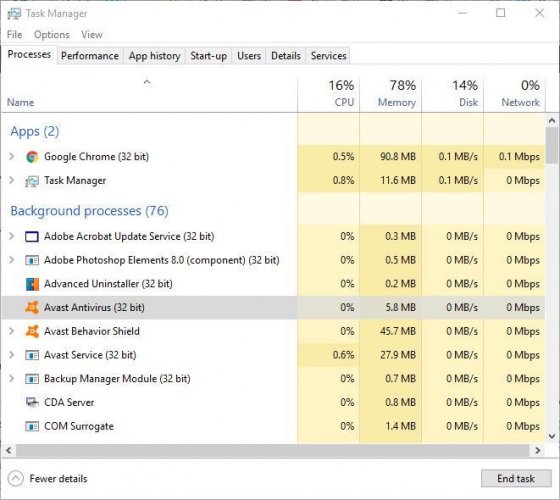

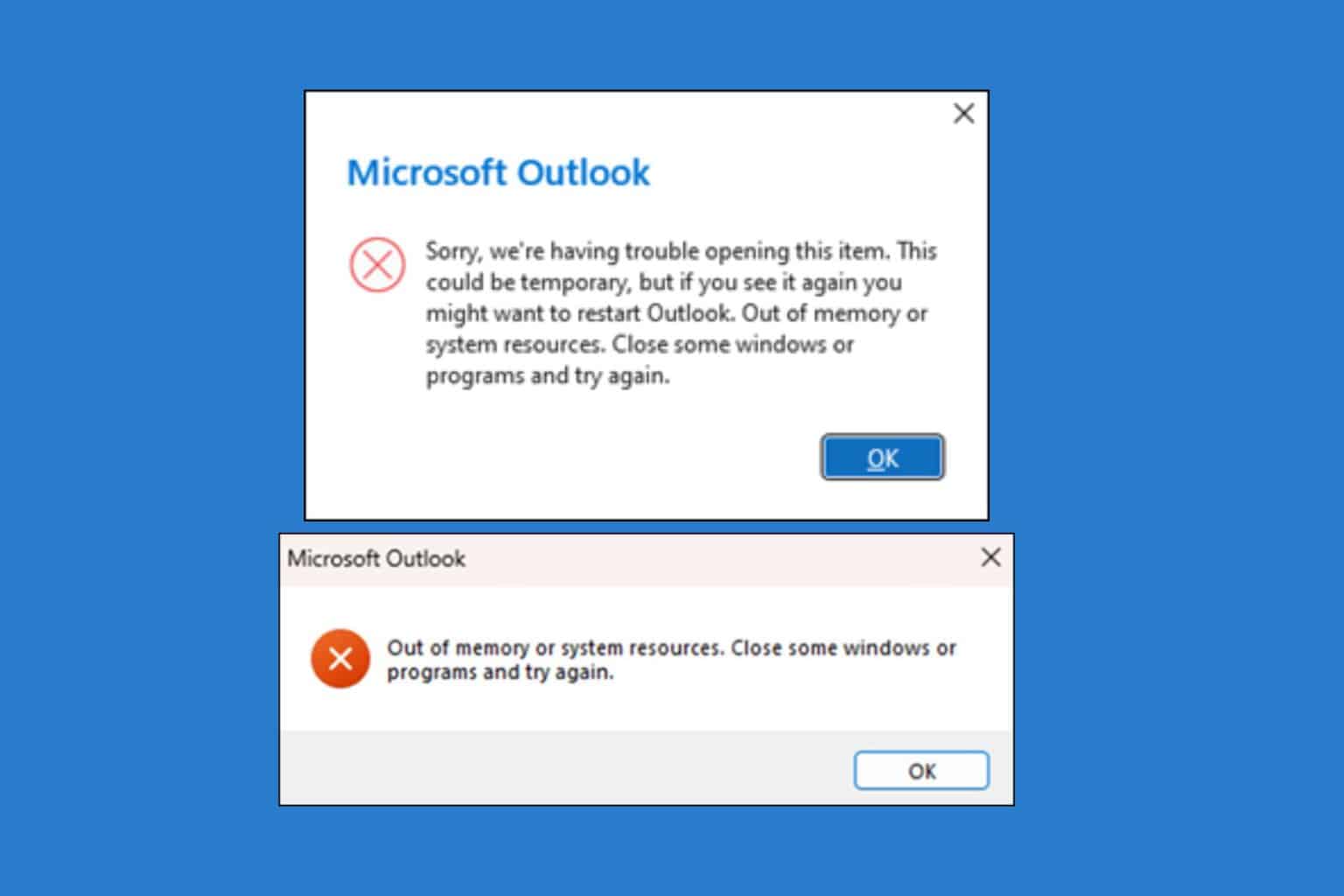





User forum
0 messages