7 Quick Fixes for Outlook 2010 Cannot Open PST Files
Check these quick solutions with no hesitation
5 min. read
Updated on
Read our disclosure page to find out how can you help Windows Report sustain the editorial team. Read more
Key notes
- A Outlook 2010 PST file can get corrupted, and to fix it, you need to disable any applications that might interfere with it.
- Starting your email client in Safe Mode can help you avoid any compatibility issues that are causing this problem.
- Specialized software is also a great option if you need to open your PST file and restore the data.
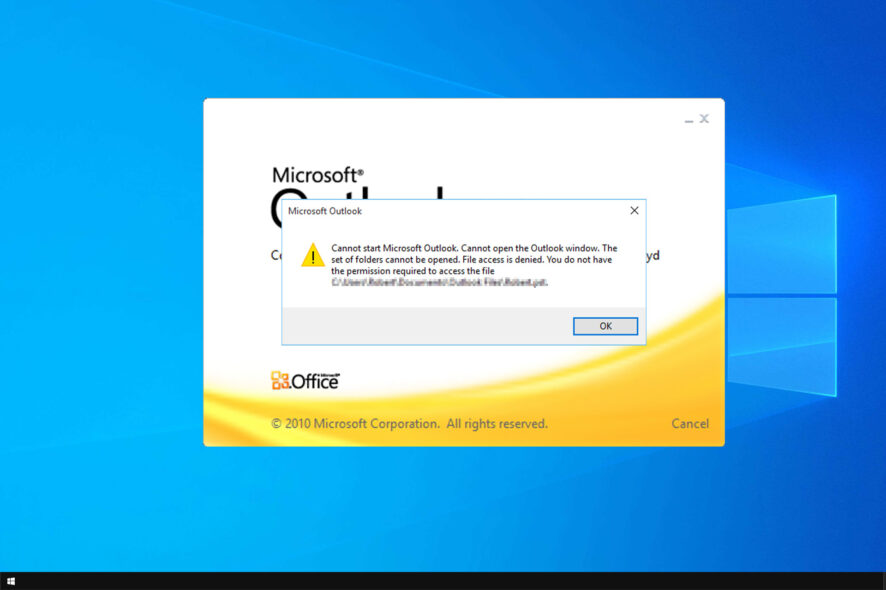
Microsoft Outlook 2010 is a good software program that doesn’t crash easily, but sometimes Outlook 2010 cannot open PST files because it has been corrupted.
This is one of the common Outlook errors, but because it’s so prevalent, it’s also easy to fix, and in this guide, we’ll show you how to do that.
If you’re having this problem with your email client, follow our solutions carefully, and the error message should be gone in no time.
What is the max size of a PST file in Outlook 2010?
By default, the default limit of a PST file is set at 50GB, which should be more than enough for most users. However, you can easily remove the default limitation.
Regarding the maximum size, the technical limitation is 4194304GB or 4096TB, but we doubt that any user will need that much storage for their PST file.
What can I do when Outlook 2010 cannot open a PST file?
1. Close all processes and programs
- Right-click on the taskbar and select Task Manager.
- Click More details and then select Processes.
- Find Outlook, Lync, UCMAPI, and Communicator processes; click End Task to end them.
- Exit Task Manager and restart Outlook 2010.
This is a quick and easy method that can help you if you encounter the Outlook PST is in use and cannot be accessed close any application that is using this file error on your PC.
2. Open MS Outlook 2010 in Safe Mode
- Press Windows + R to open Outlook 2010 in safe mode.
- Type outlook.exe /safe and press Enter.
- Check if the error disappears. If it does, click File and select Options.
- Navigate to Add-ins and disable the third-party add-ins.
- Launch Outlook 2010 and gradually enable the add-ins to determine the corrupted one.
This method also works if Outlook data file cannot be opened Office 365, so we encourage you to try it.
3. Use an Inbox Repair Tool
- Quit Outlook 2010 and go to MS Office installation directory which should be in one of these locations:
C:\Program Files\Microsoft Office\Office14
C:\Program Files\Microsoft Office(x86)\Office14 - Find and launch the SCANPST.EXE inbox repair tool.
- Select Browse and click on the PST file.
- Click Start to scan the file for errors; if there are errors, click Repair and wait for the Repair to complete.
- SCANPST.EXE may seem unresponsive; do not close it because it works like that.
If the tool does not remove the Not Responding status or stops working completely, use an advanced repair tool, as detailed in the next fix.
4. Use an advanced PST Repair Tool
If this problem persists, you can try using a specialized PST repair tool. This type of utility can recover corrupt PST files. After you run it, your files will be as good as new.
- Click Browse to select the source PST file.
- Once the tool has completed the recovery process, it displays a preview of the restored items.
- Select mailbox folders and click Save to store the items.
We decided to use Kernel for Outlook PST Repair because it is one of the most reliable tools of this sort.
The advanced repair software scans and identifies corrupt PST files. It repairs the files and retrieves all data, so no information is lost in the process.
It displays the data in a tree-like model. Recovering files using Kernel for Outlook PST Recovery software entails the above steps. It can also convert PST files to various formats.
So if you ever wondered how to repair a PST file without scanpst, this is the best way to do it.
5. Create a new data file
- Click File on the ribbon and then select Info from the Menu.
- Then, click Account Settings and then select Account Settings again.
- Click on Data Files.
- Select Add to open the Create or Open Outlook Data File.
- Enter the new Outlook 2010 Data (.pst) file name.
- Click OK.
If you’re getting Cannot open PST file Access Denied, It is possible that when creating a PST file in Outlook, it became corrupted, and creating a new data file can help.
6. Recover items from the backup file
After repairing the error, you might recover additional items by opening the Original Outlook Data file.
The inbox repair tool creates a backup file with the same name as the original but with a .bak extension. You may open some files from the backup that the software couldn’t.
7. Modify the registry
- Press Windows key + R. Enter regedit and press Enter.
- Navigate to the following key:
HKEY_CURRENT_USER\Software\Microsoft\Office\<number>\Outlook - Right-click the right pane and expand the New section. Now select Expandable String Value. Name it ForcePSTPath.
- Double-click the ForcePSTPath value that you just created.
- Enter the path to the PST file and save changes. This was our example, but it might be different on your PC:
C:\Documents and Settings\WindowsReport\Local Settings\Application Data\Microsoft\Outlook
Those are the 7 quick fixes you can follow to solve an Outlook 2010 cannot open PST file error.
Follow the steps to recover your PST files quickly, saving you the stress and disappointment of not accessing them when you need them.
This isn’t the only error that users encountered, and if you’re still having this problem, our Outlook.pst is not valid error guide will help you.
What solution did you use to fix this issue? Let us know in the comments section below.


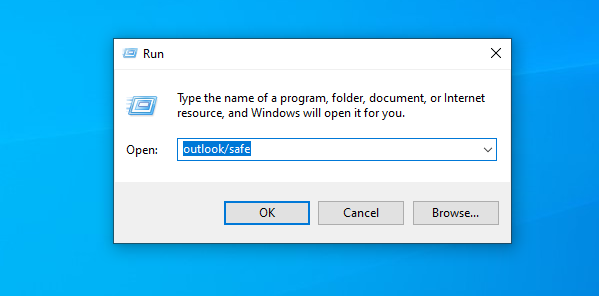



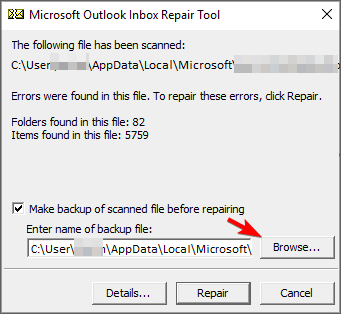


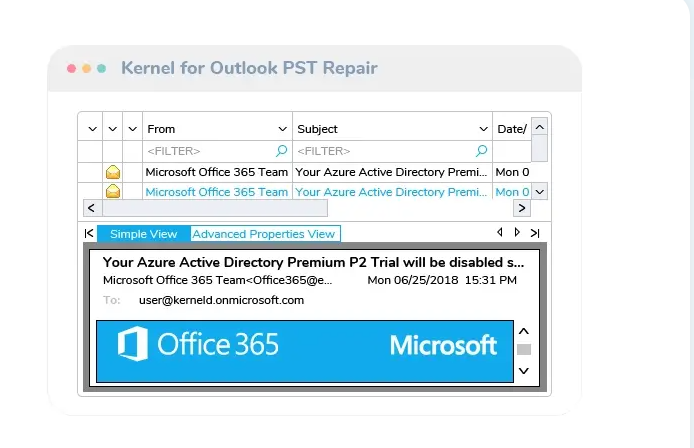
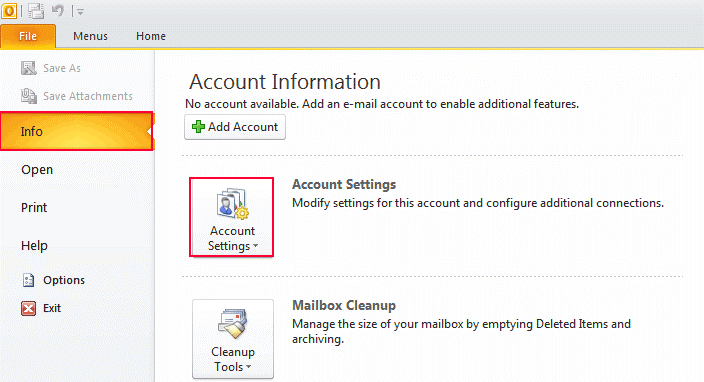


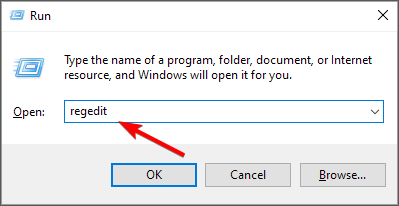
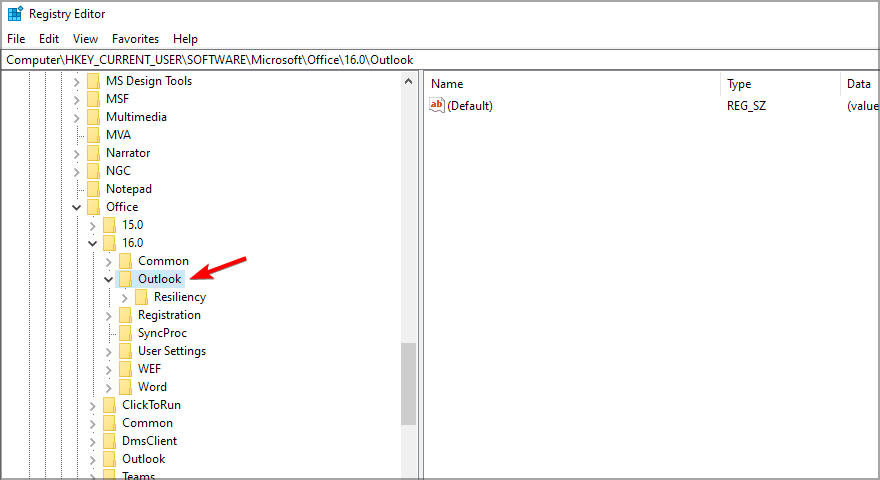

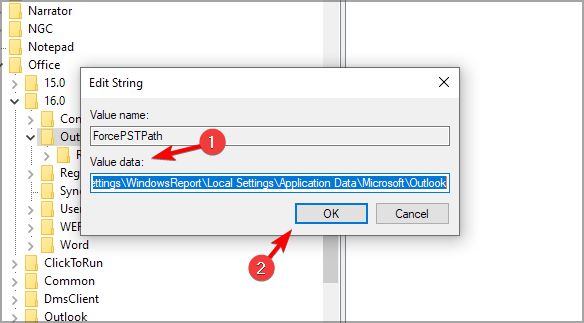








User forum
0 messages