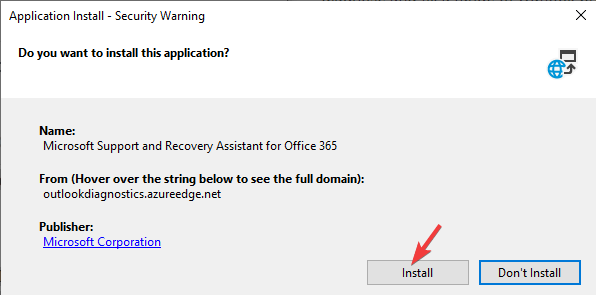How To Change Outlook Password [3 Quick Ways]
Discover tried-and-true strategies vetted by our team of specialists
3 min. read
Updated on
Read our disclosure page to find out how can you help Windows Report sustain the editorial team Read more
Key notes
- Several users have said they have seen the error message Outlook couldn’t change your password because something went wrong.
- Today we will show you how to successfully change your password on Outlook and get past this error.
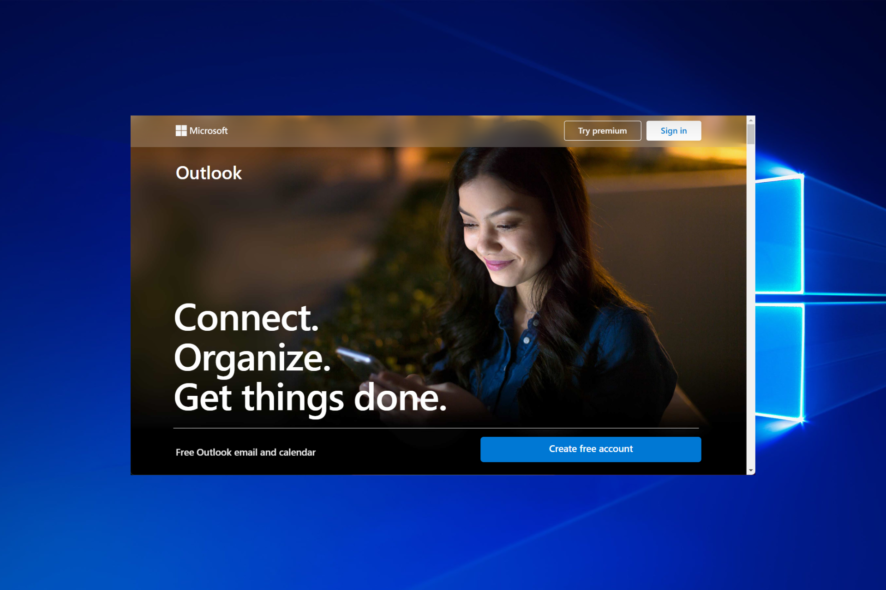
A wide range of users has reported encountering the error message Something went wrong and Outlook couldn’t update your password.
This error seems to have appeared with the interface change for the password recovery option inside Outlook 365.
Why can’t I change my Outlook password?
The recover password option has transformed into ‘repair’. Even though this was intended to simplify the process of changing the password in Outlook 365, because of some conflict, it actually made the problem worse.
Users who hit the Repair option and then choose Let me repair my account manually, are then met by the error mentioned above.
This can be because some updates are pending or because Outlook met a bug during the sign in process.
It can be extremely frustrating, as you end up being forced not to use any of your email addresses connected to your Outlook account.
In today’s guide, we will discuss the best way to deal with this issue and solve it once and for all. Please read on to find out how to do it.
What to do if Outlook couldn’t update your password?
1. Check for any updates to your operating system
For a worthwhile solution to work out Outlook password issues, follow the steps below to update your Windows OS.
1. Click on the search box and type in Update. Choose the first option from the top.
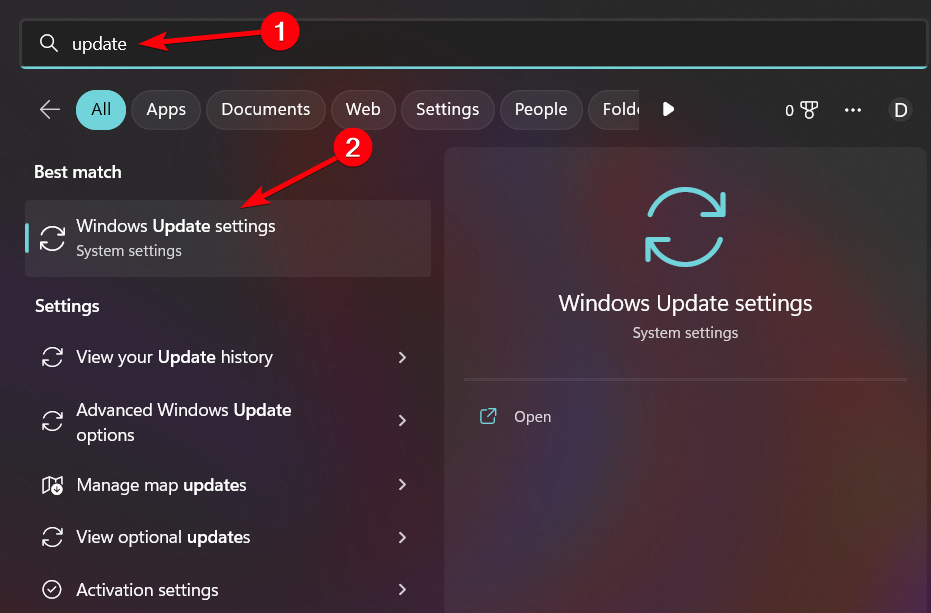
2. Inside the Windows Update window, click on Check for updates.
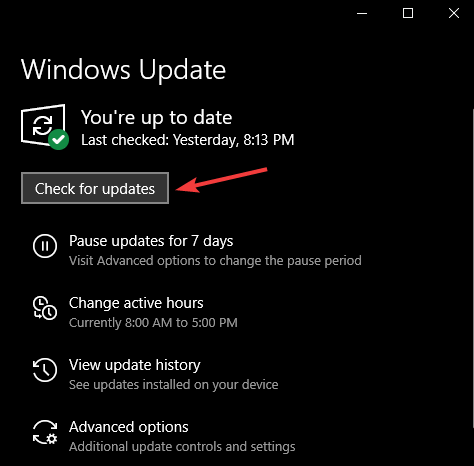
3. Wait for the search process to complete, and install any available updates.
4. Follow the on-screen instructions and restart your PC (if required).
5. Check Outlook to see if the issue persists.
2. Download the official Support and Recovery Assistant for Office 365
- Click this link to download the application.
- Run and install the application to your PC by following the on-screen instructions.
- After the installation process is completed, the app will start automatically.
- Follow the on-screen instructions to try and fix the Outlook 365 app.
- Try to see if this fixed the Outlook not updating password issue.
3. Change the password by accessing Microsoft Outlook settings
Note: This method will enable you to access the same account setup form that was used in the previous versions of Outlook. Update your password inside that form and everything will synchronize perfectly after.
- Open up Microsoft Outlook.
- Click on File from the top-left menu.
- Select Account Settings -> Manage Profiles.
- Click on the Email option -> select the Email tab -> select the email address you want to change the password to.
- Follow the on-screen instructions and set a new password.
In today’s article, we explored some of the best methods to deal with the Something went wrong and Outlook couldn’t update your password error message on Windows 10.
As you can see, it’s easy to change your Outlook password, and this can be helpful if Outlook keep asking for password, or it can help you fix other issues.
Please feel free to let us know if this guide helped you change your Outlook password, by using the comment section below.