Outlook Error 0x80070021: How to Get Rid of it
To fix this error, remove problematic add-ins or software
3 min. read
Updated on
Read our disclosure page to find out how can you help Windows Report sustain the editorial team. Read more
Key notes
- This error message can appear due to third-party applications that are installed on your PC.
- In some instances, various Outlook add-ins can cause this problem to appear.
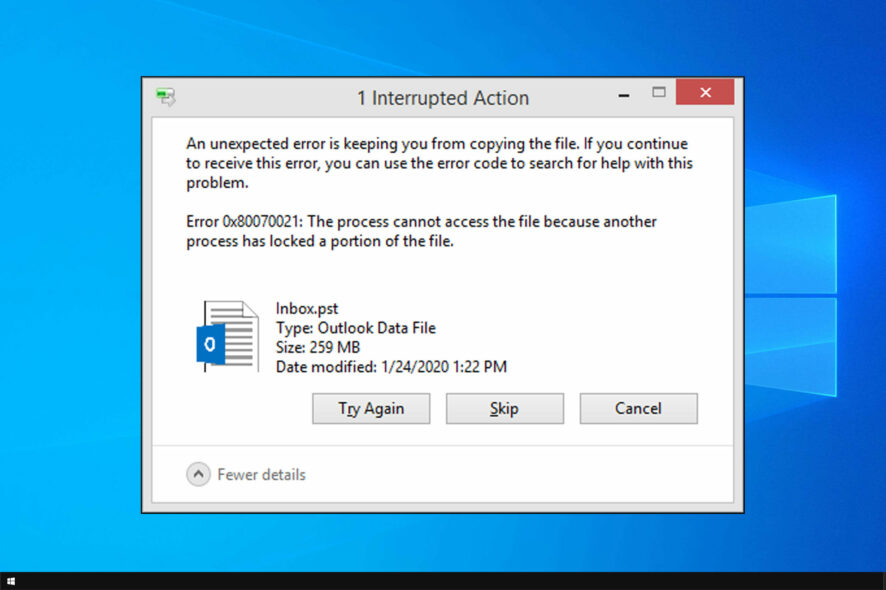
Error 0x80070021 arises for some users when they try to copy (or back up) Outlook’s PST file to another folder.
Sadly, this isn’t the only issue you can encounter, and many reported Outlook error 0x80040600 as well. Today, let’s see how we can fix the error at hand, shall we?
Why does error 0x80070021 appear in Outlook?
- Issues with third-party software, such as MS Office Communicator, can cause this problem.
- Add-ins, such as Search Email Indexer, may lead to this issue in Outlook.
- In some instances, the startup applications can interfere with Outlook.
How do I fix error 0x80070021?
1. Check if Outlook is running
- To check if Outlook is running, right-click your taskbar to select Task Manager.
- Select the Processes tab.
- Select Outlook if it’s listed under Apps, and press the End task button.
- If Outlook isn’t listed under Apps, look through Background processes to check if it’s listed there and then use End task button.
- Some users have also confirmed that closing Skype via Task Manager fixes error 0x80070021. So, repeat the above steps for the Skype app.
2. Uninstall MS Office Communicator
- To uninstall MS Office Communicator app, press the Windows key + R.
- You can open the uninstaller window by entering appwiz.cpl in Run and clicking OK.
- If MS Office Communicator is listed in Programs and Features, select that software.
- Click Uninstall to remove Office Communicator.
- Restart Windows after uninstalling Office Communicator.
After doing that, check if error 0x80070021 is gone.
3. Clean Boot Windows
- Open Run, which you can do with the Windows key + R keyboard shortcut.
- Input msconfig in Run and press Enter to open the window shown directly below.
- Click the Selective startup option on the General tab.
- Deselect the Load startup items check box.
- Select the Load system services and Use original boot configuration settings.
- Make sure the Hide all Microsoft services option is selected on the Services tab.
- Then click Disable all to deselect all the third-party services.
- Click Apply, OK, and then Restart on the dialog box that opens.
- Thereafter, copy the Outlook PST after clean booting.
- Then you can restore your original startup configuration.
After doing that, check if error 0x80070021 in Outlook is gone.
4. Restart Windows in Safe Mode
- To do that, hold the Shift key and click Restart on Windows 10’s Start menu.
- After restarting, select Troubleshoot and select Advanced options. Next, go to See more recovery options and choose Startup Settings.
- Click the Restart button.
- When the Startup Settings list appears, press the 4 key to select Enable Safe Mode.
Once you enter safe mode, check if error 0x80070021 still appears.
5. Remove Outlook’s Search Email Indexer add-in
- To remove that add-in, click File in Outlook.
- Click Options to open the options window.
- Click Add-ins on the left of the window.
- Select Com Add-ins on the Manage drop-down menu, and click the Go button.
- Select the Search Email Indexer add-in, and click the Remove button.
Those are some of the confirmed resolutions for error 0x80070021 that have fixed the issue for Outlook users.
So, the resolutions above will usually fix the error. Aside from those fixes, rolling Windows 10 back to a restore point might also resolve the issue.
We also have to mention that there are many other issues that you can encounter, such as Outlook not sending emails, but we covered that one in a separate guide.
Let us know what troubleshooting steps you used to fix this Outlook issue. Do so by leaving us a message in the comments section below.
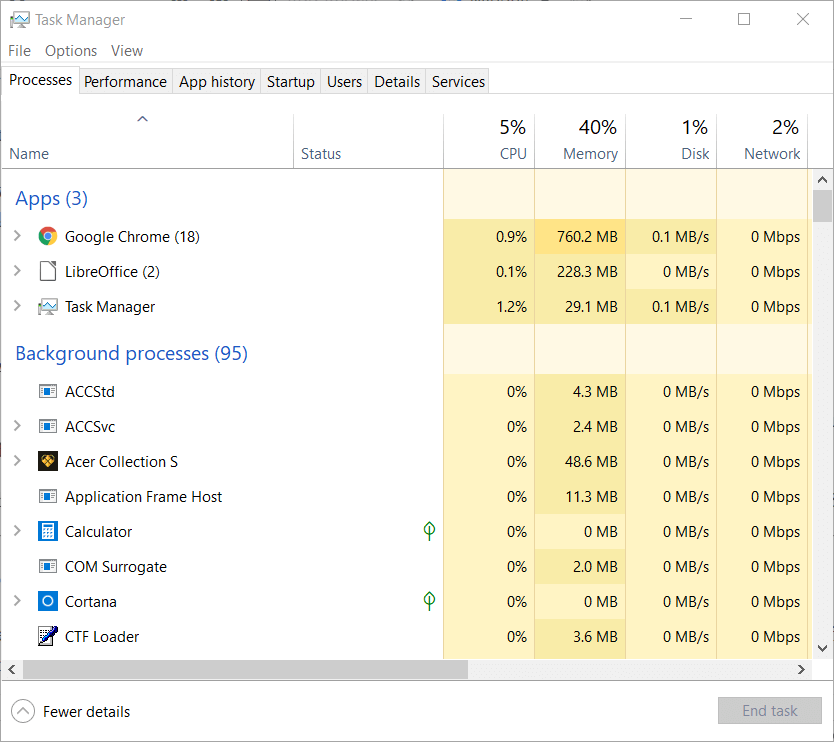
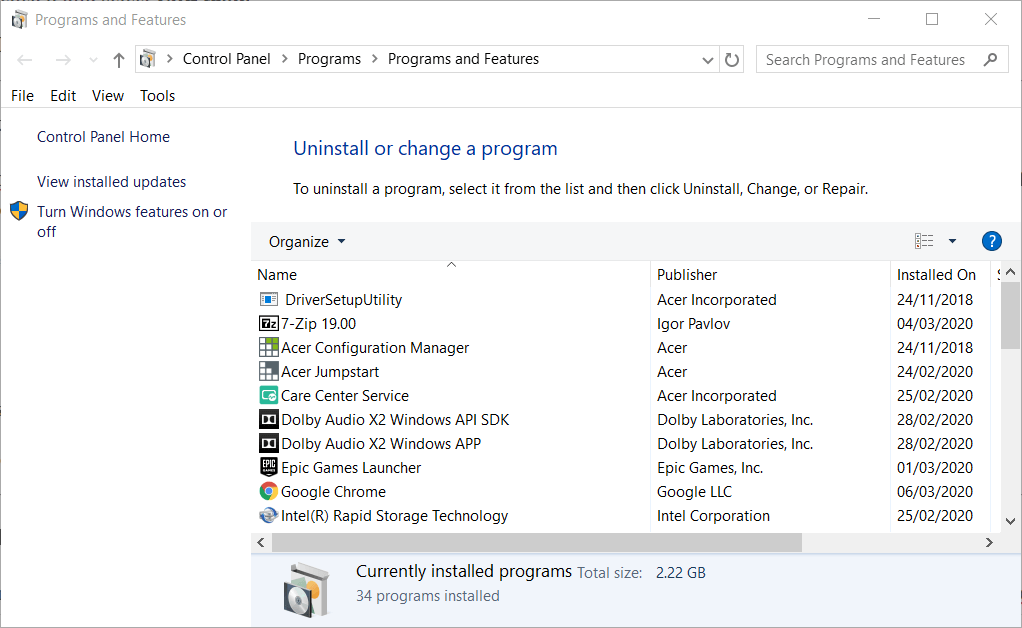
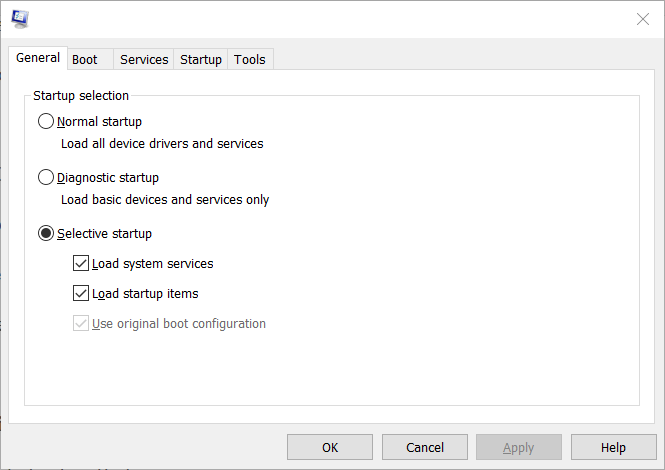
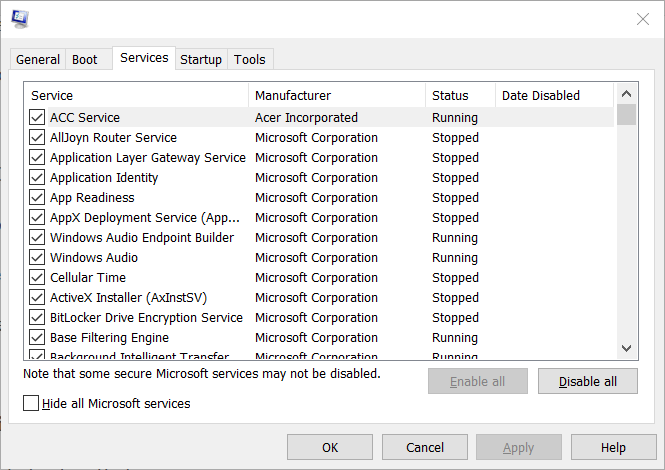
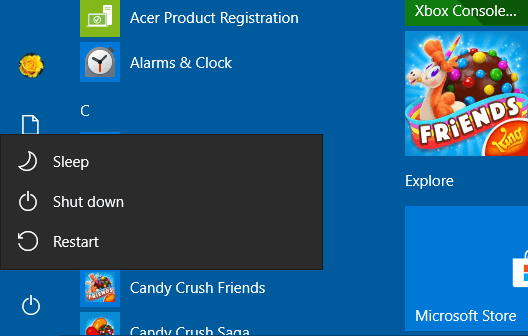
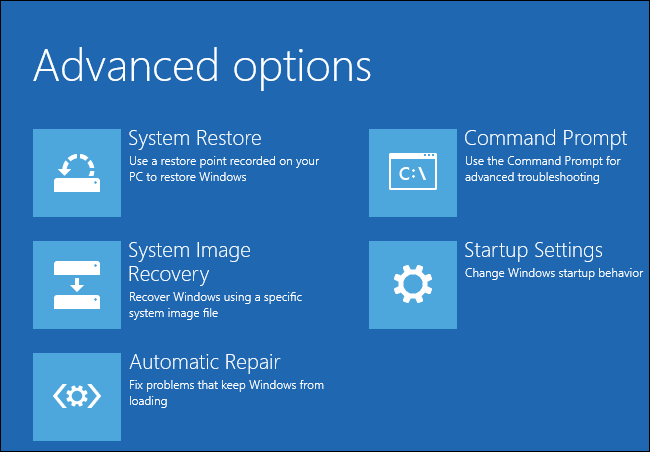
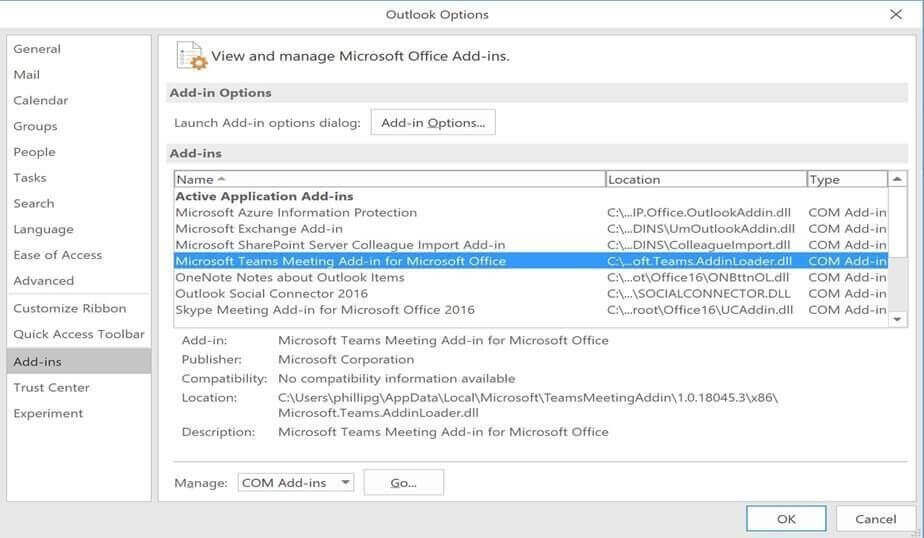







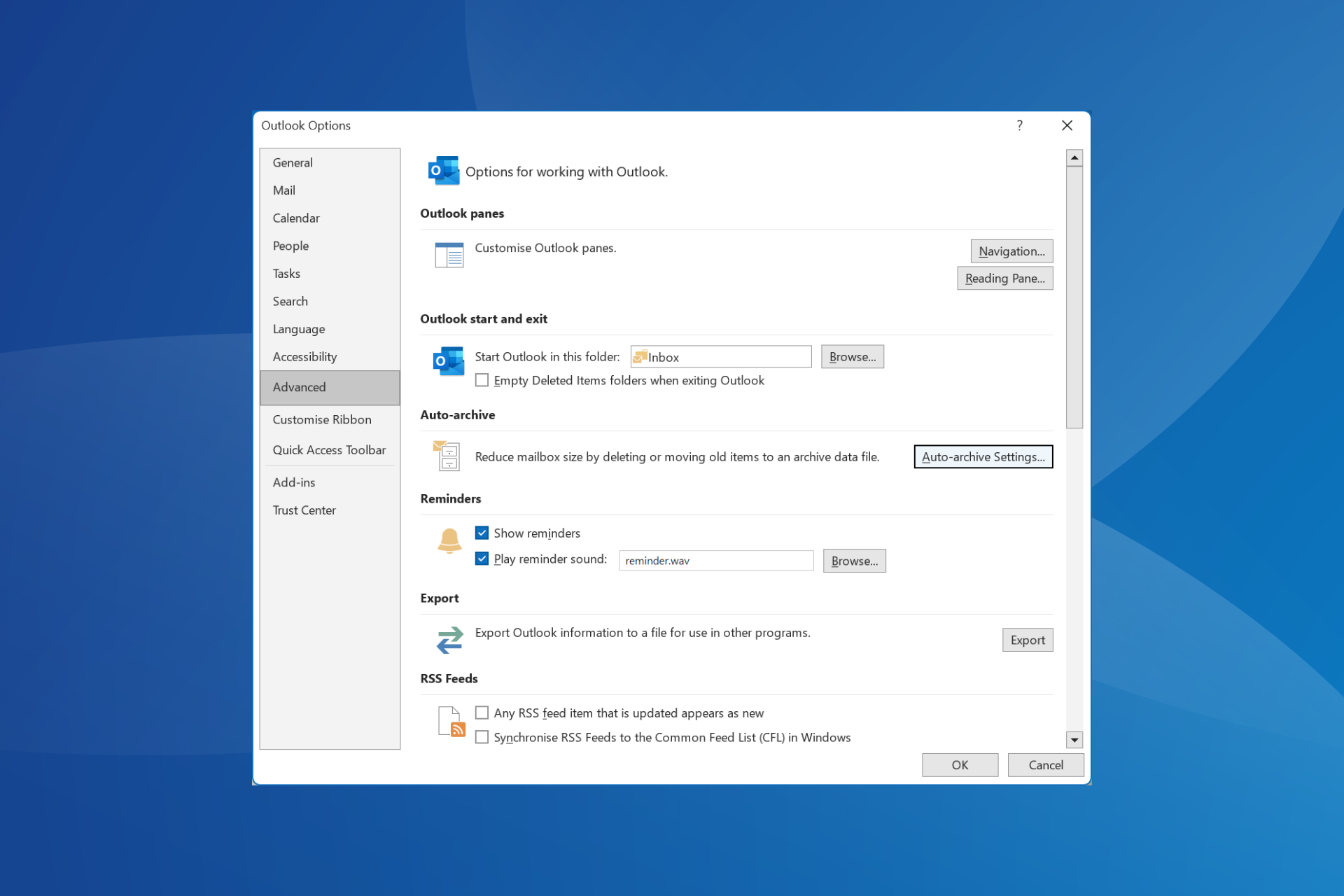
User forum
0 messages