FIX: Too many simultaneous connections Outlook error
7 min. read
Updated on
Read our disclosure page to find out how can you help Windows Report sustain the editorial team. Read more
Key notes
- Constantly getting the same Outlook error – Too many simultaneous connections – requires an immediate action coming from your side.
- To solve that, you can check your antivirus or quickly change the Server Timeout value.
- If the problems persist, feel free to take a closer look at these great Windows 10 email clients.
- If you are new to solving Outlook errors, bookmark our Outlook Troubleshooting Hub too.

Many Outlook users reported Too many simultaneous connections message while trying to check their email.
This can be a big problem and prevent you from receiving new emails, but there’s a way to fix this issue, and in this article, we’re going to show you how to do it.
How can I fix simultaneous connections error in Outlook?
- Use a different desktop client
- Disable Send & Receive All schedule
- Check your antivirus
- Install the latest updates
- Sign out from certain devices or applications
- Check your password
- Change Server Timeout value
- Use webmail
1. Use a different desktop client
Too many simultaneous connections message is usually caused by your email client, most notably Outlook, and if you keep getting this error, you might consider switching to a different email client.
There are many great email clients, no one can deny it. However, if you want one that works and feels like Outlook, we suggest that you try using eM Client.
Keep in mind that it is being constantly updated, so expect to enjoy an error-free experience. Other than that, it’s compatible with both Windows and Mac OS.

eM client
Experiencing repeated Outlook connection errors is frustrating. Try out Em Client and you’ll forget all about them!2. Disable Send & Receive All schedule
- Click on File > Info > Options in Outlook.
- From the left pane pick Advanced. Now click on the Send/Receive button.
- Send/Receive Groups window will now appear. Disable Schedule an automatic send/receive every option and click Close.
- Save changes.
If you’re getting Too many simultaneous connections Outlook error, the problem might be your settings.
As you know, Outlook has a certain schedule and it checks for new emails every few minutes.
However, sometimes you might not be able to receive your emails due to certain settings.
According to users, in order to fix this problem, you just need to disable Send & Receive schedule in Outlook. To do that, you need to follow the above steps.
After disabling this option, the problem with Outlook should be resolved. We have to warn you that by disabling this option Outlook won’t check for new messages automatically, so you’ll have to do that manually.
This is a solid workaround, so feel free to try it out.
3. Check your antivirus
Having a good third-party antivirus is important if you want to protect your PC from online threats.
However, sometimes your antivirus can interfere with Outlook and it can cause Too many simultaneous connections Outlook errors to appear.
To fix this problem, it’s advised to disable certain antivirus features and check if that helps. In case that doesn’t work, your next step would be to disable your antivirus entirely.
In several instances, users had to remove their third-party antivirus in order to fix this problem, so you might have to do that as well.
If removing your antivirus solves the problem, you should consider switching to a different antivirus solution.
There are many great antivirus applications, but if you want maximum protection that won’t interfere with your system, you should then try ESET HOME Security Essential.
4. Install the latest updates
- Use Windows Key + I shortcut to open the Settings app.
- In the Settings app, go to the Update & Security section.
- Now click Check for updates button.
If you’re getting Too many simultaneous connections errors in Outlook, the problem might be the missing updates.
To ensure that this issue doesn’t appear, it’s advised that you update Outlook to the latest version and check if that solves the problem.
In addition to Outlook, it’s important that you update Windows as well.
By default, Windows 10 downloads the updates automatically, but you can also check for updates manually, as described above.
Windows will now check for available updates and download them automatically in the background. ]Once you download the updates, restart your PC to install them. Once your system and Outlook are up to date, check if the problem is still there.
5. Sign out from certain devices or applications
- Open Gmail in your browser.
- Scroll all the way down and locate Last account activity. Now click Details.
- A new window will now appear. You should be able to see all your current sessions. Click Sign out all other web sessions.
Too many simultaneous connections message can appear due to certain limitations in Gmail.
In case you don’t know, you can have 15 simulations connections to your Gmail account, and if you exceed this limit, you’ll get the aforementioned error message.
It’s worth mentioning that certain applications can use two or more connections to access Gmail, so if you have several email clients or multiple devices connected to your Gmail account, it’s possible to quickly exceed this limit.
To fix this problem, it’s advised to sign out of certain email clients on your PC, phone, or tablet.
After you sign out on a couple of clients, the problem should be resolved, and you’ll be able to access Gmail once again.
If you want, you can also sign out of all sessions. However, you’ll have to log back in again in every client manually.
After doing that, you’ll be signed out from Gmail on all other devices and the issue should now be resolved.
Keep in mind that you’ll need to sign back in manually on each email client, but that shouldn’t be a big problem.
6. Check your password
Too many simultaneous connections Outlook errors can occur if your password was changed or if it’s expired. This can be a problem, but you can fix it simply by resetting your password.
Once you reset your password you need to make changes in Outlook and change your login credentials accordingly.
After doing that, the problem should be completely resolved and everything should start working again.
7. Change Server Timeout value
- In Outlook open Account Settings.
- Go to the Advanced tab and lower the Server Timeout value.
- After doing that, click OK to save changes.
Too many simultaneous connections error message can appear due to Server Timeout value, and in order to fix this issue, you need to make a couple of adjustments.
Apparently, if the Server Timeout value is too long, the client will try to make additional connections causing this error to occur.
After making these changes, check if the problem is still there.
8. Use webmail
If you keep getting Too many simultaneous connections Outlook error, you might be able to fix the problem simply by using webmail.
Almost all email providers offer webmail, so if you keep getting error messages in Outlook, you might want to try using webmail for the time being.
Webmail doesn’t have many problems that desktop clients have, so if you have any issues, we suggest that you try using webmail as a temporary solution.
Too many simultaneous connections Outlook error will prevent you from receiving any new email messages, but you should be able to fix this problem using one of our solutions.
Use them when dealing with these issues too:
- Too many concurrent connections opened in Outlook. Cannot open Gmail – If you are also experiencing this issue, we’d suggest trying out a different desktop client.
- Outlook 365 too many active sessions connected to this mailbox – We investigated this particular issue and it seems that creating a different throttling policy is the quickest solution.
- IMAP too many simultaneous connections in Outlook – A quick fix for the IMAP server failure caused by the high number of simultaneous connections is resetting your password. You should also check if it works in webmail, as described above.
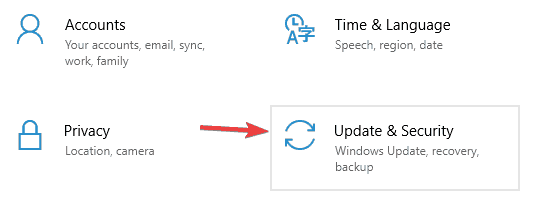
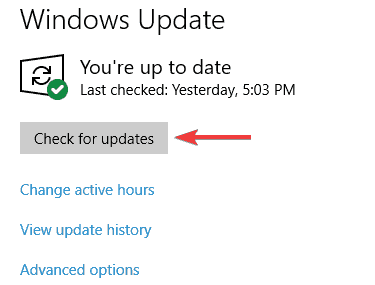
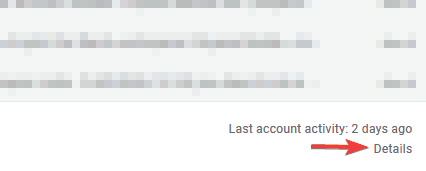

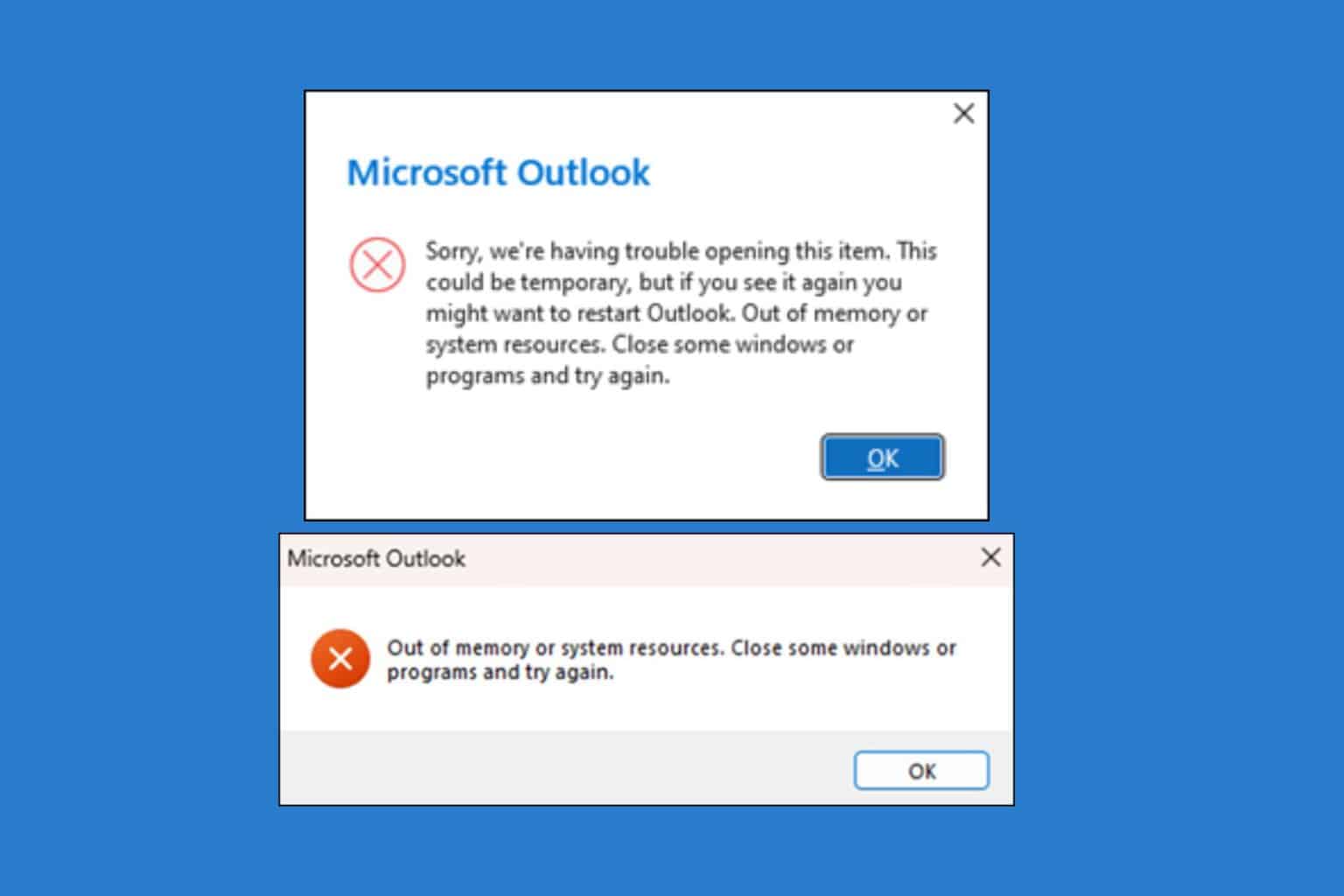







User forum
0 messages