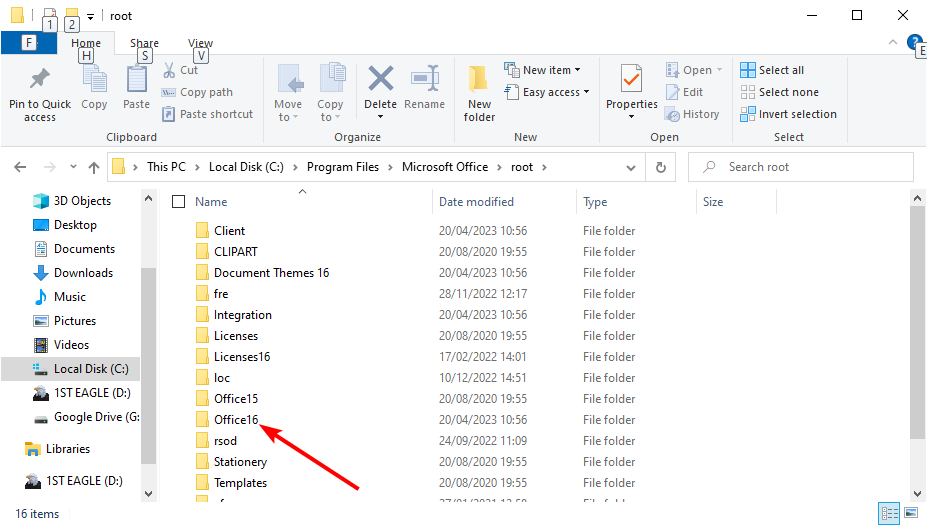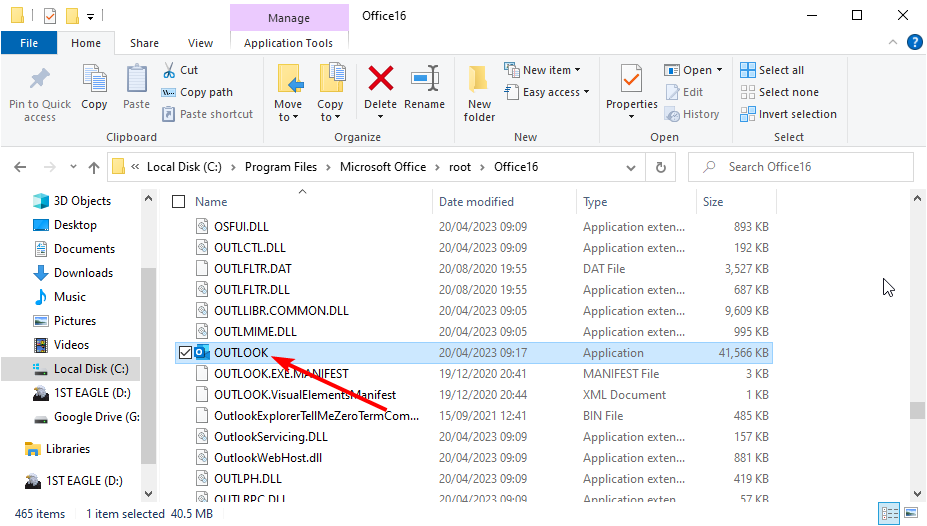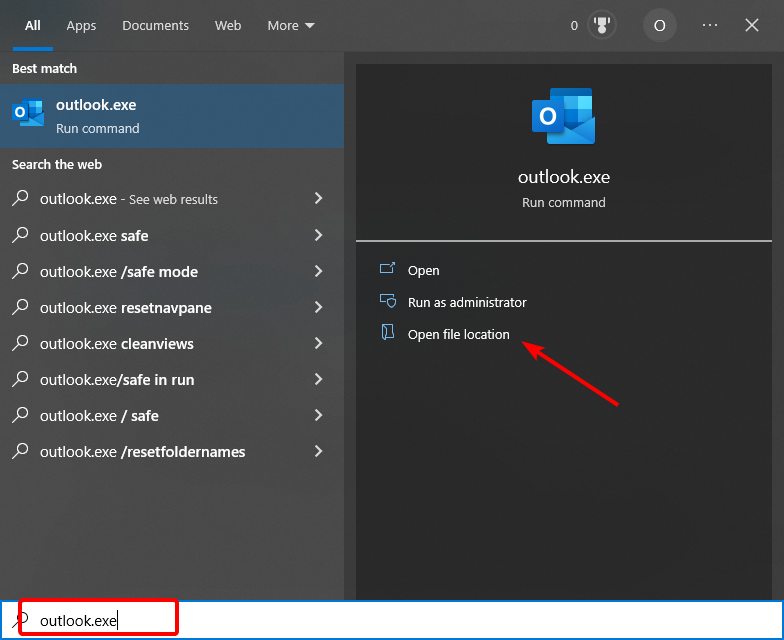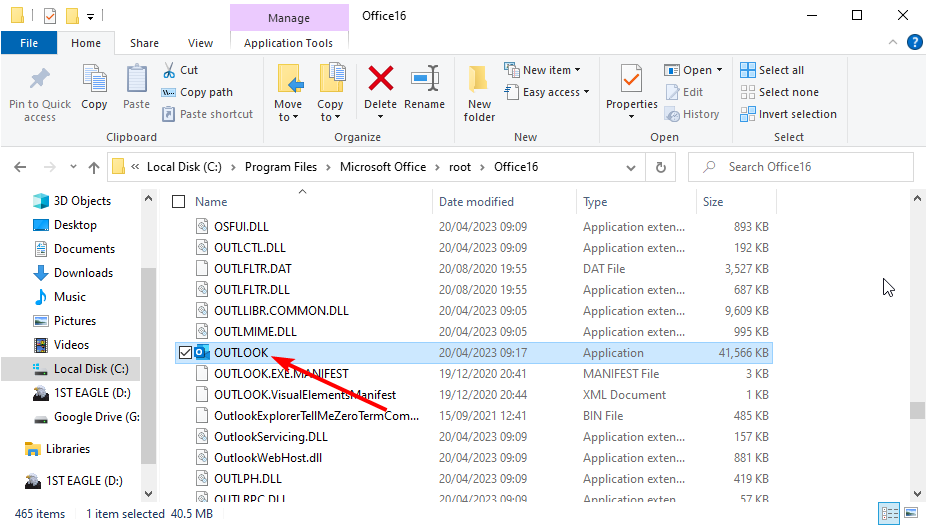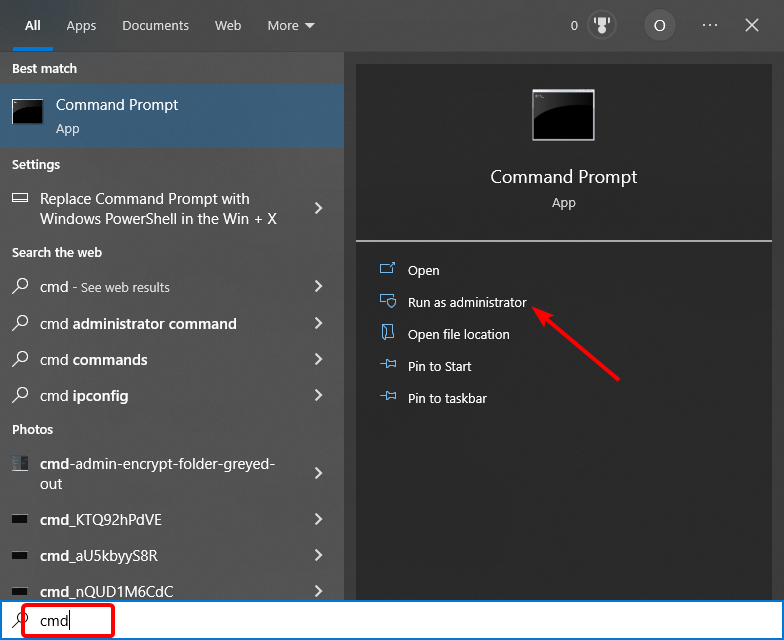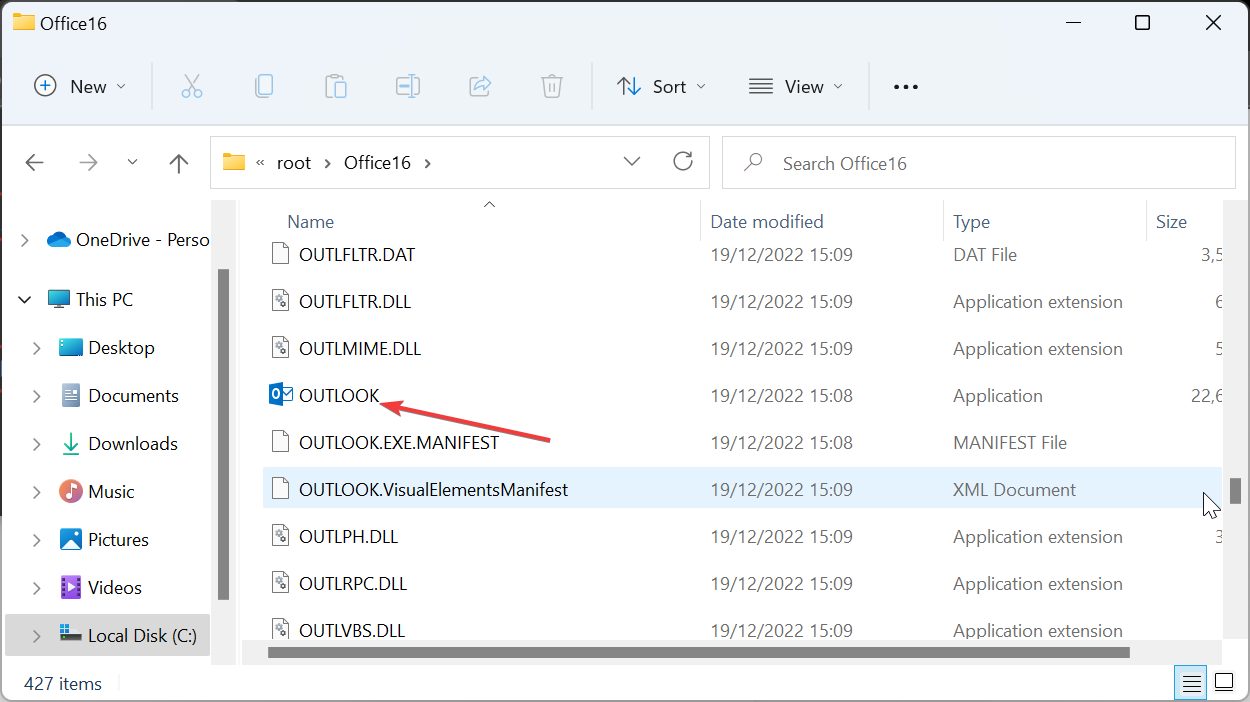Where is Outlook.exe Location in Windows 10 & 11?
Easy ways to locate the Outlook executable file on your PC
3 min. read
Updated on
Read our disclosure page to find out how can you help Windows Report sustain the editorial team Read more
Key notes
- Outlook.exe is the executable file of the Microsoft Outlook app.
- You can locate this file by following a simple path on File Explorer.
- Another option to reach the Outlook.exe file is to go through the Start Menu.
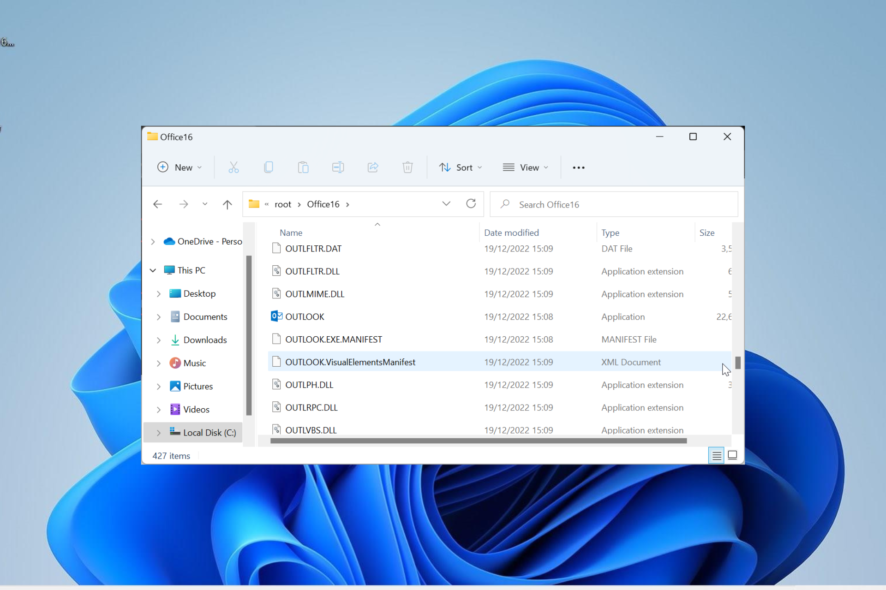
The default location of most files on your PC depends on where you save the installation files. However, the location of Office applications like Outlook.exe is almost fixed and direct.
Even at this, you still need to know how to locate them. In this guide, we will show you the different ways to locate the Outlook.exe file on your PC.
What is the Outlook exe file?
The Outlook.exe file is the executable file of Microsoft Outlook on your hard drive. The email program comes as part of the Microsoft Office package.
It is a non-system process that is not essential to the smooth running of your PC. So, you can disable it if you find it running on the Task Manager or choose to leave it.
Also, you can delete it by uninstalling the complete Microsoft Office package on your PC.
Where is Outlook.exe stored on Windows 10?
1. Check via File Explorer
- Press the Windows key + E to open File Explorer.
- Follow the path below to get to your Microsoft Office folder:
C:\Program Files\Microsoft Office\root\Office16 - Note that the Office16 in the path above will vary depending on your Microsoft Office version.
- Finally, scroll down to locate the Outlook option.
The first method to reach the Outlook.exe file location is to use File Explorer. While this method might seem lengthy, it is easy to follow.
Note that in the final location, you might find just Outlook. It is the same as that is the executable application. Also, you can find other Microsoft Office executable files in this location.
2. Using the Start Menu
- Press the Windows key and type outlook.exe.
- Now, click Open this file location in the right pane.
- This should open a File Explorer window showing the Outlook executable file.
Another method to get to the Outlook.exe file location on Windows 10 is to search for it on the Start Menu. This method is quick and eliminates the need to follow multiple paths.
3. Using Command Prompt
- Press the Windows key + S, type cmd, and click Run as administrator under Command Prompt.
- Type the following commands and hit Enter after each:
cd /dir OUTLOOK.EXE /s /p - Finally, wait for the command to finish running, and you will be shown the path of the Outlook.exe file.
If you are unsure of the path you installed Microsoft Office on your PC, you can find the Outlook.exe file location using Command Prompt. This will show you the path, and you can navigate to it on File Explorer.
Where can I find Outlook.exe on Windows 11?
- Press the Windows key + E and follow the path below:
C:\Program Files (x86)\Microsoft Office\root\Office16 - Note that Office16 in the path above is your Microsoft Office version.
- Finally, scroll down to locate Outlook on the list of options.
The methods of getting to Outlookk.exe on Windows 10 and 11 are the same. One major difference is in the path above, which is pretty different from the path for Windows 10.
Solutions 2 and 3 in the Windows 10 section can be easily applied to Windows 11 as they are.
With this, we can conclude this detailed guide on reaching the Outlook.exe location. We have shown different methods to achieve this task, and you can trust every one of them to work effectively.
If you want to know how to start Outlook in Safe Mode, check our detailed guide to do it quickly.
Feel free to let us know the solution that helped you solve this issue in the comments below.