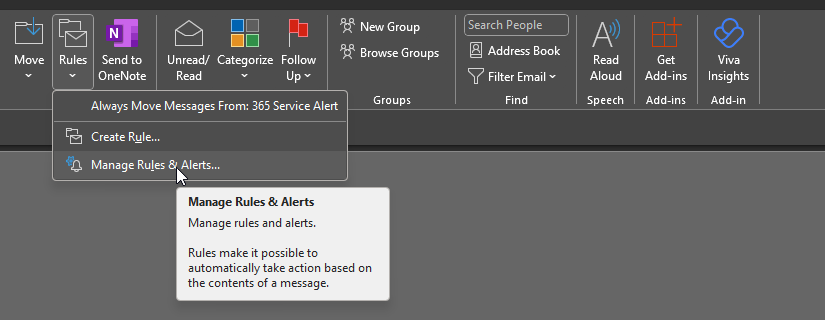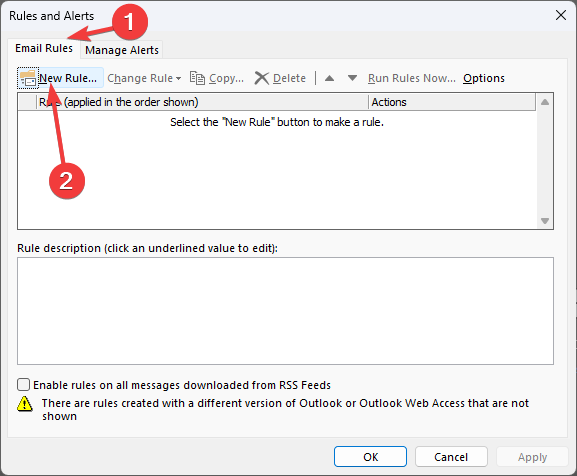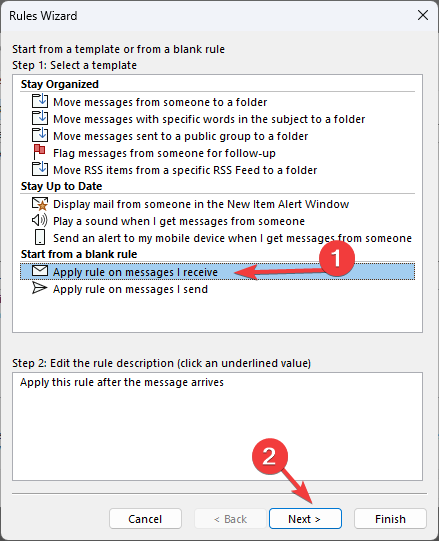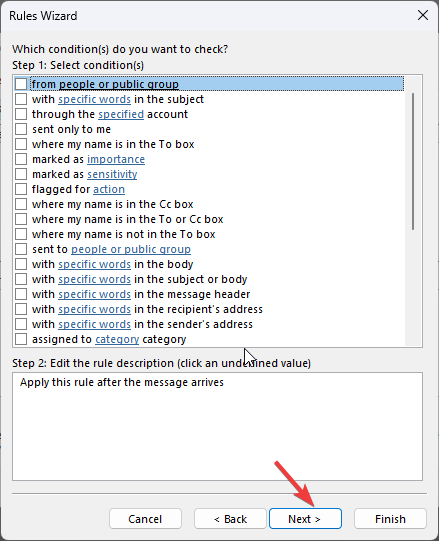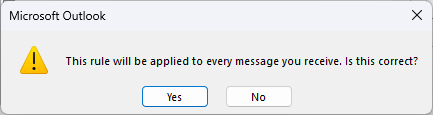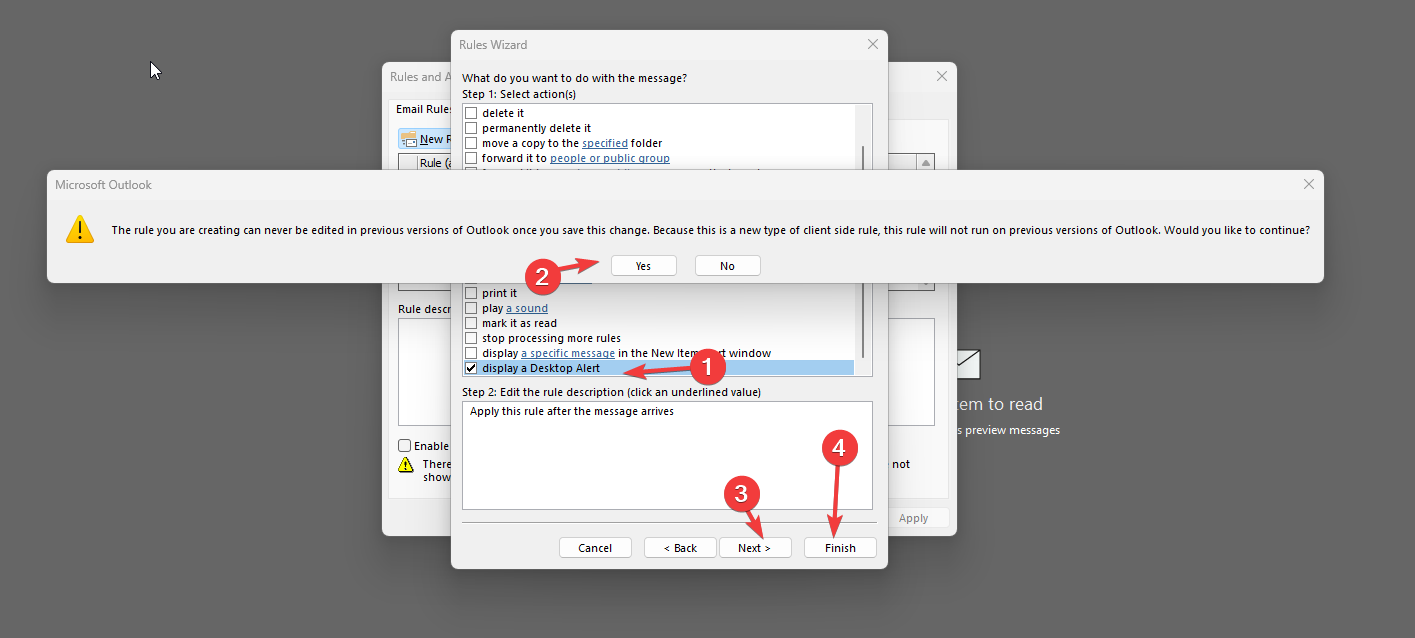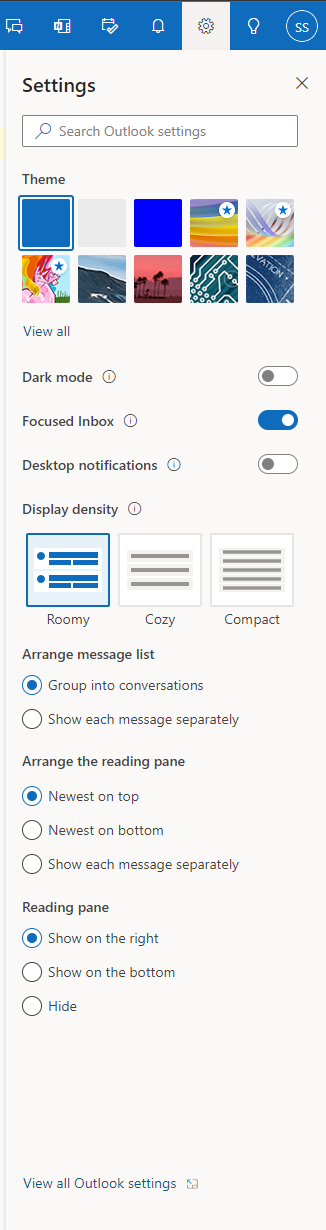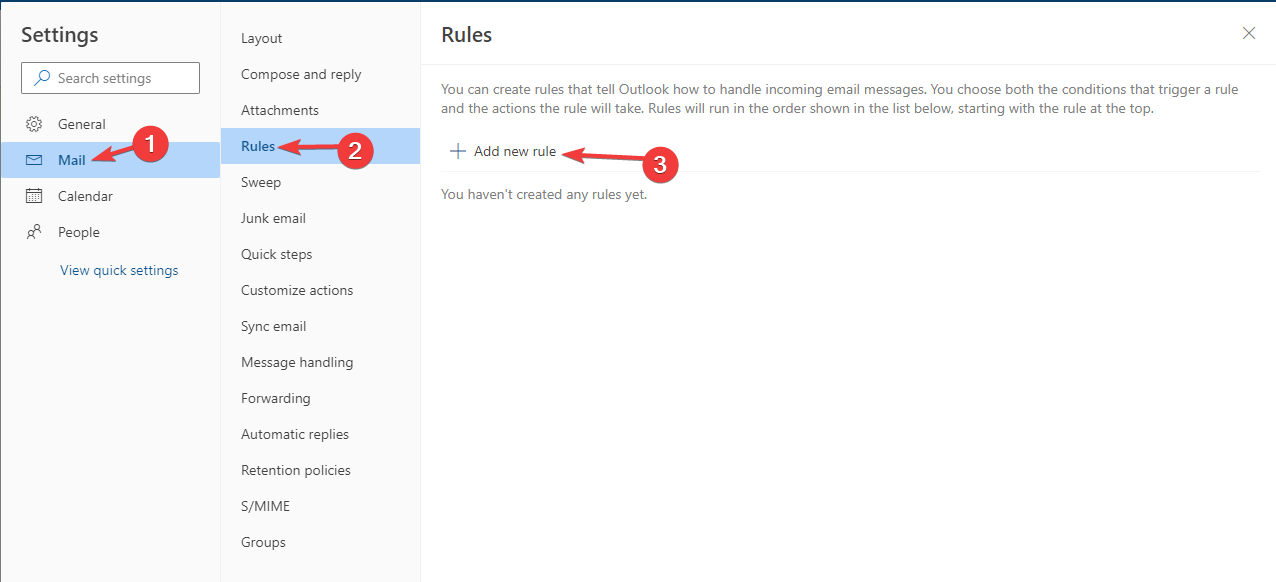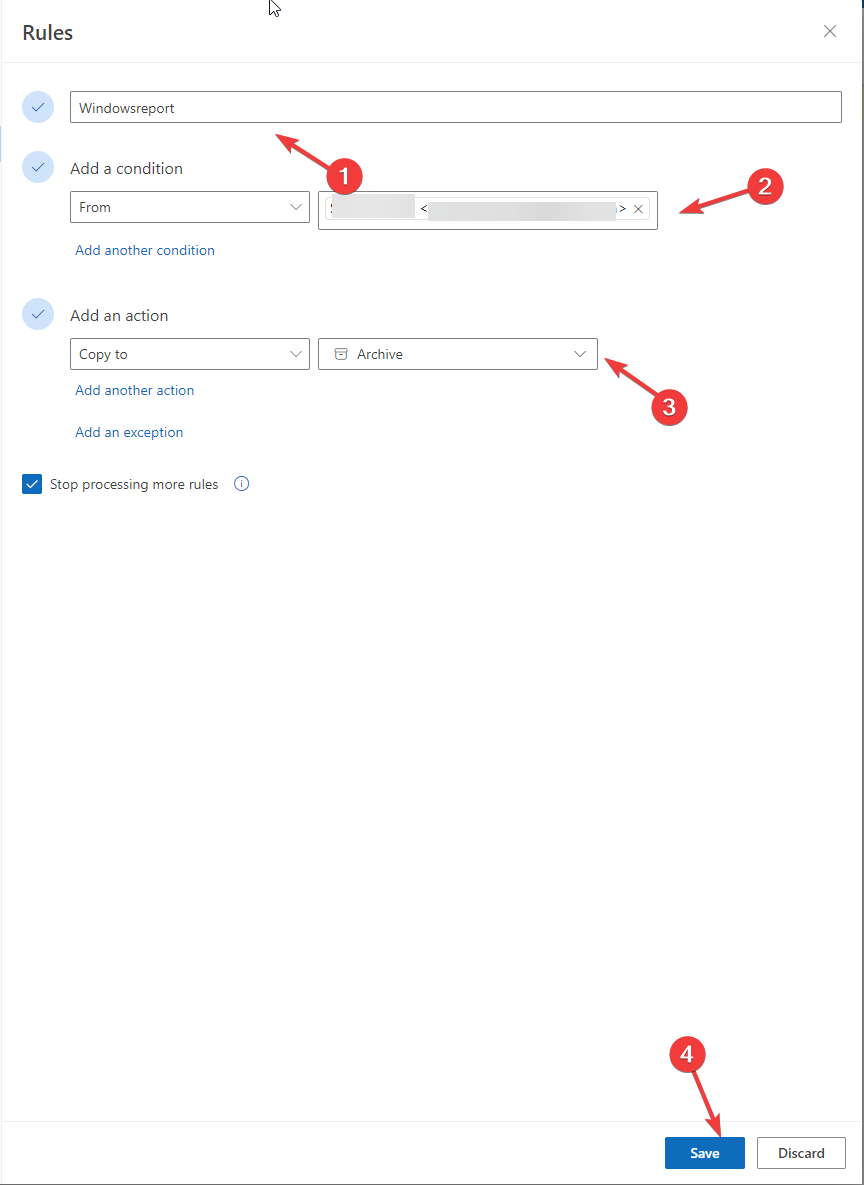How to Get Outlook Notifications For Subfolders
You need to create a rule to get notifications
3 min. read
Updated on
Read our disclosure page to find out how can you help Windows Report sustain the editorial team Read more
Key notes
- To create a new item alert for the emails that go into different subfolders, you need to create a rule.
- Here, in this guide, we have described the step-by-step method to get this done.
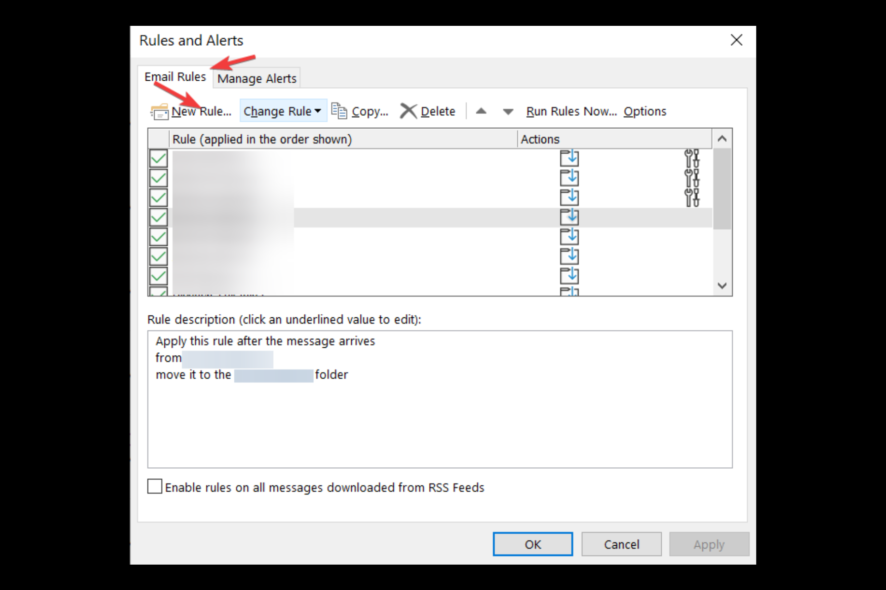
In Outlook, by default, you get notifications for any email that lands in your inbox. However, you don’t get notifications for emails coming to your subfolders. However, with a few tweaks, you can get notified for them too.
This guide will discuss step-by-step instructions to get Outlook alerts for subfolders so you never miss an important email. Let’s get started!
How can I get outlook notifications for subfolders?
There are a few prerequisites that you should be aware of before setting up Outlook notifications for specific subfolders:
- You need to have the Microsoft Outlook desktop app installed on your computer or have access to OWA.
- You should have an active email account configured in Outlook.
- Must have primary Outlook navigation and locate and access the relevant settings and options in the Outlook application.
Once you have gone through the checks, follow the instructions step by step to get this done:
1. Outlook Desktop app
- Open Outlook.
- Go to the folders in the email account and under the Home tab.
- Now under Move, click Rule, then select Manage Rules and Alerts.
- On the Rules and Alerts window, go to the Email Rules tab and click New Rule.
- On the Rules Wizard page, click Apply rule on messages I receive or click Check messages when they arrive.
- Now, click Next.
- On the next page, do nothing, click Next and proceed.
- Click Yes on the following prompt.
- On the Rules Wizard dialog box, place a checkmark beside the display a Desktop Alert.
- Click OK in the onscreen prompt box, then click Next and Finish.
- Again click OK on the Rules and Alerts window to finish the process.
2. Outlook Web app (OWA)
 Tip
Tip
- On the OWA, locate the Settings gear icon and click on View all Outlook settings.
- In the Settings window, go to the Mail tab and click on the Rules option.
- On the Rules window, click the Add new rule button.
- In the Add a new rule window, give the rule a name and specify the conditions to which the rule applies. For instance, you can use the law only for messages from a specific sender or with a particular subject. Once you are finished defining the conditions, click Save.
- In the next window, select the Move, copy, or delete action and click Add action.
- From the Add action window, select the Move the message to different folder option and click Choose folder.
- On the Choose folder window, please navigate to the subfolder you want to receive notifications for and select it. Then click Save.
- Click Save to create the rule.
So, you need to follow these steps to get Outlook notifications for subfolders. If you are stuck somewhere while working on Outlook notifications for folders, feel free to mention your questions or concerns in the comments section below. We will be more than happy to help!