Solved: Outlook Won’t Open on Windows 10
Encompassing solutions to get your email client running again
14 min. read
Updated on
Read our disclosure page to find out how can you help Windows Report sustain the editorial team. Read more
Key notes
- If Outlook won't open in Windows 10 or 11, the likely cause is file corruption or a corrupted profile.
- You might want to disable the add-ins from Outlook to fix this problem.
- Using a Run dialog to reset the software is a great way to fix any issues.
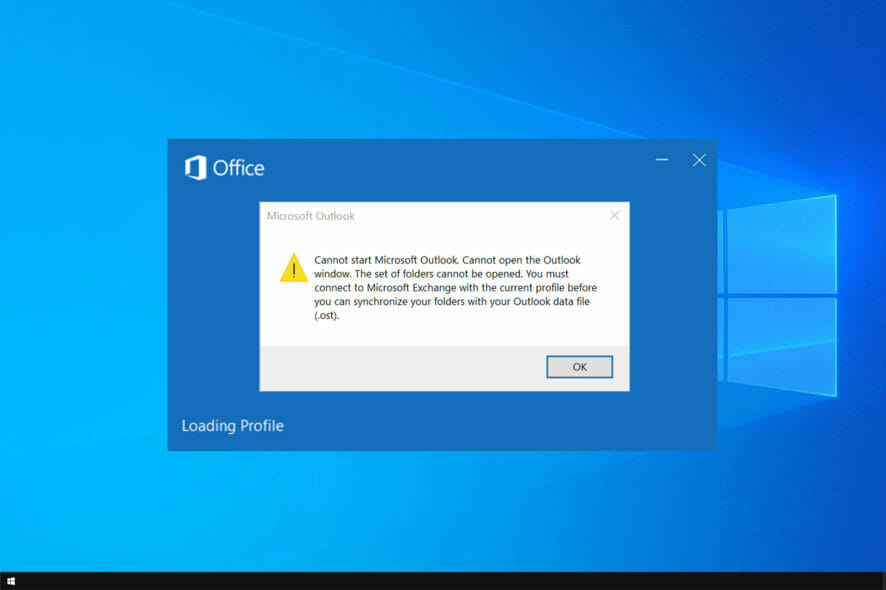
Microsoft Outlook is one of the most used email clients on the Windows 10 platform, with millions of users worldwide.
Unfortunately, many users reported that they can’t open Outlook on Mac or their Windows 10 PC. Sadly, this isn’t the only problem, users also said Outlook is running slow on Windows.
If Outlook is not opening, is mainly because you use the software frequently, so let’s see how to fix it using our complete guide below.
Why is my Outlook not working on Windows 10?
Multiple factors will stop your Outlook from working on Windows 10. A few of the top reasons include:
- System add-ins – They are the most likely cause, so you might have to disable them to fix the problem.
- Corrupt files – File corruption can affect your profile and Outlook data files, so recreating them might be necessary.
- Compatibility issues – In this case, you should ensure this application is run in compatibility mode.
- Issues with the settings – The main focus should be the DPI settings. Adjust this and verify if the problem is fixed.
This guide will go through all possible solutions to this problem, so keep on reading.
How do I fix Microsoft Outlook if it won’t open?
1. Start Outlook in Safe Mode and disable add-ins
1.1. Start Outlook in Safe Mode
- Press Windows key + R, enter Outlook /safe, and press Enter or click OK.
- When Choose Profile window opens, click OK.
- If you’re asked to enter a password, be sure to enter it and click Accept.
1.2. Disable add-ins
- In Outlook, choose File and select Options. Now go to Manage Add-ins.
- In View and manage Office Add-ins, make sure that the Manage box shows COM Add-ins and choose Go.
- Remember the list of all enabled add-ins in the Available Add-ins section and disable all the selected add-ins by clearing the checkboxes. Click OK.
- Now close Outlook.
1.3 Start Outlook and enable the add-ins
- Press the Windows key + R and enter Outlook. Press Enter.
- Choose File and go to Options. Now pick Manage Add-ins and enable one or more add-ins on the list.
- Close Outlook and restart it.
- Enable another add-in and repeat the Outlook restart cycle. Perform this step until you find the problematic add-in and keep it disabled.
Many users love using add-ins to enhance Outlook functionality, but sometimes add-ins can create specific problems and prevent Outlook from starting.
Since you cannot start Outlook normally, your only solution is to start it in Safe Mode and disable the add-ins as instructed above.
According to some users, the problem was Microsoft CRM Add-in, and the issue was resolved after disabling it.
Outlook won’t open in safe mode? A few users reported that they could not do so when using the Outlook /safe command.
If you have the same problem, enter the full path to the outlook.exe file in the Run dialog.
Instead of Outlook /safe, you should use the following command: C:\Program Files (x86)\Microsoft Officeroot\Office16\OUTLOOK.EXE /safe
Keep in mind that the path to outlook.exe might be different on your PC, so double-check before you use this command.
2. Create a new profile
- Start the Outlook app from Windows 10.
- Click the Show Profiles button and choose Add.
- Enter the name of the new profile.
- Enter your name, email address, and password, and click the Next button. This method will set up all the necessary email settings manually. If you want, you can also choose the option to set up your Outlook profile manually.
- Click Finish, and the new profile should be added to the General tab in the Mail dialog. Next, select the Prompt for a profile to be used option and choose OK.
Your Outlook profile keeps all your settings, but if for some reason your profile gets corrupted, Outlook won’t open when loading your profile, so you’ll have to recreate it.
If everything works without any problems with your new Outlook profile, you can now switch back to the original Outlook profile and check if the problem is completely fixed.
In case you want to know about Outlook keyboard shortcuts to increase productivity, read this guide.
3. Repair your Outlook data file
3.1. Scan your Outlook data file
- Go to your Office installation folder and run scanpst.exe.
- Click the Browse button and select your Outlook data file.
- Click the Repair button to scan your data file.
- If any errors are found, click the Repair button to repair them.
3.2. Delete the files from Microsoft Exchange
- Go to Control Panel and select Mail.
- When the Mail window opens, select Email Accounts.
- Go to the Data Files tab, and select the Exchange account.
- Now choose Open File Location.
- A new Explorer window will open. Close the Mail window and switch back to the Explorer window. Then, locate the data file and delete it.
If you use Microsoft Exchange, you can delete your data file, which will be recreated again.
After deleting the file, it will be created again with Microsoft Exchange once you start Outlook.
All your Outlook email messages, contacts, tasks, and events are stored in your data file. Unfortunately, sometimes the data file can get corrupted, preventing Outlook from opening.
Speaking of the Outlook data file, there are many reasons it can’t be accessed. We have a great guide on what to do if the Outlook data file cannot be accessed.
To fix the problem quickly, you need to repair your data file by following the steps above.
4. Use the /resetnavpane command if Outlook 2010 won’t open
- Make sure that Outlook is completely closed.
- Press Windows key + R, enter outlook.exe /resetnavpane and press Enter to run it.
- Outlook should now open.
If Outlook won’t open on your Windows 10 PC, you might be able to fix it by running /resetnavpane command.
By running this command you’ll remove all customization related to the navigation pane, and sometimes that can fix this problem with Outlook.
5. Try an alternative email client
If your Outlook won’t open emails, perhaps it’s time you changed the email client altogether since many great alternatives can replace it.
These tools are convenient because they can sync all your emails and contacts from multiple accounts in one unified Inbox.
Plus, it brings a lot of easy-to-set customizable features and options to serve the mentioned purpose.
6. Make sure that Outlook isn’t running in Compatibility mode
- To do that, right-click the Outlook shortcut and choose Properties from the menu.
- Go to the Compatibility tab and make sure that Run this program in compatibility mode option isn’t turned on.
- Click Apply and OK to save changes.
Compatibility mode is designed to run older software on Windows 10 that usually wouldn’t run natively. Outlook is fully optimized for Windows 10. Therefore there’s no need to use Compatibility mode.
If you have Compatibility Mode turned on for Outlook, you can sometimes cause this issue to appear. Therefore it’s advised to turn Compatibility mode off for Outlook.
7. Use Microsoft Support and Recovery Assistant
Sometimes you can fix Outlook errors simply by running the Microsoft Support and Recovery Assistant tool.
This tool is designed to fix common problems with Office tools, and to fix those problems; you need to download it, run it and let it fix the problem for you.
8. Change the DPI settings
- Right-click your desktop and choose Display Settings.
- When the Display Settings window opens, move the slider to the left until it says 100%.
- After that, log out of Windows 10 and log back in. Then, try to start Outlook and check if the problem is resolved.
A few users reported that you could fix the problem with Outlook simply by changing the DPI scaling to 100%.
A few users reported that they solved this problem simply by lowering the display scaling to 200 DPI from 250 DPI, so you might want to try that as well.
9. Log out of iCloud
iCloud is a popular cloud storage service created by Apple, but unfortunately, this cloud service can cause some issues with Outlook.
If Outlook 2010 won’t open, you need to log out of iCloud and log back in, and you should be able to start Outlook without any problems.
10. Use the New Email Message option
- Press Ctrl + Shift + Esc to start Task Manager.
- When Task Manager starts, in the Process tab, locate the Outlook process and click the End Task button.
- Close Task Manager.
- Locate Outlook in Start Menu and click the right arrow next to it to open its Jump List.
- You can also right-click Outlook on your Taskbar to reveal its Jump List. Select New Email Message or New Meeting or any other option. A new window will now open.
- After that, right-click Outlook and choose the Run as administrator option. Outlook should now start without any problems.
Some users also suggest changing the File open on start option while using this method.
- Select the New Email message from the Jump List.
- When Outlook opens, go to Settings, select Advanced and change File open on start to Outbox.
- Restart Outlook and change File open on start to Inbox.
- Save changes, and the problem should be resolved.
If Outlook won’t open from Taskbar, this method might be helpful as a workaround, so there’s no reason not to try it.
11. Use a separate password for Outlook
Users reported that you need a separate password for your Outlook account if you use 2-step verification with your Gmail account.
To fix this problem, generate a 16-digit App password that you will use with Outlook. After using the new password with Outlook, the issue should be resolved.
Some users suggest removing your Gmail account from Outlook as a potential workaround, so you might want to try that.
12. Try using an older version of Outlook
Users reported that Outlook 2010 wouldn’t open on their PC, but one suggested workaround is using an older Outlook version with your PST file.
If you have an older version of Outlook available, you can use your PST file without problems.
All your emails will be imported, and you can continue where you left off. Of course, this isn’t a permanent solution, but it’s a helpful workaround.
If that doesn’t work, you can try using a different email client, as mentioned in the first solution. Many free alternative mail clients will do perfectly as an Outlook replacement.
13. Change the way you close Outlook
This is another workaround, but users reported that it works for them. You can stop this error simply by choosing the File and then selecting the Exit option to close Outlook.
According to users, this error appears if you use the X button to close Outlook; therefore, try closing it with a different method instead of closing Outlook with the X button.
Users reported that this workaround works for them, so you might want to try it.
14. Try to send any file with Outlook
Users reported getting stuck on a Processing screen while trying to start Outlook. One suggested workaround that might work for you is to try sending any file using Outlook.
To do that, start Outlook, and you should get stuck on the Processing screen.
After that, open File Explorer, right-click on any file, and choose Send To – Mail Recipient. After doing that, a new email window will open along with Outlook.
15. Delete the Outlook App Data folder
15.1. Delete the Outlook folder
- Make sure that Outlook is completely closed.
- Press Windows key + R and enter %localappdata%.
- Navigate to the Microsoft folder.
- Locate the Outlook folder and delete it.
- Try to start Outlook again.
According to users, you can fix the problem with Outlook simply by deleting the Outlook AppData folder.
If Outlook manages to start, all the deleted files will be recreated, and the problem should be resolved entirely.
This method can help if Outlook won’t open attachments, so we encourage you to try it.
15.2 Delete the outlook.xml file
- Press Windows key + R and enter %appdata%. Press Enter.
- Go to the Microsoft Outlook folder, locate the outlook.xml file and delete it.
- Start Outlook again.
16. Check if you have permission to access your PST file
- Locate your PST file, right-click it and choose Properties from the menu.
- Go to the Security tab and check if your username is available in the Group or user names section. If it’s not, click the Edit button.
- Now click the Add button to add a new user.
- Enter the object names to select the field, enter your user name, and click Check Names.
- If your user name is valid, click OK to add it.
- Select your user name from the Group or user names section and click on Full Control in the Allow column.
- Click Apply and OK to save the changes.
Outlook holds all your information in a PST file, but you might encounter specific errors if you don’t have the necessary permissions to access this file.
In the worst-case scenario, Outlook won’t be able to open on your PC.
Fortunately, you can fix this problem simply by changing your security permissions. This is a simple procedure; you can do it by following the steps above.
After gaining complete control over your PST file, you should be able to start Outlook without any problems.
17. Run the sfc /scannow command
- Type cmd in Windows search and click on Run as administrator.
- When Command Prompt opens, enter the following command and press Enter:
sfc /scannow - After the scan is completed, check if the problem with Outlook is resolved.
If your files are corrupted, you might not be able to start Outlook at all, but fortunately, you fix this problem by performing an SFC scan.
This simple command will scan and repair your system, and you can perform it by following the steps above.
18. Delete the registry key
- Press Windows key + R and enter regedit.
- In the left pane, navigate to the following path and expand it:
HKEY_CURRENT_USER\SOFTWARE\Microsoft\Windows NT\CurrentVersion\Windows Messaging Subsystem - Select the Profiles key, right-click it, and choose Delete.
- After that, restart your PC and check if the problem is resolved.
You can sometimes fix the problem with Outlook simply by deleting a specific key from your registry.
Before making any changes to the registry, we strongly advise you to back up your registry in case anything goes wrong.
19. Remove the VPN software
VPN tools are helpful if you want to protect your privacy while surfing the Internet, but VPN tools can interfere with Outlook and cause many other problems.
Users suggest disabling or removing your VPN software and checking if that fixes the problem.
Another suggestion from our readers is to end the Outlook process from the Background processes section in Task Manager. It won’t hurt to try that out to fix this issue.
20. Reinstall Outlook
- Press Windows key + X and select Apps and Features.
- Select Microsoft Office or Outlook and click on Modify.
- Now choose the Repair option.
Alternatively, you can reinstall the software and check if that solves the problem. If Outlook doesn’t open in Safe Mode, your installation may be damaged, so try this solution.
Why won’t my Outlook open on my laptop?
The first thing to look at if the Outlook app won’t open on your laptop is to check for corrupt files. Also, it might be down to your VPN software. So make sure to disable it temporarily to see if the problem persists.
Lastly, the problem can be because of your DPI settings. Whatever the cause, you should be able to fix it with our solutions.
How do I fix Outlook if it won’t open on Windows 11?
- Press the Windows key + S and type windows terminal.
- Right-click the Windows Terminal option and select Run as administrator.
- Now, click the arrow at the top and select Command Prompt.
- Type the command below and hit Enter:
sfc/scannow - Wait for the scan to complete and restart your PC.
The SFC scan should detect broken or corrupt files causing this issue. Also, you should know that all solutions from this guide can be applied to the latest version of Windows.
Since the two versions of Windows are pretty similar in terms of functionality, most of our solutions will work on both.
Remember that some solutions might have to be slightly altered due to interface changes on the latest version.
Not being able to start Outlook can be a big problem, mainly if you use Outlook as your default email client, but you can quickly fix this problem by using one of our solutions.
If the problem is still there, visit our Something went wrong in Outlook guide for more solutions.
What solution did you use to fix this problem? Let us know in the comments section below.
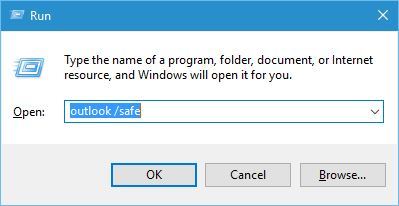
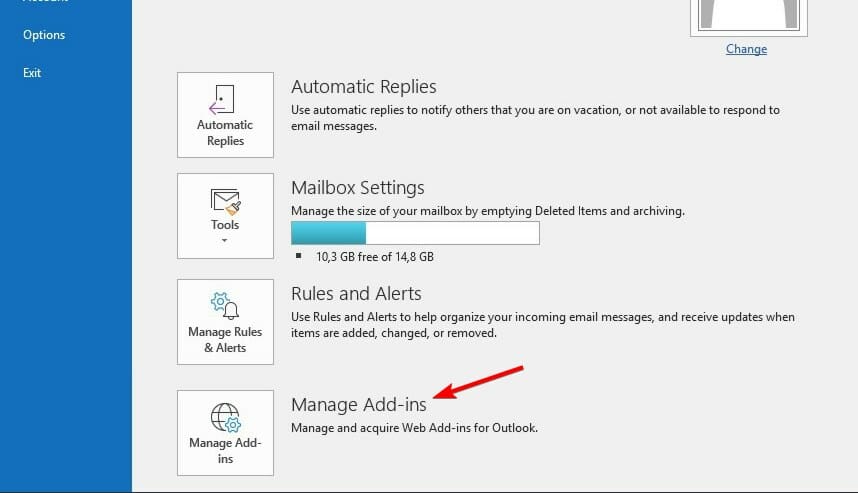

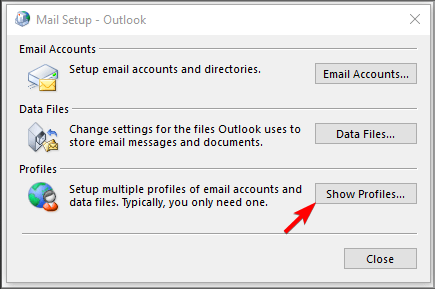
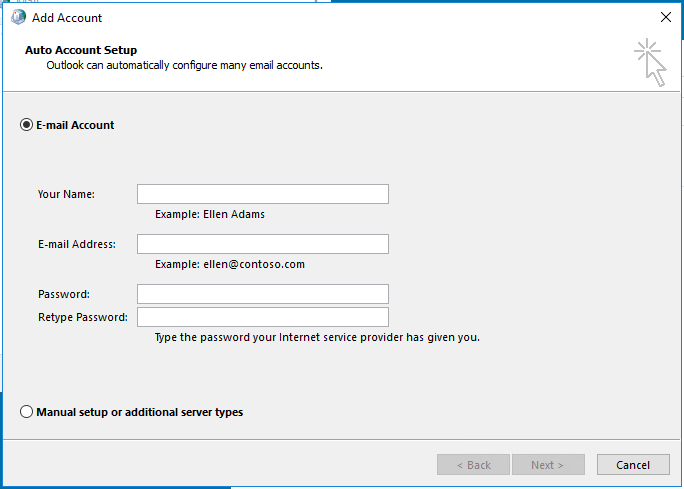
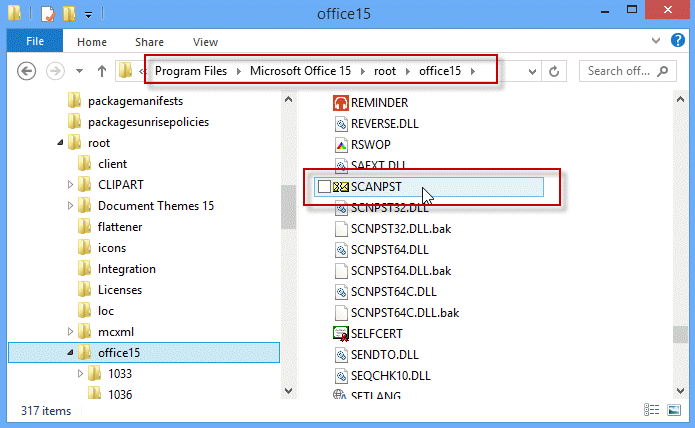
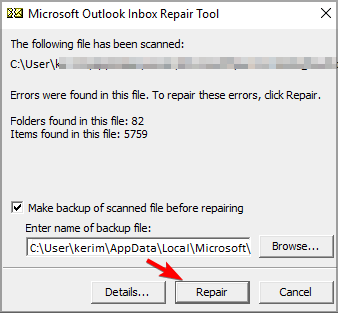



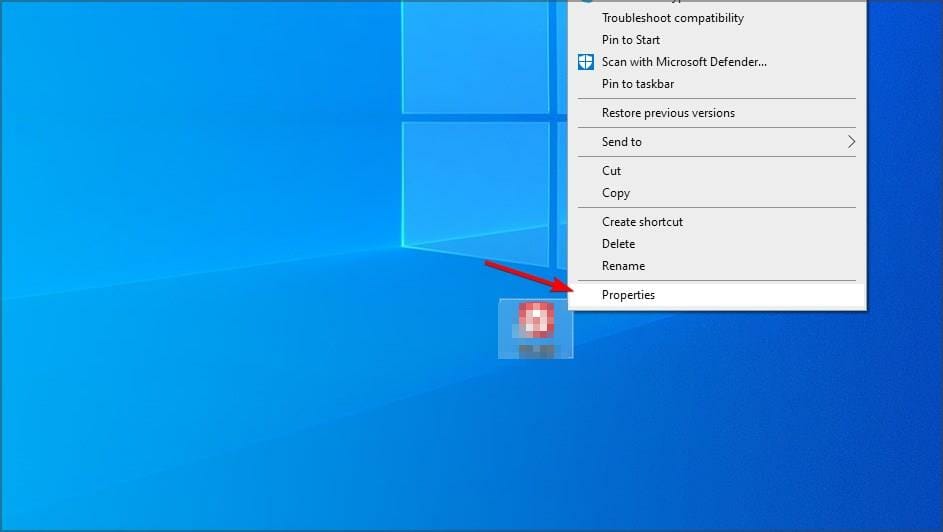
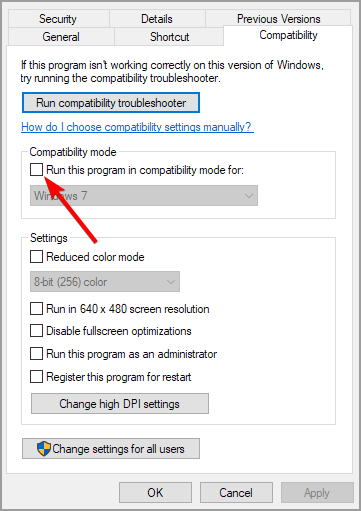
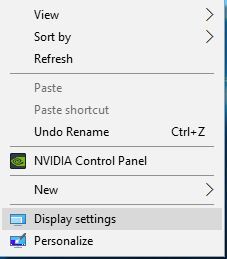
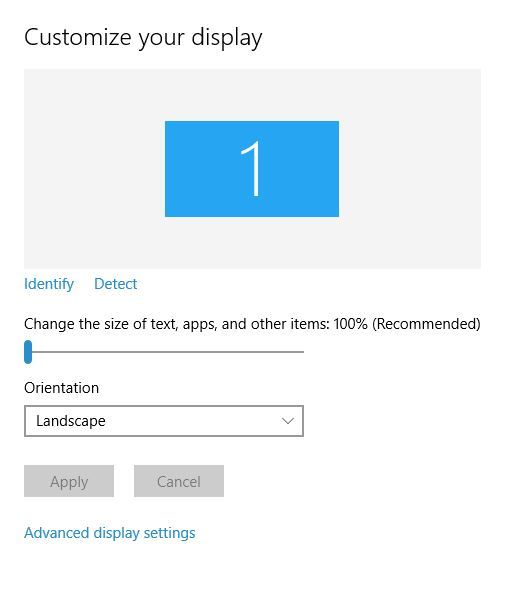
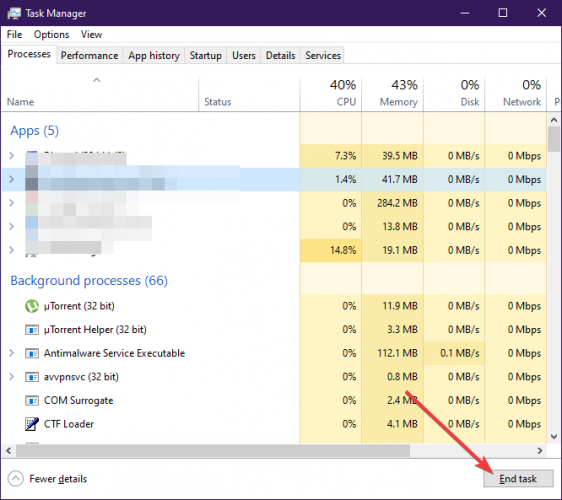
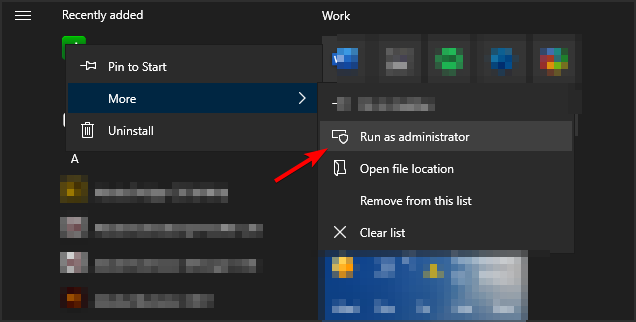
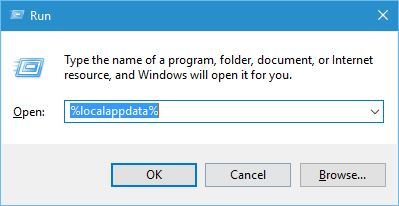
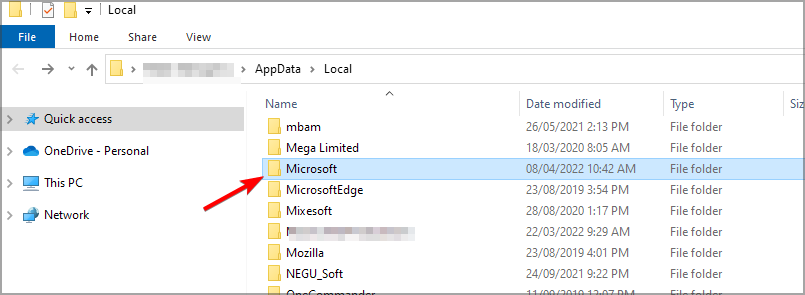
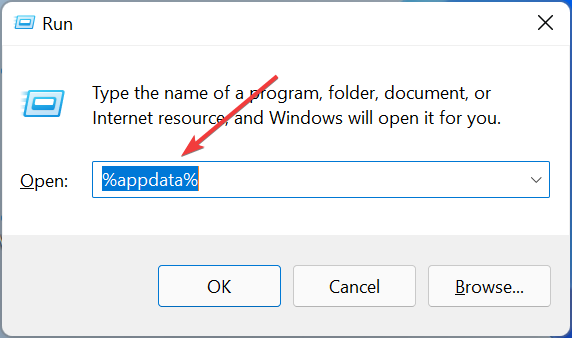
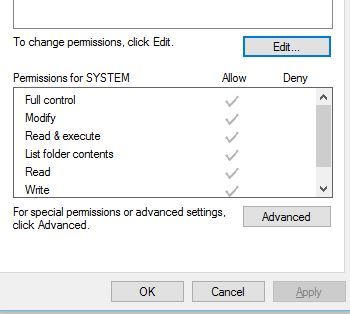
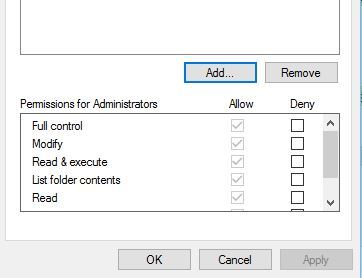
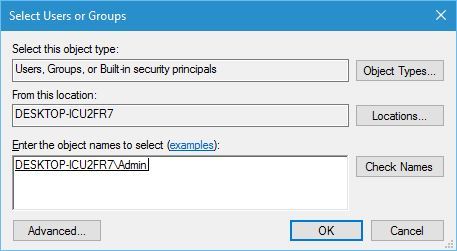
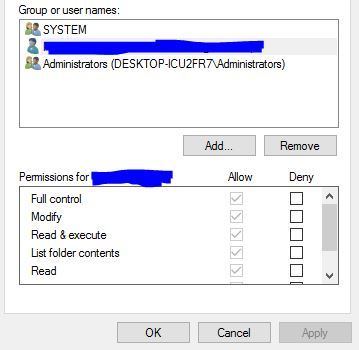
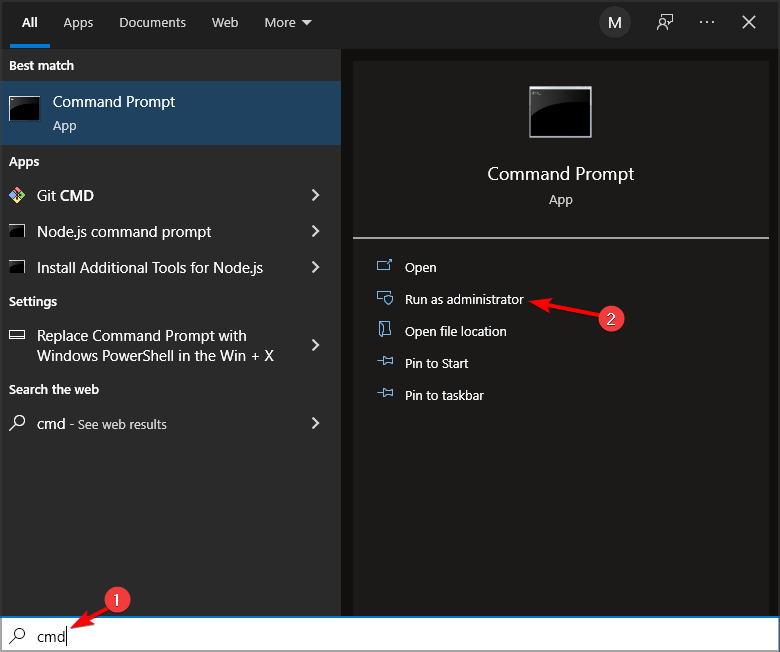


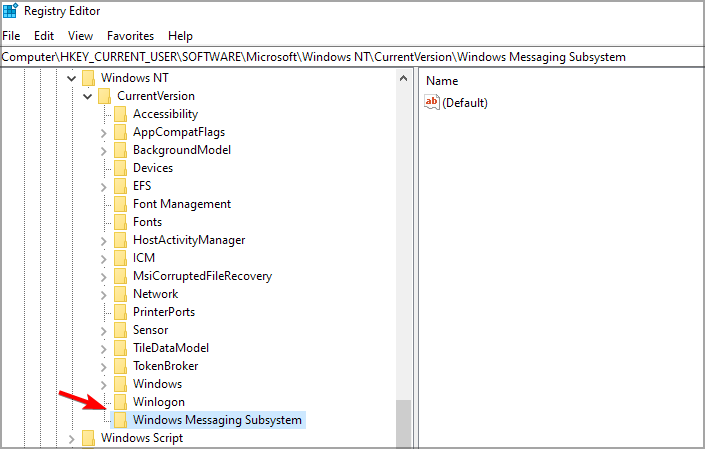
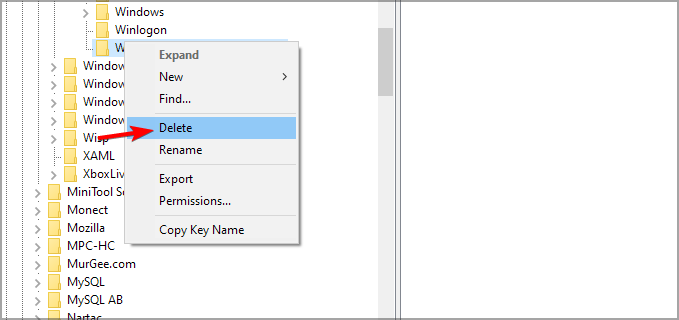

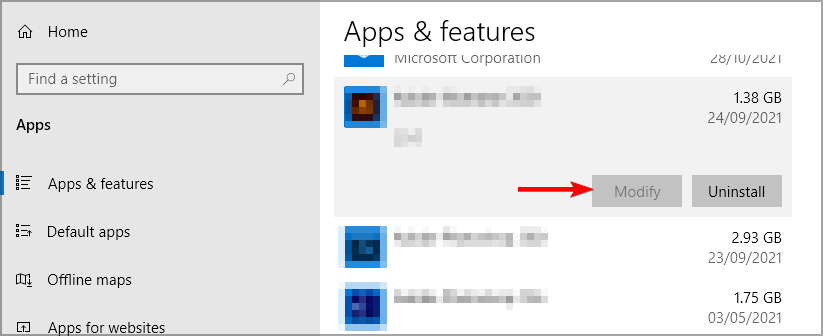
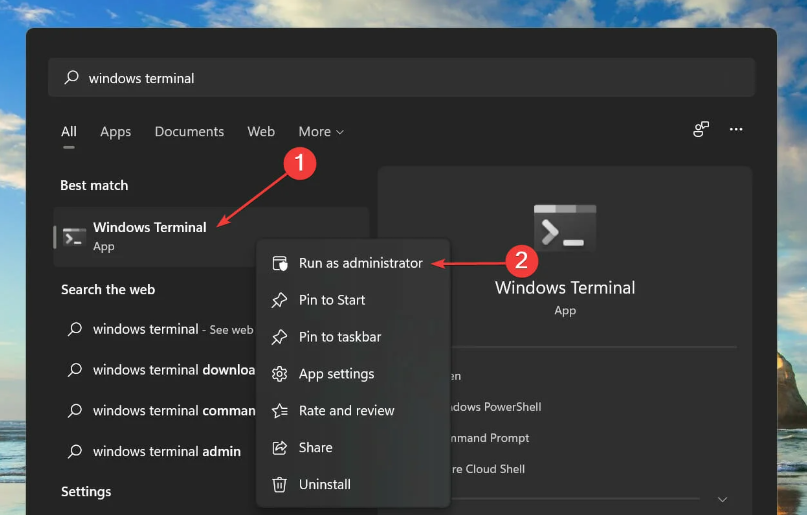
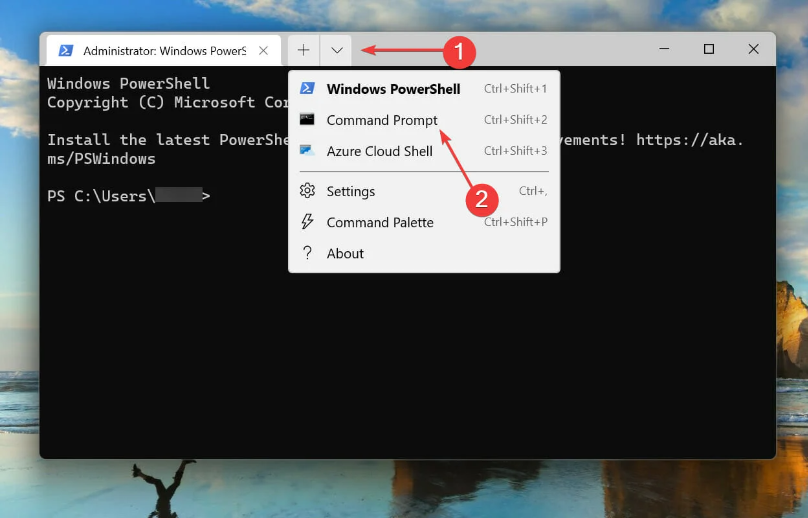
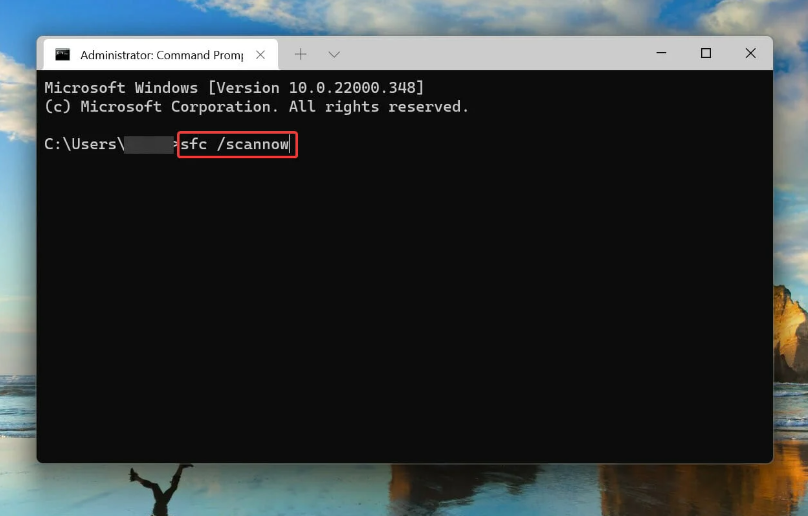








User forum
3 messages