Outlook Search for Blank Category [How to]
Give a try to these quick methods now
4 min. read
Updated on
Read our disclosure page to find out how can you help Windows Report sustain the editorial team. Read more
Key notes
- The columns in the result list are often blank, even for emails assigned to a category.
- It's time to take action, so don't hesitate to rename all existing categories, as described below.

A great number of users have reported not being able to search for a blank category (no value set) inside Outlook.
Here is what one user had to say about this issue on the Microsoft Answers forum:
In Outlook 2016, search does not show flags or categories in the results list. These columns are blank even for emails assigned to a category or are flagged. Flags and categories are still seen in the preview pane. This is only a problem with search; when looking at the inbox or other folder without searching flags and categories show in the list as they should.
For these reasons, in this article, we will explore some of the best methods to try and fix this issue once and for all. Read on to find out how to do it.
How to search for a blank category in Outlook?
1. Choose a single view
- Open Outlook.
- Select the View tab.
- Click on Change view -> choose Single.
- Now, if you search for the emails, you will see the flags and categories in the search results.
2. Use brackets in your search query
- Click inside the query field and add open and closed bracket characters instead of the value you would normally search for.
- To achieve the opposite results, and find items without any value whatsoever, use NOT before using the brackets.
Here are some examples of this method:
- To find messages without a subject – subject: [ ]
- To find messages with no category – category: [ ]
- To search for messages which have any category assigned – NOT category: [ ]
- For contacts without a birthday specified but from category ‘Family’ – birthday: [ ] category: Family
3. Switch your email client
How often do you struggle to discover essential communication quickly or fail to follow up after an event? How many newsletters do you get every day that further fill your inbox?
Email is frequently mentioned in productivity publications as a time-consuming issue. And this often appears to be the case. The issue is not emailed itself, it’s a technology that altered the game in communication and introduced millions of opportunities for fast sending and receiving information.
The absence of suitable email efficiency tools and awareness of managing your time. Simply said, email productivity solutions like Mailbird help professionals be more productive while using email.
With Mailbird, you can manage your emails better, synchronize all contacts and accounts in a single inbox and even customize the app to enhance productivity.

Mailbird
Increase your email management and customize your workspace with one of the most efficient email clients on the market.4. Use the Advanced Find option (applies to Outlook 2007 and previous)
- Open Outlook.
- Press Ctrl+Shift+F keys on your keyboard to open Advanced Find.
- Click the Advanced tab.
- Type in the query you need and set the condition to ‘is empty’, or ‘does not exist’.
5. Rename all existing categories
- Rename all the existing categories to contain either a specific word or number (the same in all categories).
- Under your search folders -> create a new one.
- Under Criteria -> select Advanced -> add the Categories field.
- From the drop-down menu -> select ‘Does not contain’ -> type the value set earlier in the right-side box.
- Click Add to list -> click OK 2 times.
In this article, we explored the best methods to deal with the issue caused by your Outlook software being unable to search for items without values.
You might also be interested in checking our article on how to create and use categories in Outlook.
We encourage you to use the comments section below for any questions or suggestions.
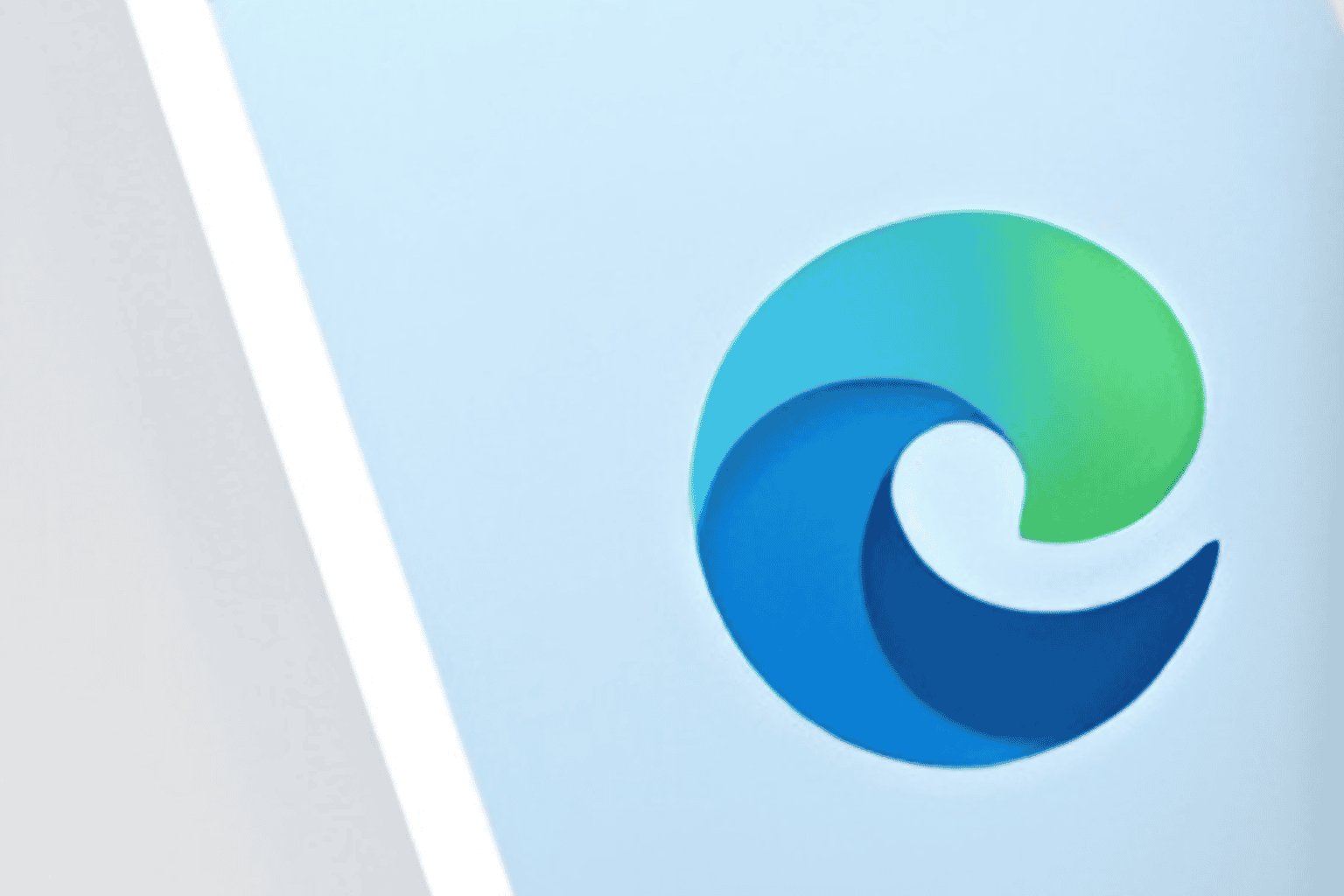








User forum
0 messages