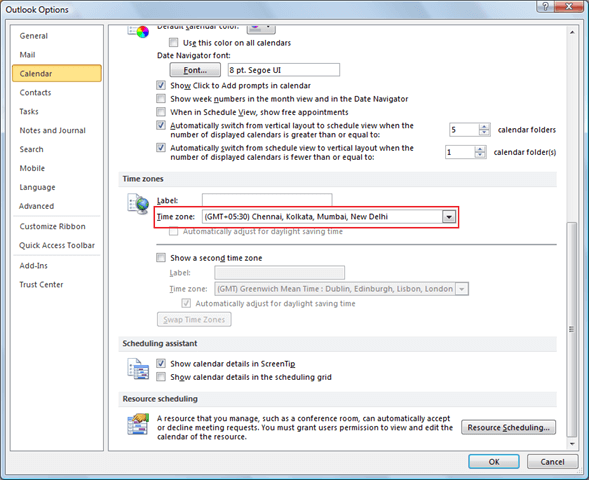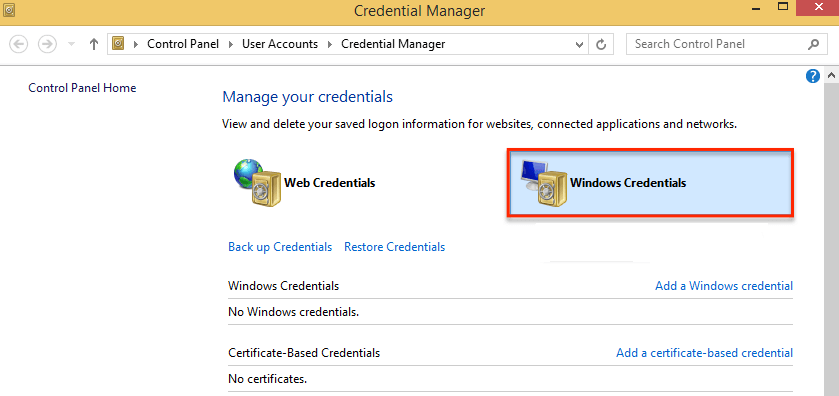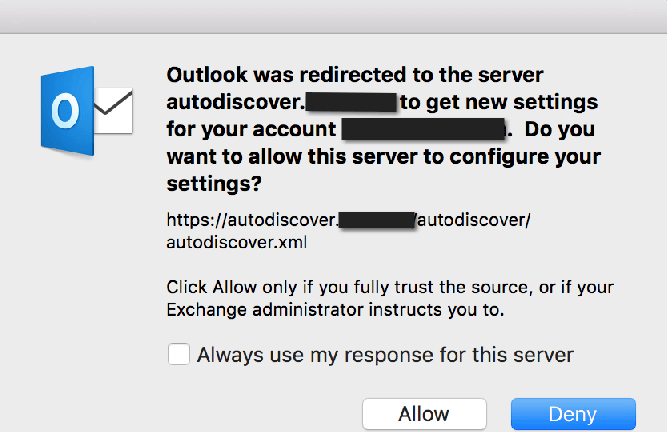Your server location could not be determined Outlook error
3 min. read
Updated on
Read our disclosure page to find out how can you help Windows Report sustain the editorial team Read more
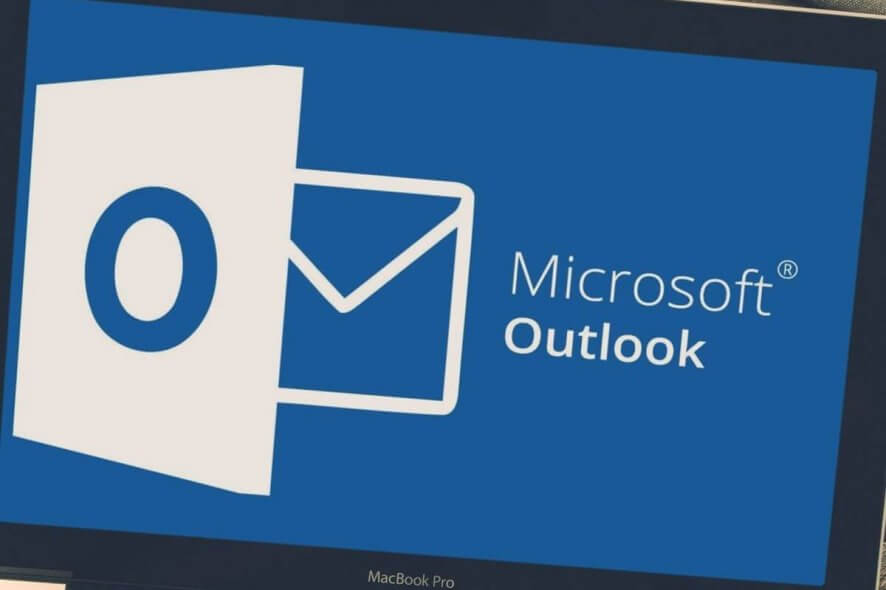
Your server location could not be determined. Contact your administrator – that’s an issue you are no stranger to. When Outlook users try to create a new appointment in Outlook and go to Scheduling Assistant, the Free/Busy information for other people and rooms is nowhere to be found.
They see this server location error message instead. You might have looked up and down for a work-around to this problem, but you have not been able to find an answer.
Let us assist you this time. Below are the simple things that you can start doing to solve the problem.
How can I fix Outlook’s server location error?
1. Change your Outlook time zone
- At first, click the File tab.
- Click Options.
- On the Calendar tab, under Time zones, type a name for the current time zone in the Label box.
- Then, in the Time zone list, click the time zone that you prefer using.
Most Outlook users found the issue comes from the time zone, so they changed it and everything went back to normal.
Keep in mind that when you change the time zone setting, all Calendar views are updated as well so that they display the new time zone, and all Calendar items reflect the new time zone.
Note: Some time zones don’t have the daylight saving time option. When Outlook is set to a time zone that doesn’t observe daylight saving time, such as Arizona, you cannot turn on the daylight saving time adjustment.
2. Check potential cached credentials saved
- Go to Start > Control Panel > User Accounts.
- Click Credential Manager.
- If View by is set to Category, then click User Accounts first, followed by Credential Manager.
- Locate the set of credentials that has either Outlook or Microsoft Office in the name.
- Up next, select Web Credentials or Windows Credentials to access the credentials you want to further manage.
- Click Remove from Vault or Remove.
- Check in Credential Manager to see if there are any cached credentials saved. If so, just remove them and try again.
3. Verify Autodiscover functionality
The Autodiscover functionality may not appear to be important if everything is working. However, if problems show up and the other troubleshooting steps didn’t work, you may end up wanting to take a closer look here.
When a user’s Exchange information changes, Outlook normally uses the Autodiscover service to automatically reconfigure the user’s profile. Therefore, you could also check DNS to make sure that the Autodiscover service is functioning properly. This should point to the Client Access role server.
Have you completed the above procedures? Remember, if at any time you experience a difficulty with Outlook, don’t hesitate to contact us by using the comments section below.
In the meantime, learn more tips and tricks for fixing some of the most common Outlook errors.