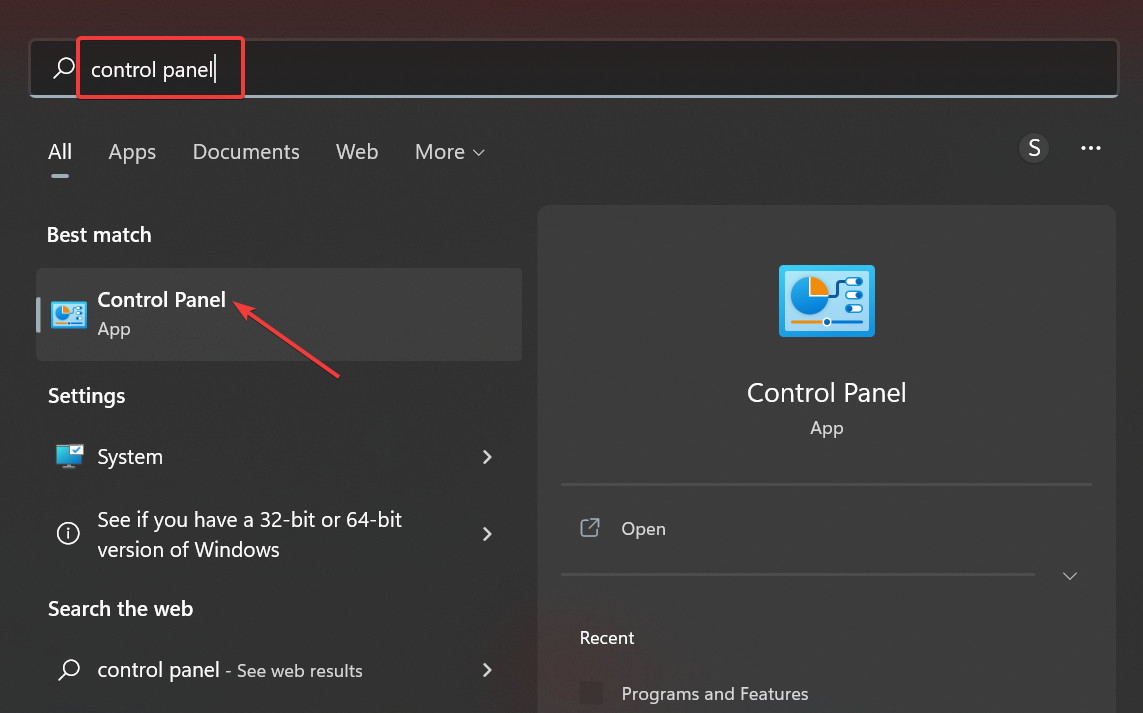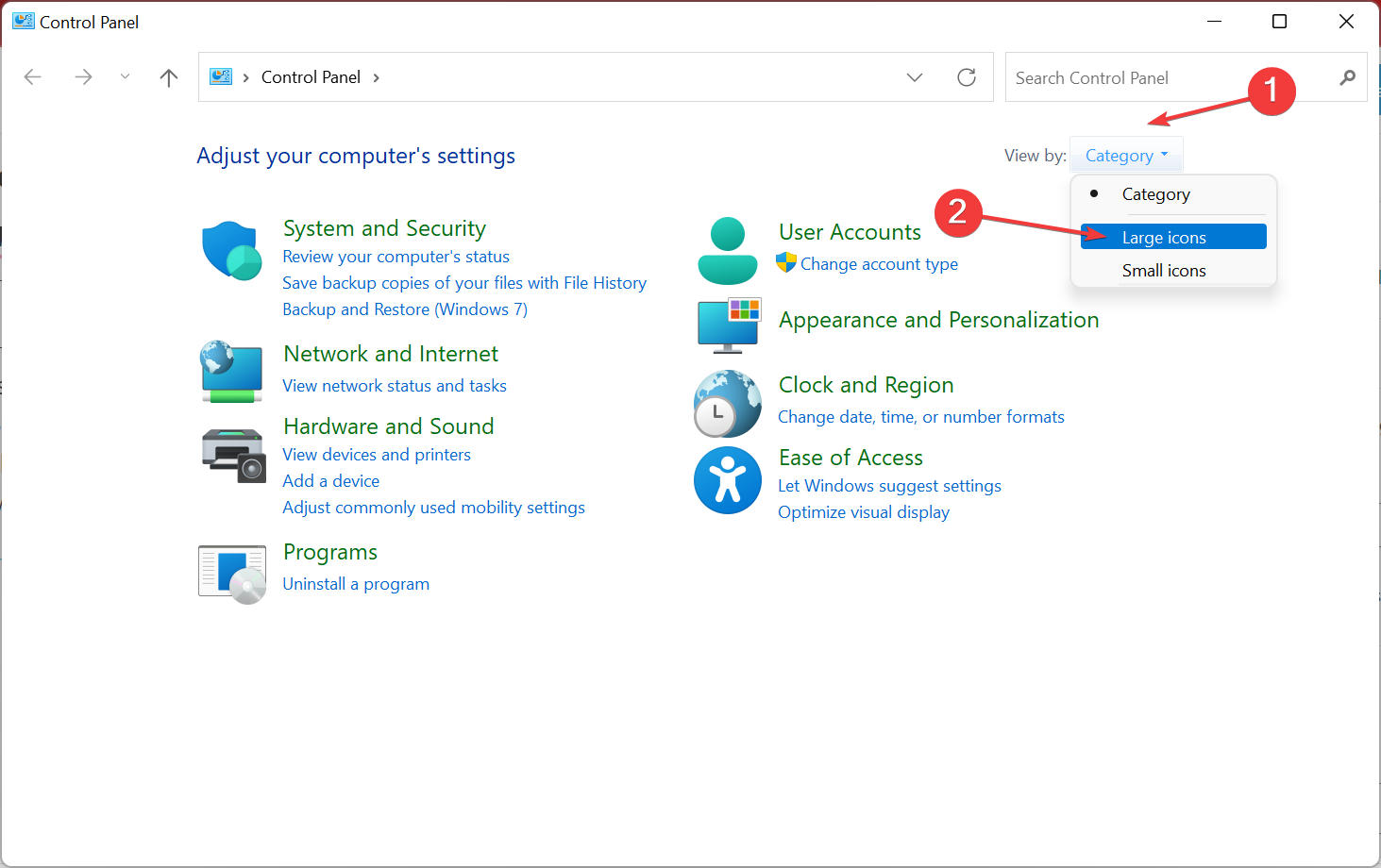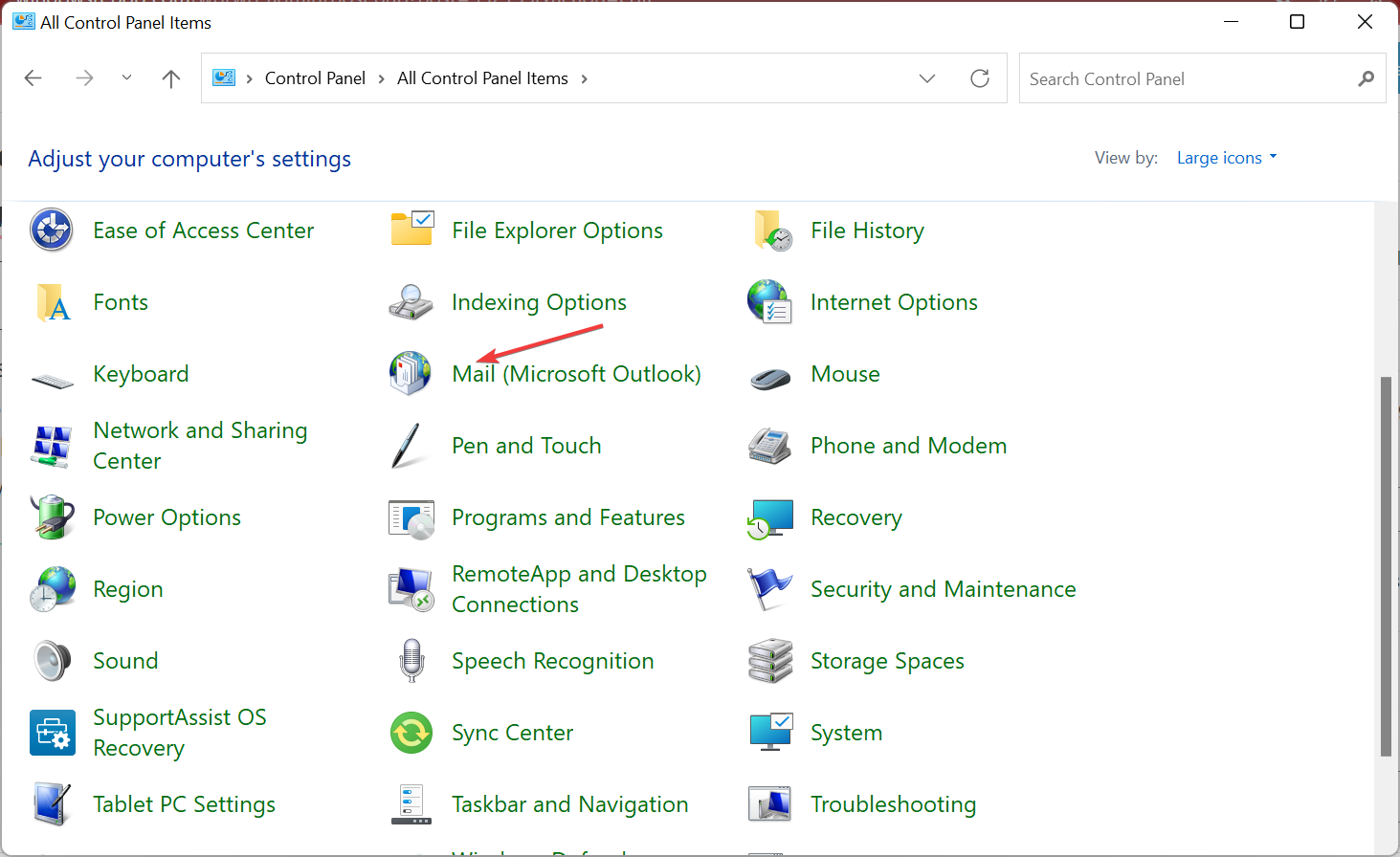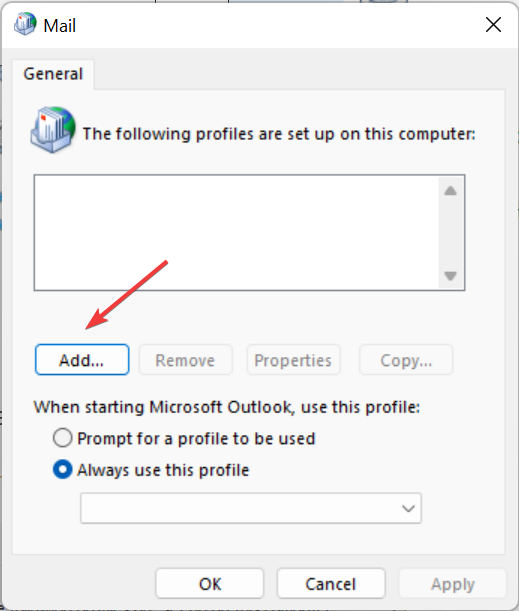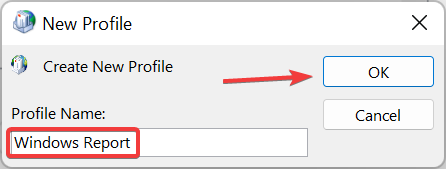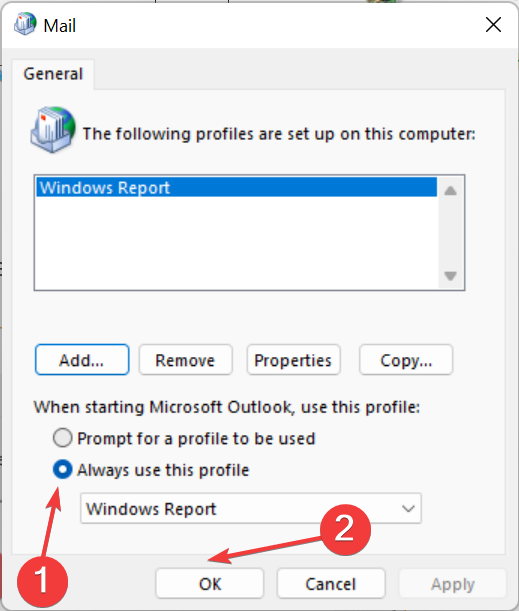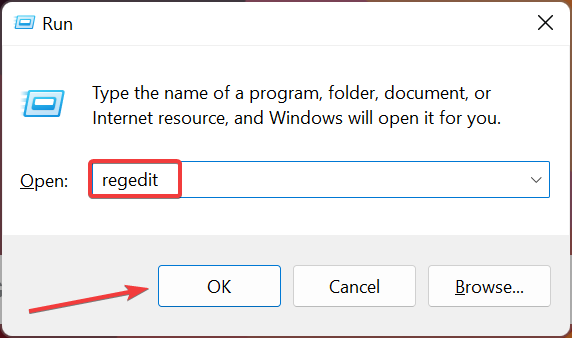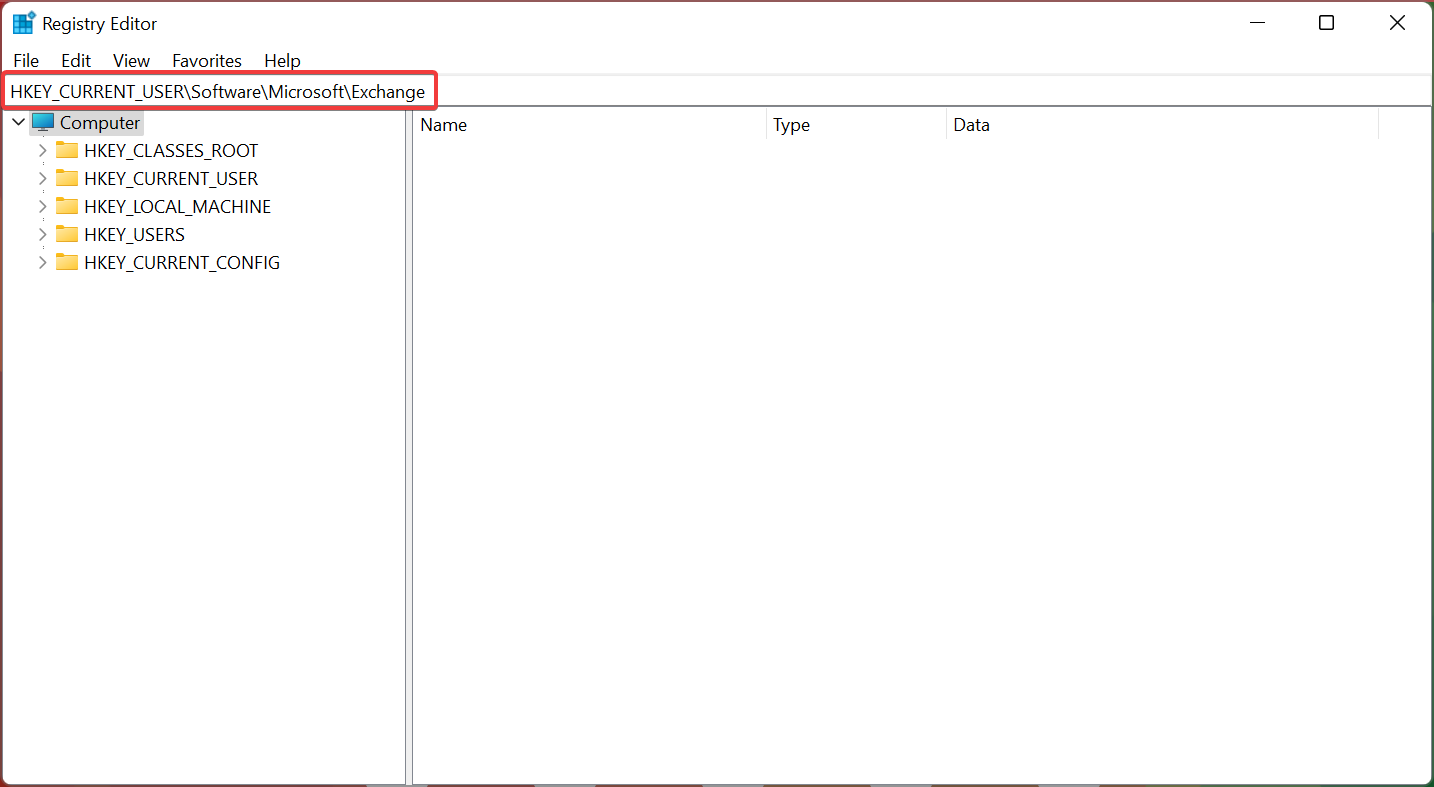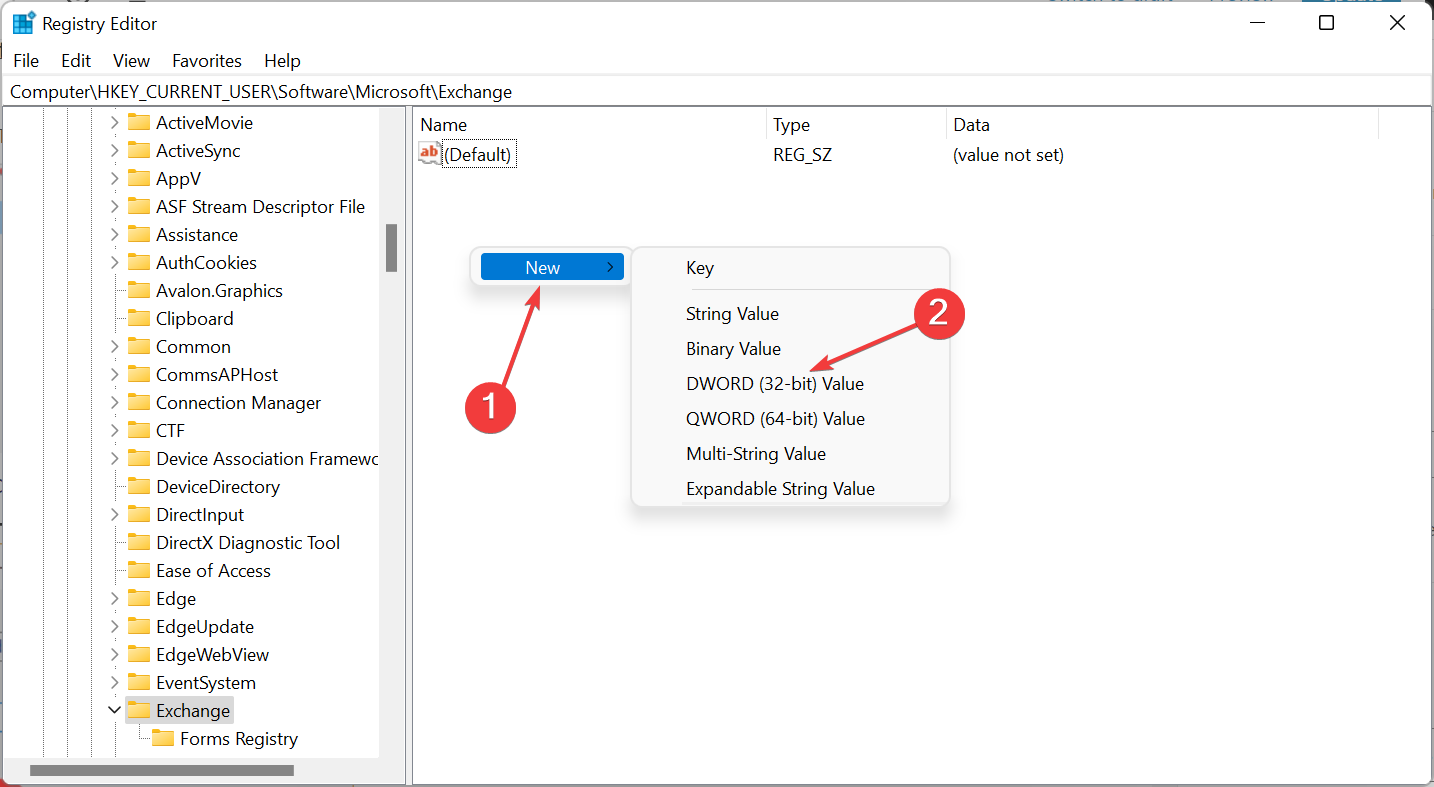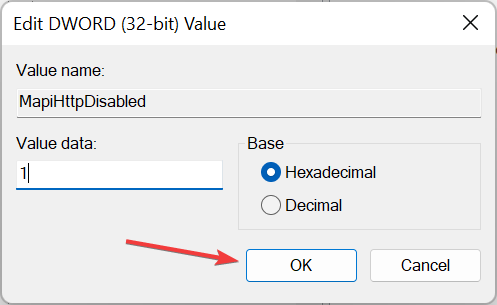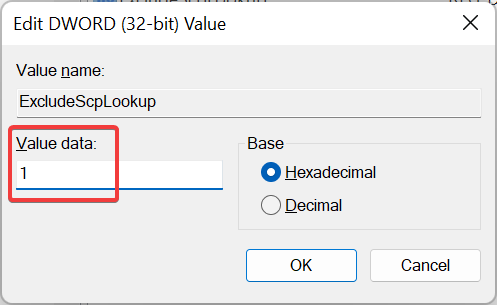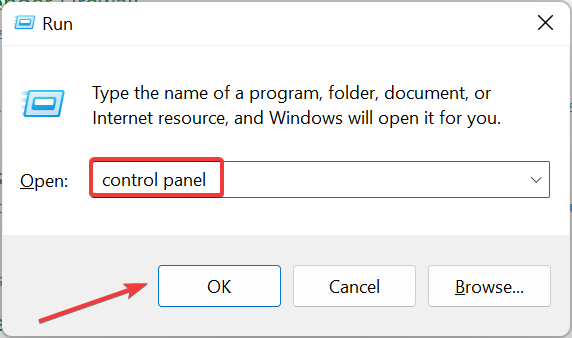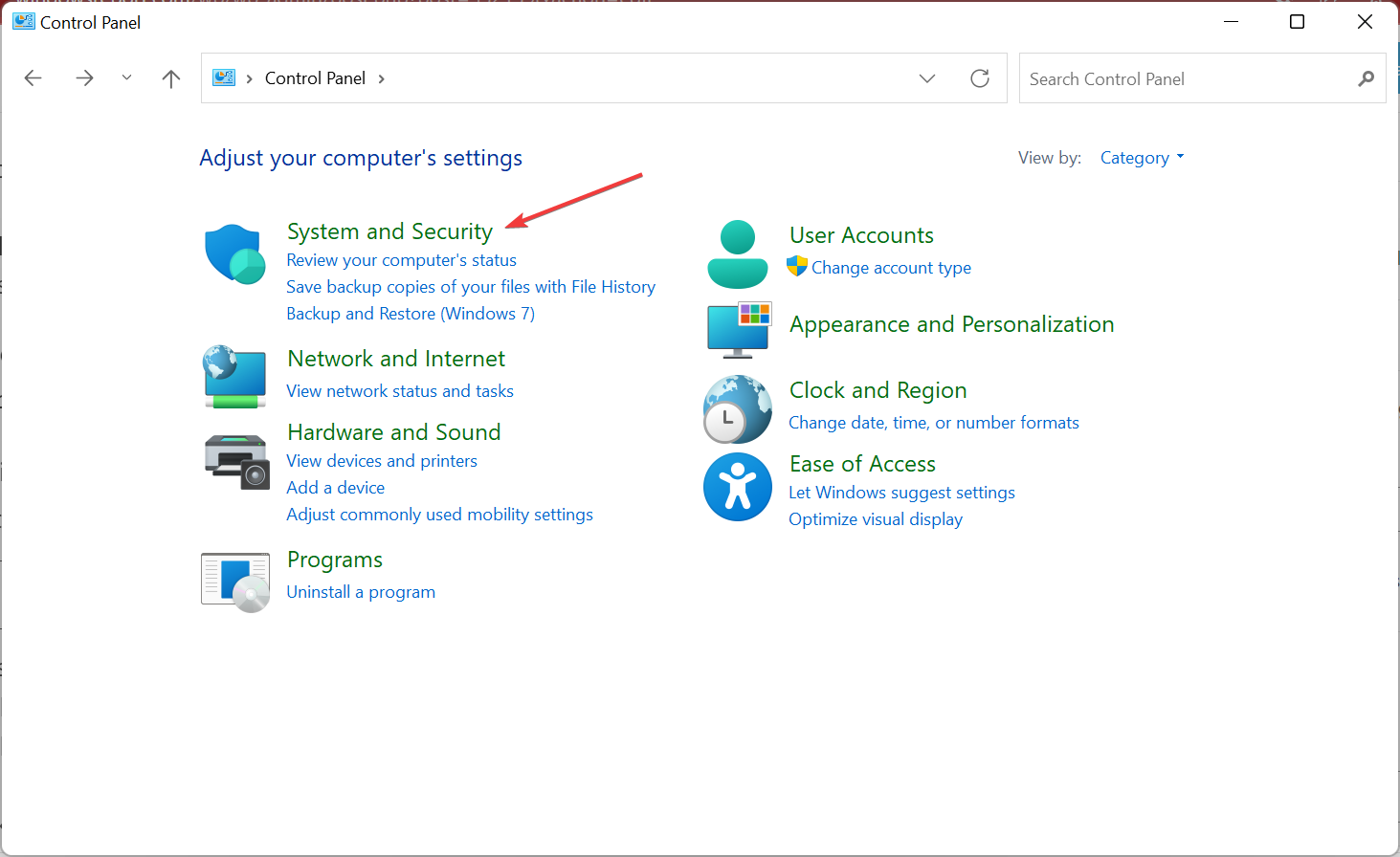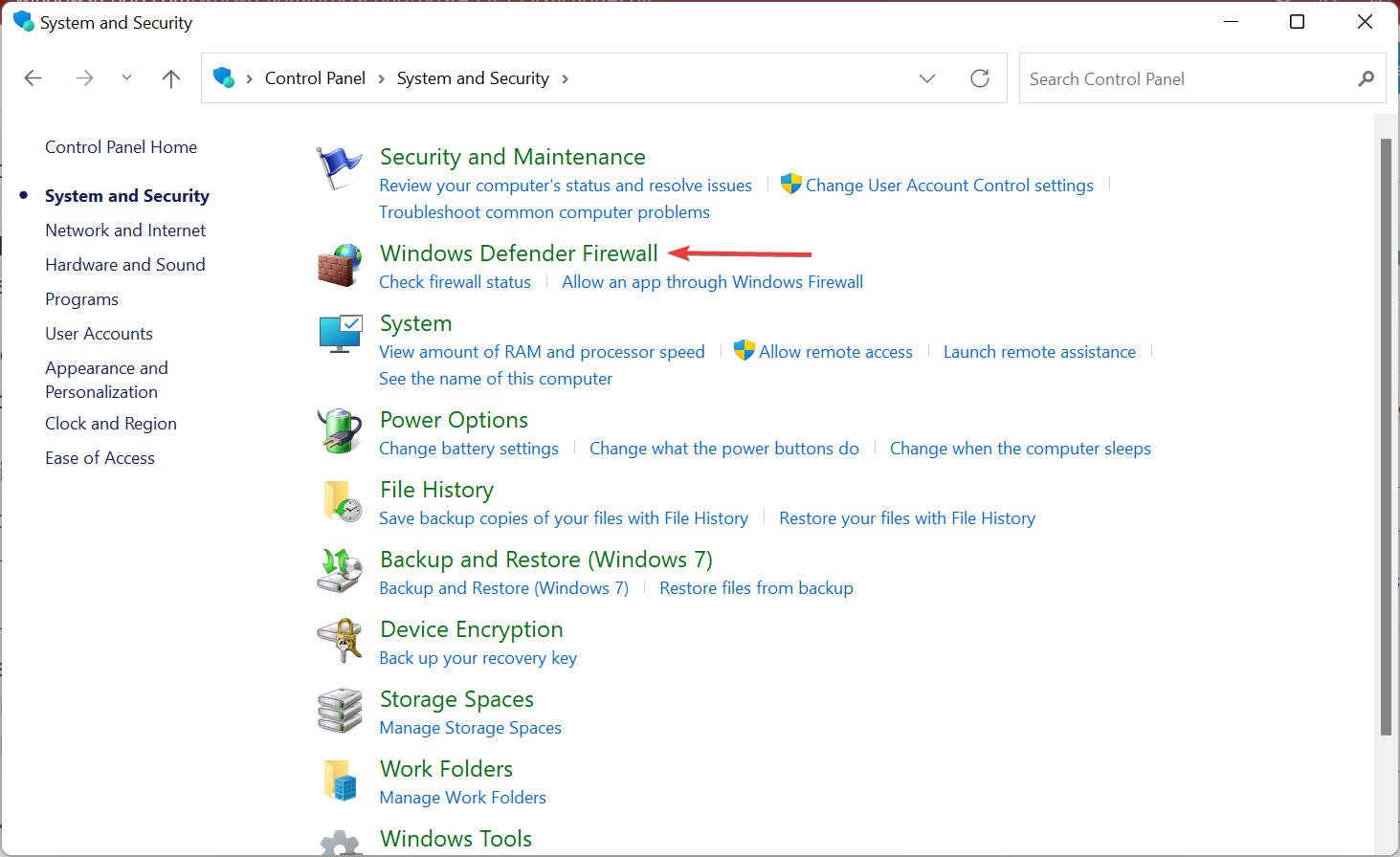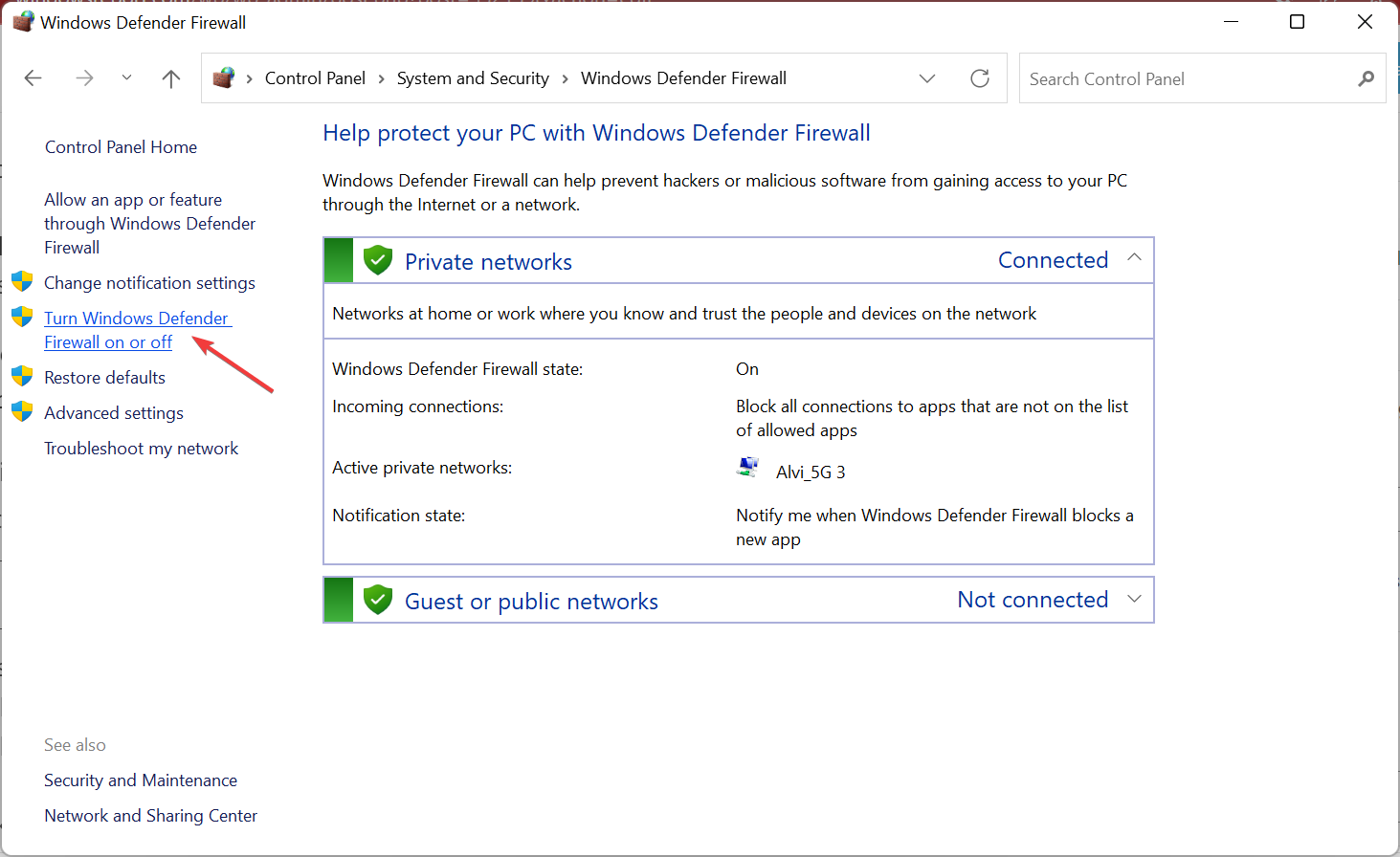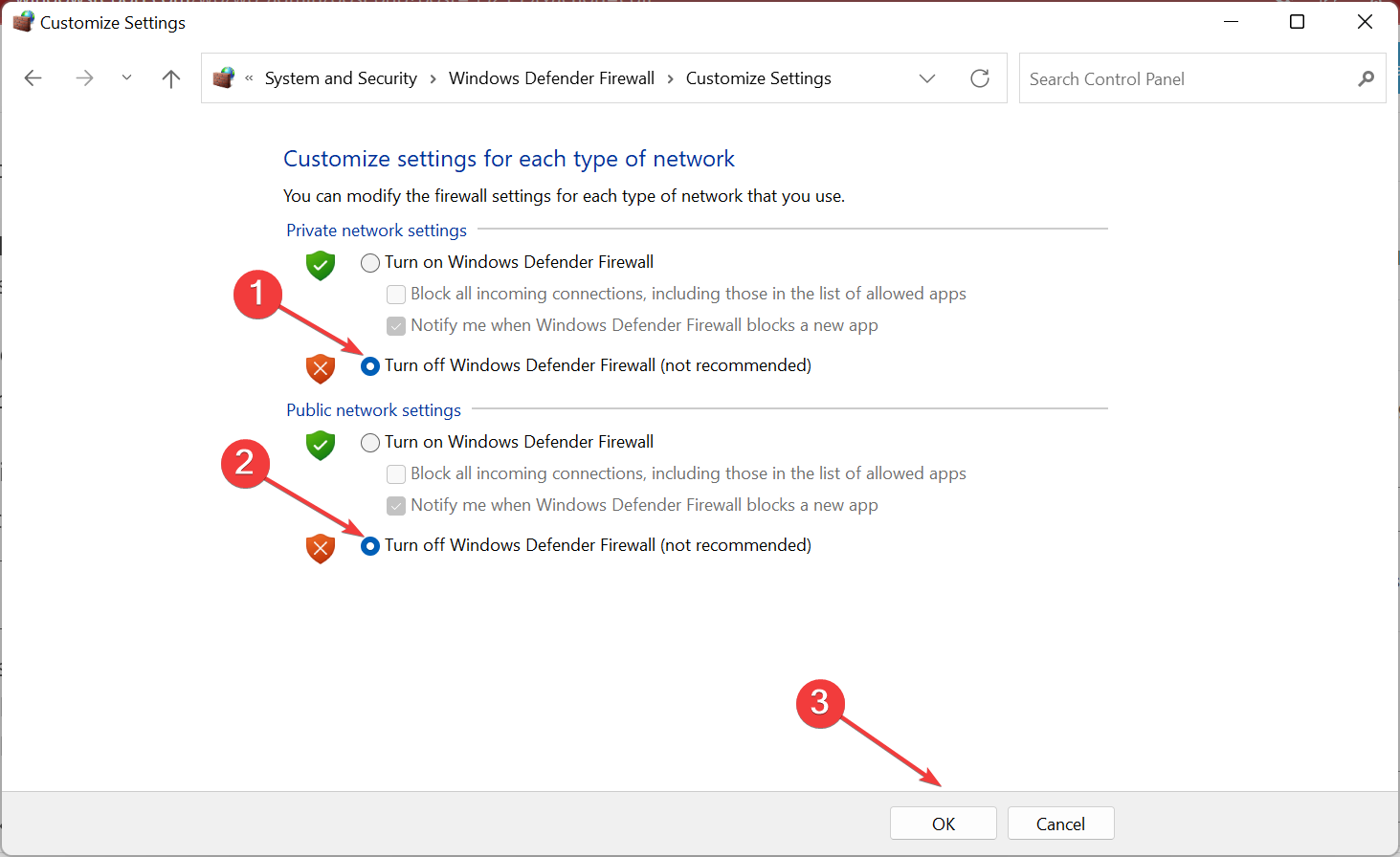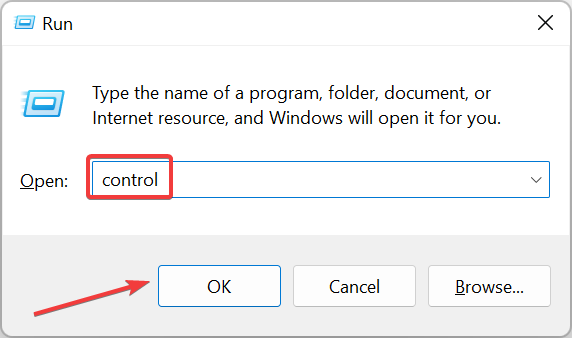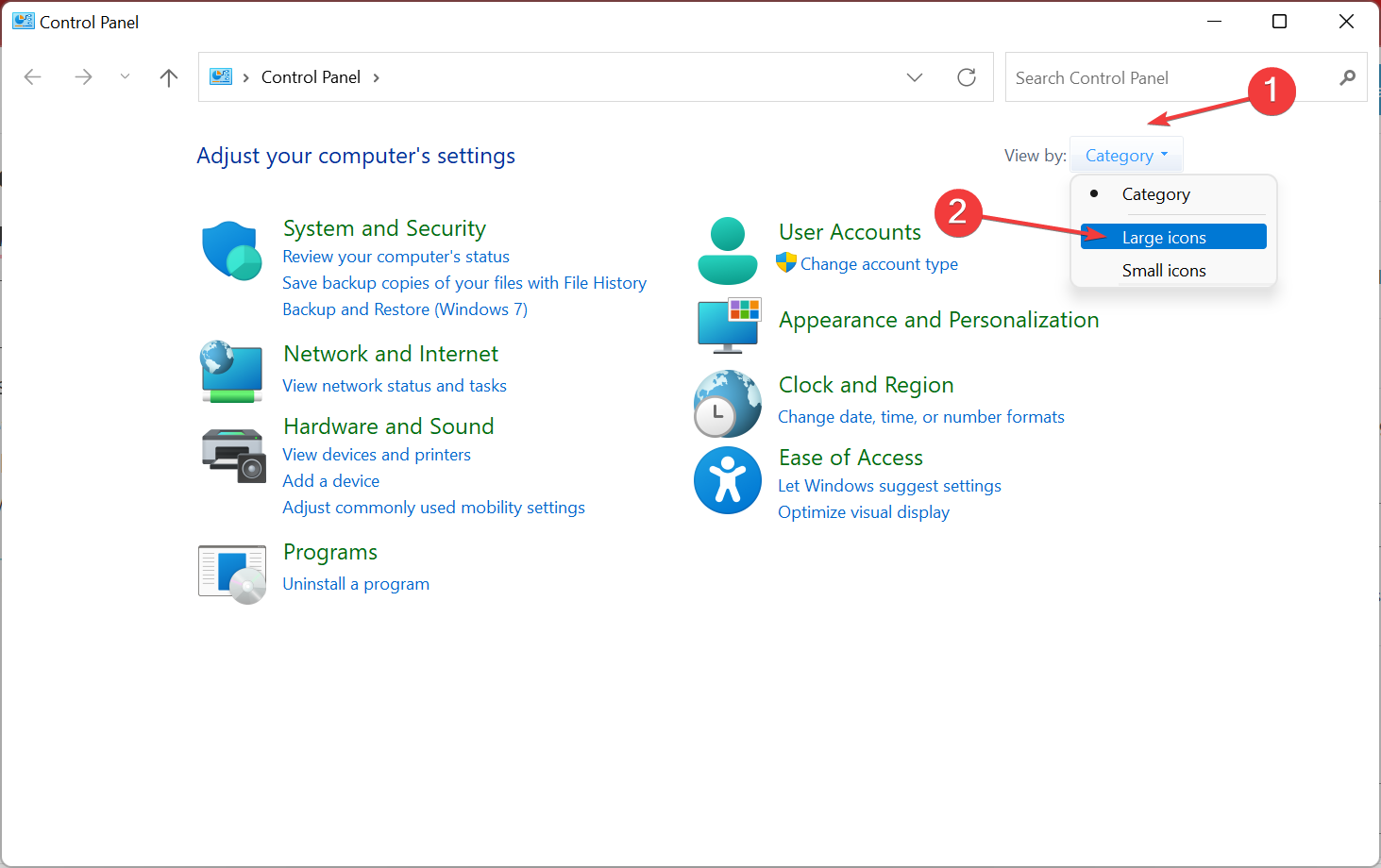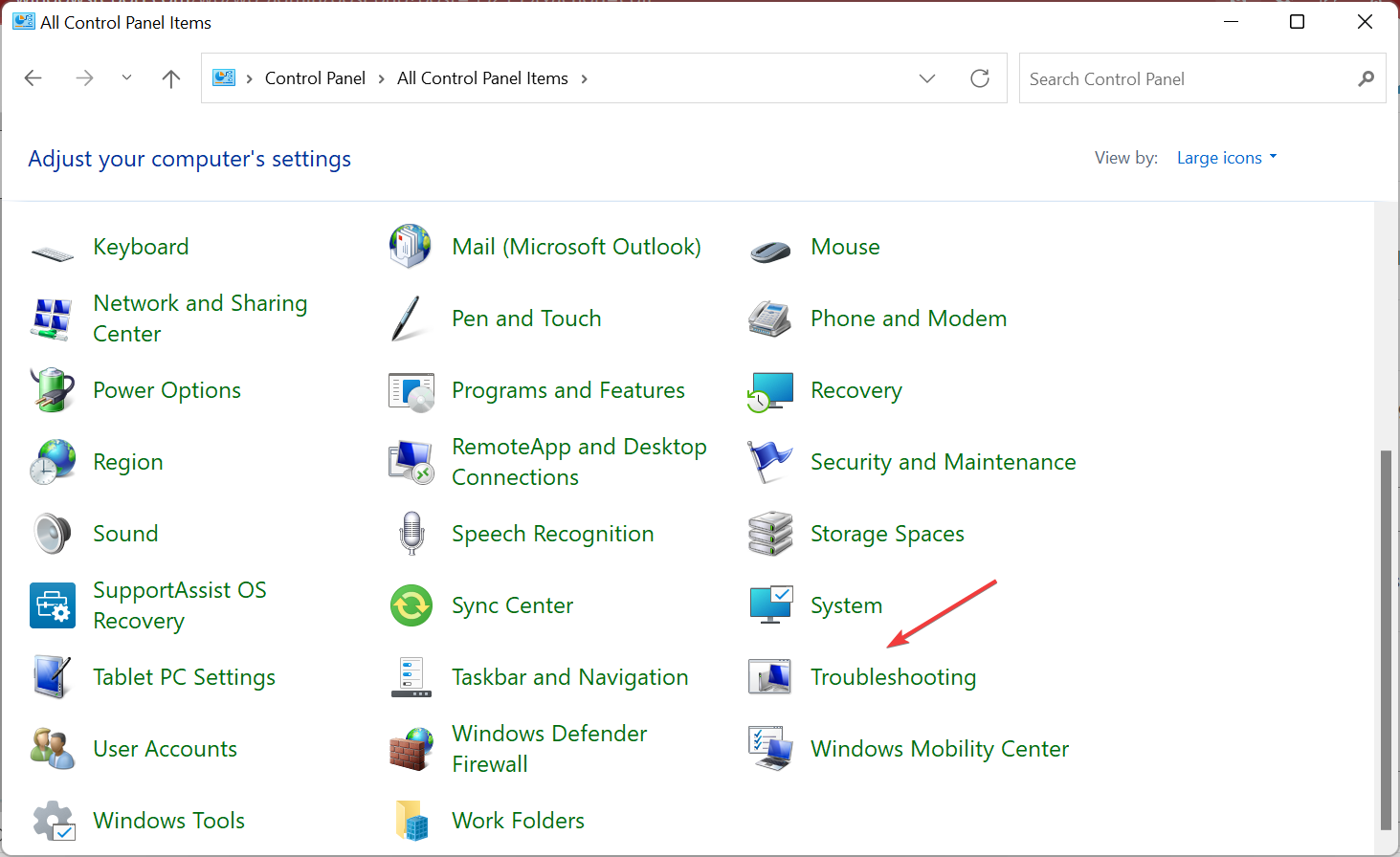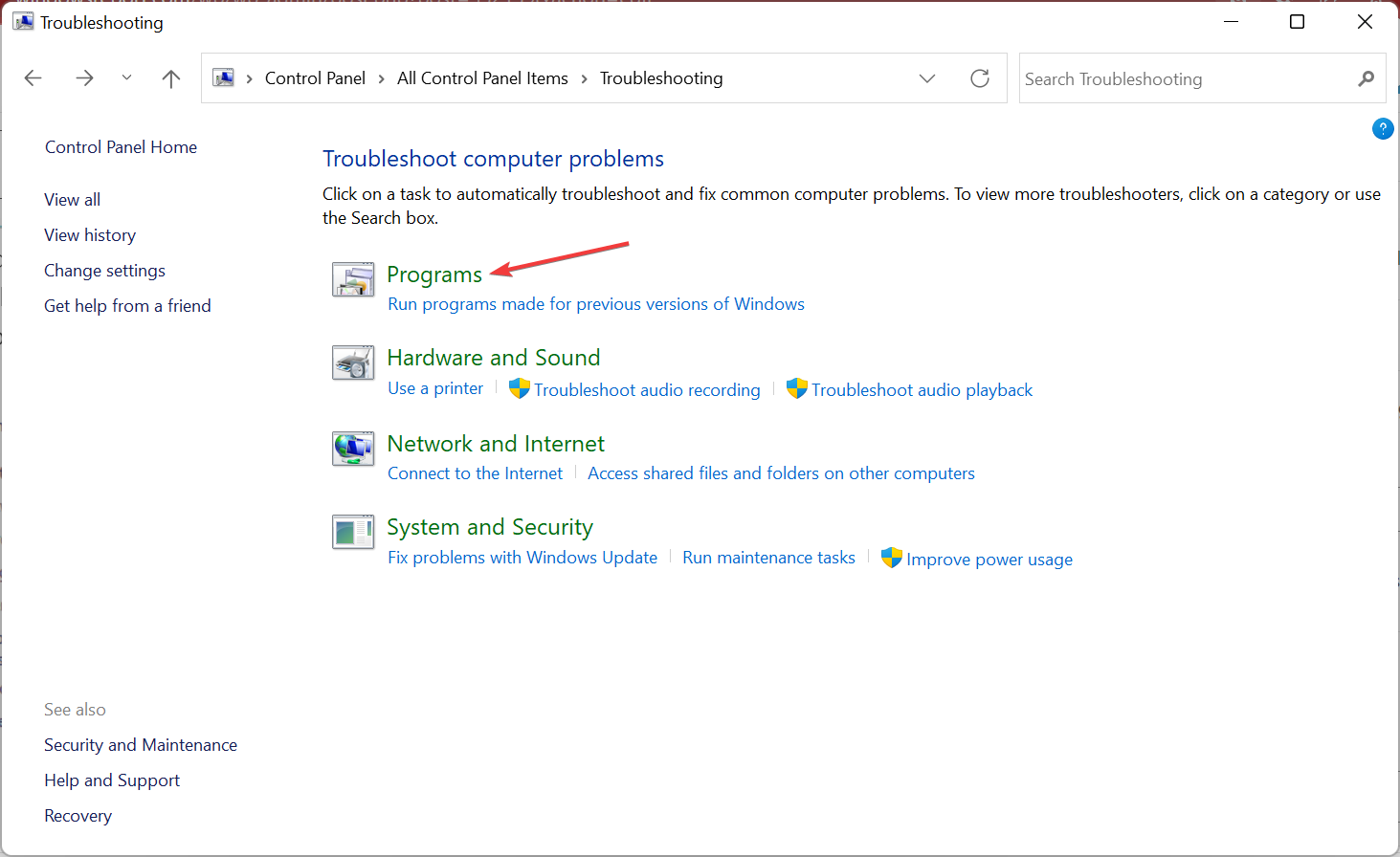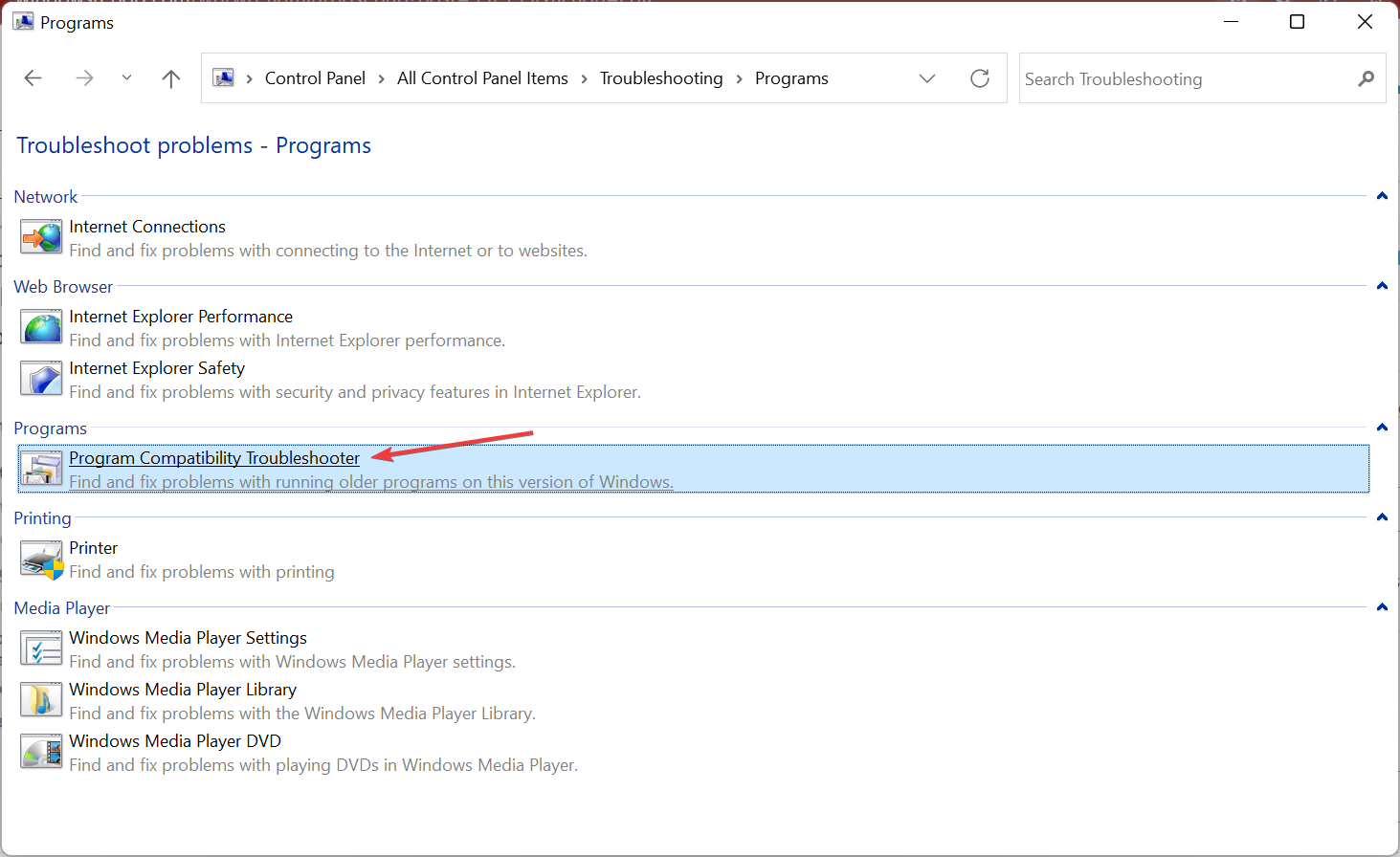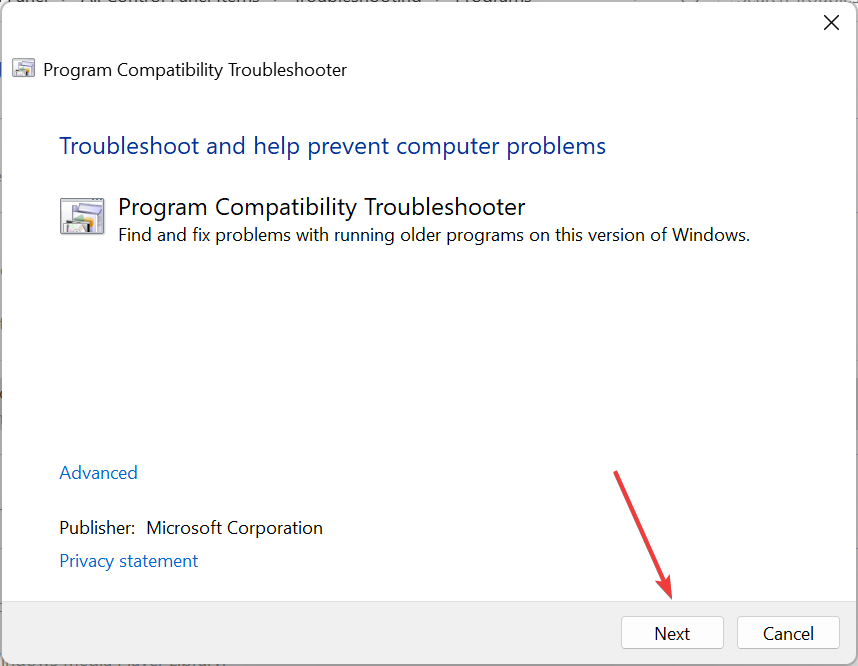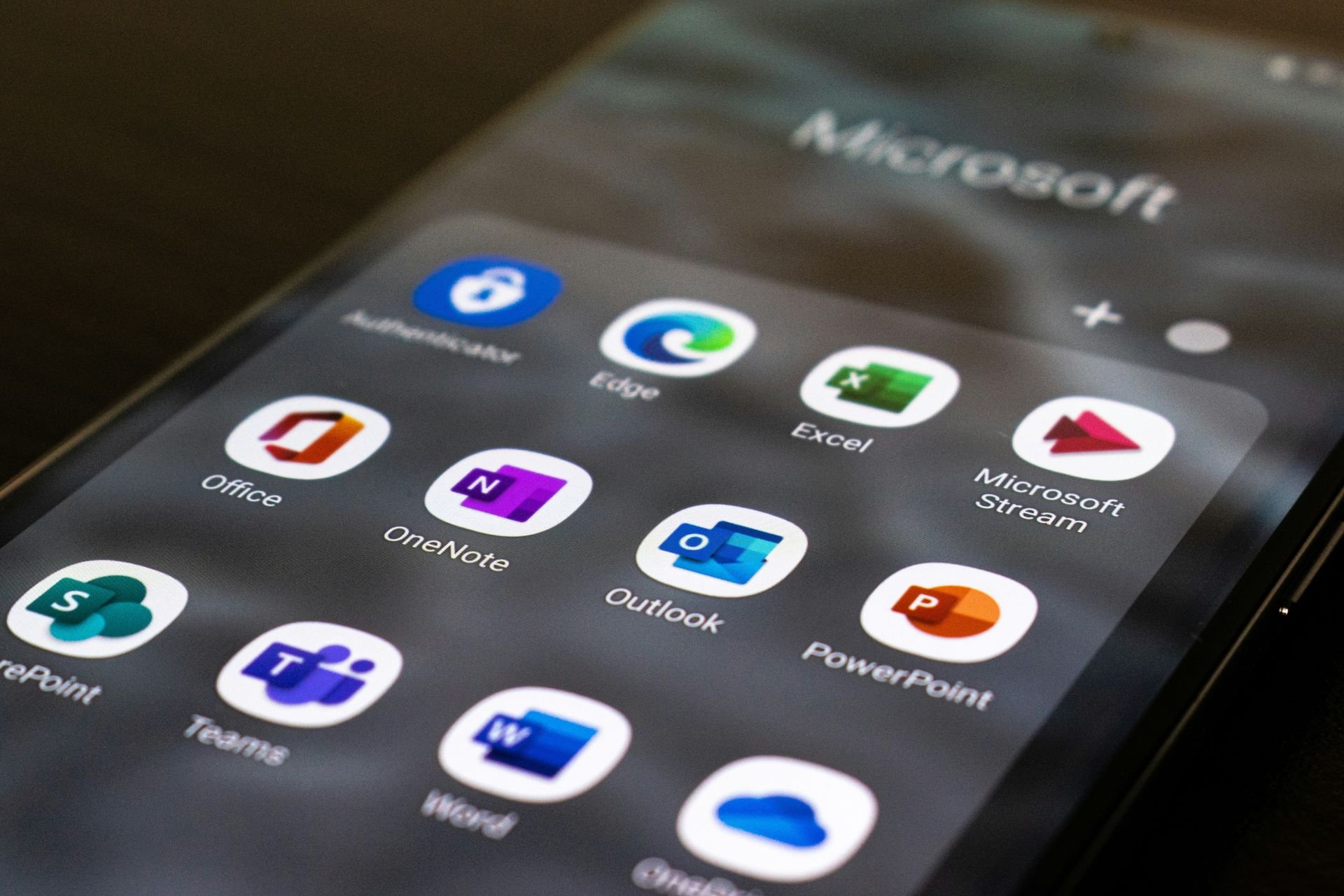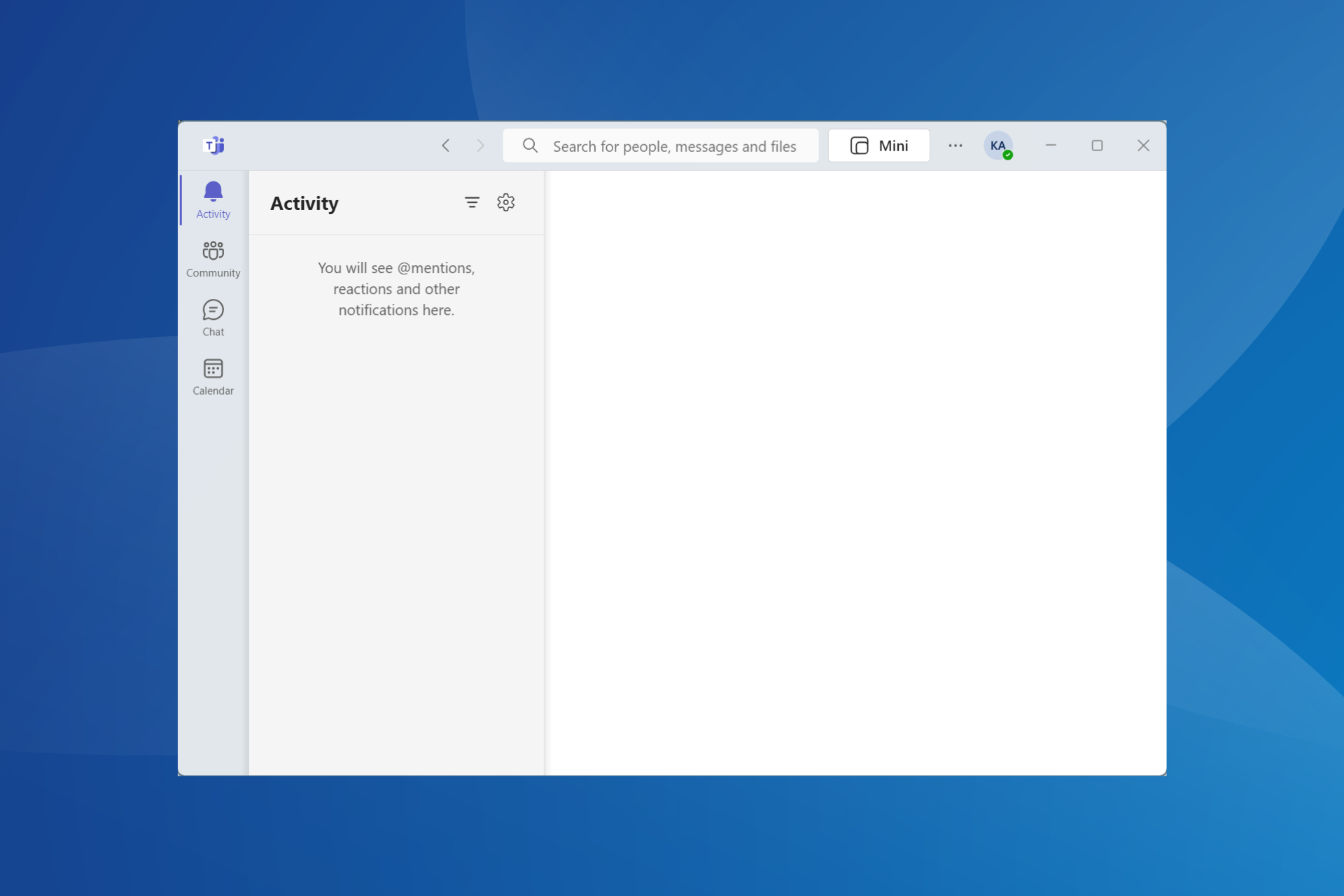5 Quick Ways to Fix Outlook Couldn’t Set up Your Account
Check out tested solutions that worked for all
6 min. read
Updated on
Read our disclosure page to find out how can you help Windows Report sustain the editorial team Read more
Key notes
- The Something went wrong and Outlook couldn’t set up your account error has been troubling a lot of users in the recent past.
- It could arise due to network issues, changes to the settings, or conflicting applications.
- To fix things, try turning off the MFA (or 2FA) feature, disabling the firewall, or reconfiguring the mail settings, amongst other methods.
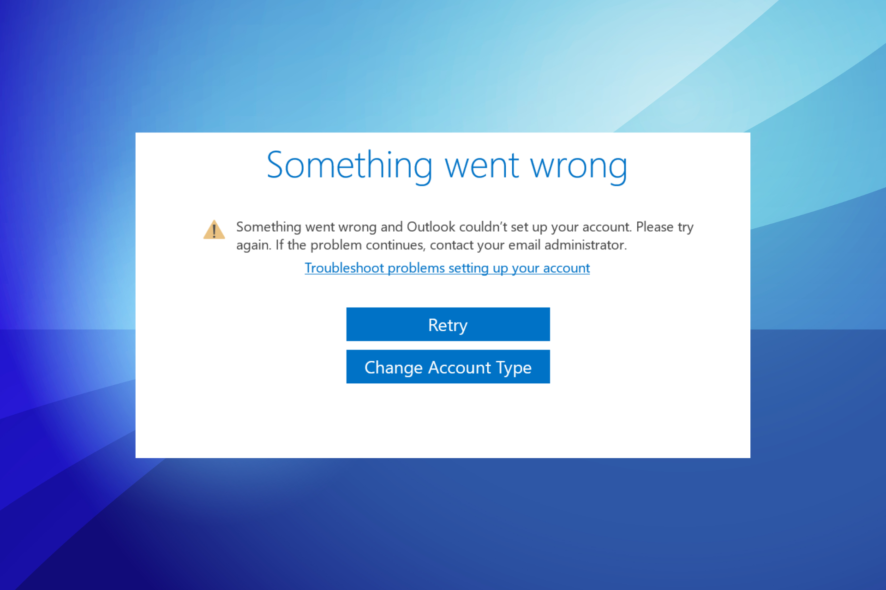
Windows users reported experiencing a frustrating issue with Outlook recently. When trying to connect their email to the app, the error message Something went wrong and Outlook couldn’t set up your account showed up.
The error can be encountered after making specific changes to Outlook or out of the blue, and users usually have no clue about solving it.
If you came across the Something went wrong and Outlook couldn’t set up account error on Office 365, here’s all you need to know and the solutions that would get things up and running.
Why does the Outlook couldn’t set up account message appear?
The issue usually arises when Autodiscover, a process employed by Outlook, receives an unexpected result. Also, your firewall or third-party antivirus may conflict with Outlook’s connection attempt, thus leading to the error.
Besides, as discussed earlier, making changes to the account can cause an error to appear. For instance, many saw the Something went wrong and Outlook couldn’t set up your account message after enabling MFA (Multi-Factor Authentication).
How can I fix the Something went wrong and Outlook couldn’t set up account error?
1. Create a profile through the Control Panel
- Press Windows + S to open the Search menu, enter Control Panel in the text field, and then click on the relevant search result.
- Click on the View by dropdown menu, and then select Large icons.
- Now, click on Mail (Microsoft Outlook) here.
- Click the Add button.
- Enter a profile name and then click OK.
- Now, select the Always use this profile option and click OK.
The first thing that you should do is add a mail profile to the system. This will make the system recognize it as an administrator and help you log into Outlook.
Once done, verify if you still see the Something went wrong and Outlook couldn’t set up your account message when trying with an Exchange account.
2. Tweak your Registry
- Press Windows + R to open Run, type regedit, and click OK to access the Registry Editor.
- Click Yes in the UAC prompt that appears.
- Now, paste the following path in the address bar and hit Enter:
HKEY_CURRENT_USER\Software\Microsoft\Exchange - Next, Right-click anywhere on the blank portion, hover the cursor over New, select DWORD (32-bit) Value, and name it as MapiHttpDisabled.
- Double-click on the DWORD, set 1 as the Value data, and click OK to save the changes.
- Now, navigate to the following address:
Computer\HKEY_CURRENT_USER\SOFTWARE\
Microsoft\Office16.0\Outlook\AutoDiscover - Create a new DWORD (32-bit) Value here, and name it as ExcludeScpLookup.
- Also, set its Value data to 1 and save the changes.
- Similarly, create two more DWORD (32-bit) Value in the AutoDiscover folder, and name them ExcludeHttpsRootDomain and ExcludeHttpRedirect. Make sure to set 1 as both their Value data.
- Close the Registry Editor and reboot your PC for the changes to come into effect.
Sometimes, your DNS might be broken, causing the Something went wrong and Outlook couldn’t set up your account error.
Fixing this issue requires you to make a few registry changes. Be careful when making these, as incorrect settings could cause severe system damage. Follow the steps here as it is to be on the safe side.
3. Disable Windows Firewall
- Press Windows + R to open the Run command, enter Control Panel in the text field, and click OK.
- Click on System and Security.
- Next, click on Windows Defender Firewall here.
- Next, select Turn Windows Defender Firewall on or off in the left pane.
- Select Turn off Windows Defender Firewall (not recommended) for both Private network settings and Public network settings, and then click OK to save the changes.
Sometimes, Windows Defender Firewall blocks certain apps from accessing the Internet. In which case, you can disable it and verify if the Outlook 2016 Office 365 Something went wrong and Outlook couldn’t set up your account error is fixed.
4. Turn off your antivirus
Just like in the case of the Windows Defender Firewall, your third-party antivirus software could restrict certain apps from accessing the Internet. Open the antivirus, find the option to disable it, and check to see if this fixed the issue.
If it doesn’t work, turn the antivirus back on to avoid potential malware attacks. But, in case it did, the problem lies with the antivirus itself. Here, we recommend first uninstalling the program, you can easily use CCleaner to clean up, and then choosing an effective and reliable antivirus for your PC.
5. Run the troubleshooter
- Press Windows + R, type control in the text field, and click OK.
- Choose Large icons from the View by dropdown menu.
- Click on Troubleshooting.
- Click on Programs.
- Next, click on the Program Compatibility Troubleshooter.
- Follow the on-screen instructions and choose the appropriate response when prompted to complete the process.
That’s it! If the previous methods didn’t work, running the troubleshooter would fix the Something went wrong, check your account info, try again, or contact your IT admin.
How can I fix the Something went wrong and Outlook couldn’t set up account on Windows 11?
If you are encountering the error in Windows 11, we would first recommend trying the solutions listed in the previous section since these are the same for both iterations of the OS.
Now, first things first! Most users reported the Something went wrong and Outlook couldn’t set up your account error after enabling 2FA. And the best solution is to disable it for the time being while you set up the account, and after it’s done, re-enable the feature.
Also, check for DNS entries you are unaware of; if any are found, remove them. Besides, if nothing else work, try disabling IPv6.
How do I add email accounts to Outlook?
Adding an email account to Outlook in Windows 11 is pretty simple the first time. Then, on launching the app, you would be asked to provide the login credentials and complete the authentication if required, and things should be up and running.
Things aren’t difficult here for those who already have it set up and want to add multiple accounts to Outlook. Head to the File menu, click Add account, and follow the on-screen instructions to complete the process.
By the time you reach this part of the guide, the Something went wrong and Outlook couldn’t set up your account error should be gone for good.
Also, find out how to check rules in Outlook. If the problem persists, you might have to uninstall and download Outlook for Windows 11 again.
If you find any other working solutions, please share them in the comment section below.