Packet.dll is Missing: 5 Ways to Download the DLL
Installing Npcap is the easiest solution
4 min. read
Published on
Read our disclosure page to find out how can you help Windows Report sustain the editorial team. Read more
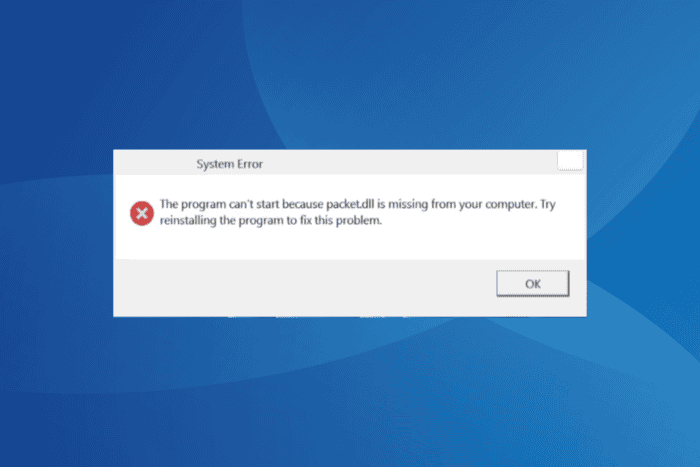
The packet.dll file, a component of WinPcap, is used by several applications and tools, primarily for network-related functions. When it’s not found, the error message reads, The program can’t start because packtet.dll is missing from your computer. Try reinstalling the program to fix this problem.
Tools that rely on packet.dll include eNSP, Ostinato Traffic Generator, URL Snooper, and Wireshark, amongst others, and all these have, in the past, thrown errors due to the missing DLL.
Before you proceed, reboot the PC, install pending updates for the affected app, and disable any third-party antivirus installed on the PC.
What can I do when packet.dll is missing?
1. Manually add packet.dll
The easiest fix when packet.dll is missing is to get a copy of the DLL from another PC and add it to the relevant directory on the affected computer. While doing so, make sure both the PCs are running the same iteration and architecture (32-bit or 64-bit) of Windows.
As for its location, packet.dll is stored in: C:\Windows\System32
Now, connect a USB flash drive to another PC > go to the System32 folder > copy the DLL file to the flash drive > plug the USB drive into the affected PC > transfer packet.dll to the same location > restart the PC to apply the changes.
2. Install WinPcap or Npcap
The packet.dll file is not natively a part of Windows but is included in the WinPcap library. So, when it’s missing, installing WinPcap from the official website will quickly fix things.
However, WinPcap hasn’t been updated in years and might lead to compatibility issues with newer iterations of the OS, such as Windows 10 or Windows 11. For these iterations, developers recommend using Npcap, a more suitable library.
Both software are easy to install and wouldn’t take more than a minute. Besides, upon getting Npcap, I was able to download packet.dll to the System32 folder on my PC.
3. Whitelist the affected application in Windows Security
 NOTE
NOTE
- Press Windows + S to open Search, type Windows Security, and click on the relevant result.
- Click on Virus & threat protection.
- Click on Protection history.
- Select Quarantined items from the Filters dropdown menu.
- If packet.dll is listed here, restore the file.
- Now, go back and click on Manage settings under Virus & threat protection settings.
- Scroll down and click on Add or remove exclusions.
- Click Yes in the UAC prompt.
- Click the Add an exclusion button, and choose Folder from the dropdown menu.
- Navigate to the program’s directory, choose it, and click on Select Folder.
- Finally, reboot the PC to apply the changes and check for improvements.
If Windows Security or another antivirus mistook packet.dll for a threat, you will have to recover the file and then add the affected program to the list of exclusions so that the DLL remains safe from such actions in the future.
4. Reinstall the affected application
- Press Windows + R to open Run, type appwiz.cpl in the text field, and hit Enter.
- Select the affected program from the list, and click on Uninstall.
- Follow the on-screen instructions to complete the process and then restart the computer.
- Finally, reinstall the application from an official source and verify whether this downloads the missing packet.dll in Windows.
5. Perform a system restore
- Press Windows + S to open Search, type Create a restore point, and click on the relevant result.
- Click on System Restore.
- Select the Choose a different restore point option, if available, and click Next.
- Pick a restore point created before the issue first appeared or the oldest one, and click Next.
- Verify the restore details, click Finish, and confirm the change.
If recent changes to the PC deleted packet.dll, a system restore will revert that and prevent further occurrences of the same. However, it won’t download the missing DLL, and you will have to add it manually.
Also, if you frequently face such issues, it’s best to use a top-rated DLL repair tool, which will restore all missing DLLs in one go!
For any queries or to share which fix worked for you, drop a comment below.
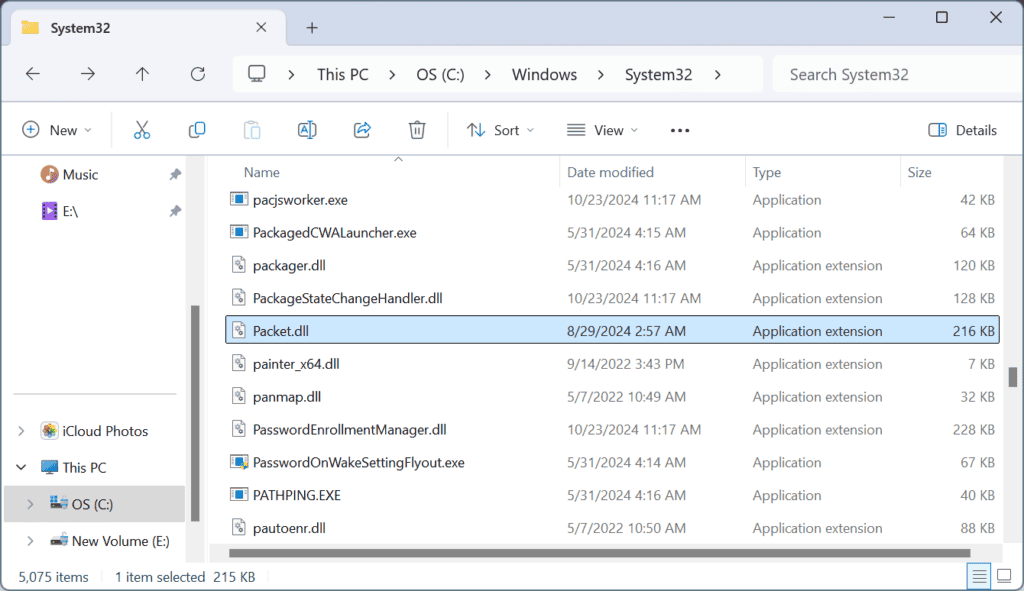
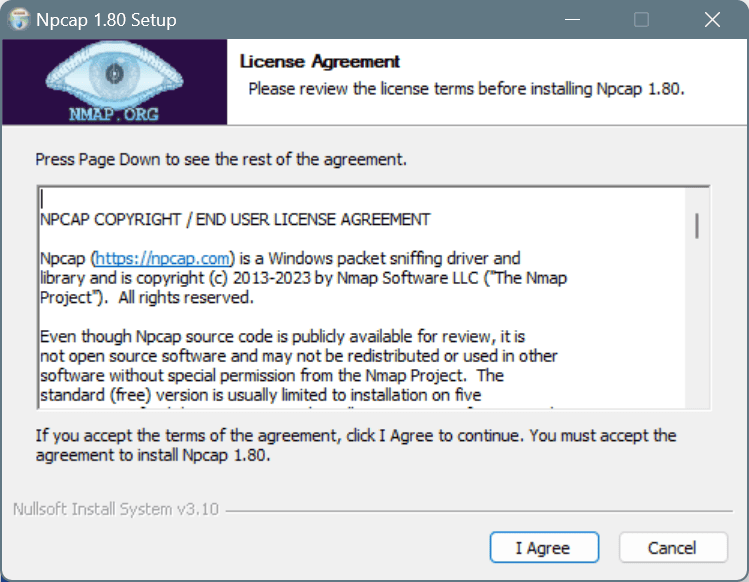
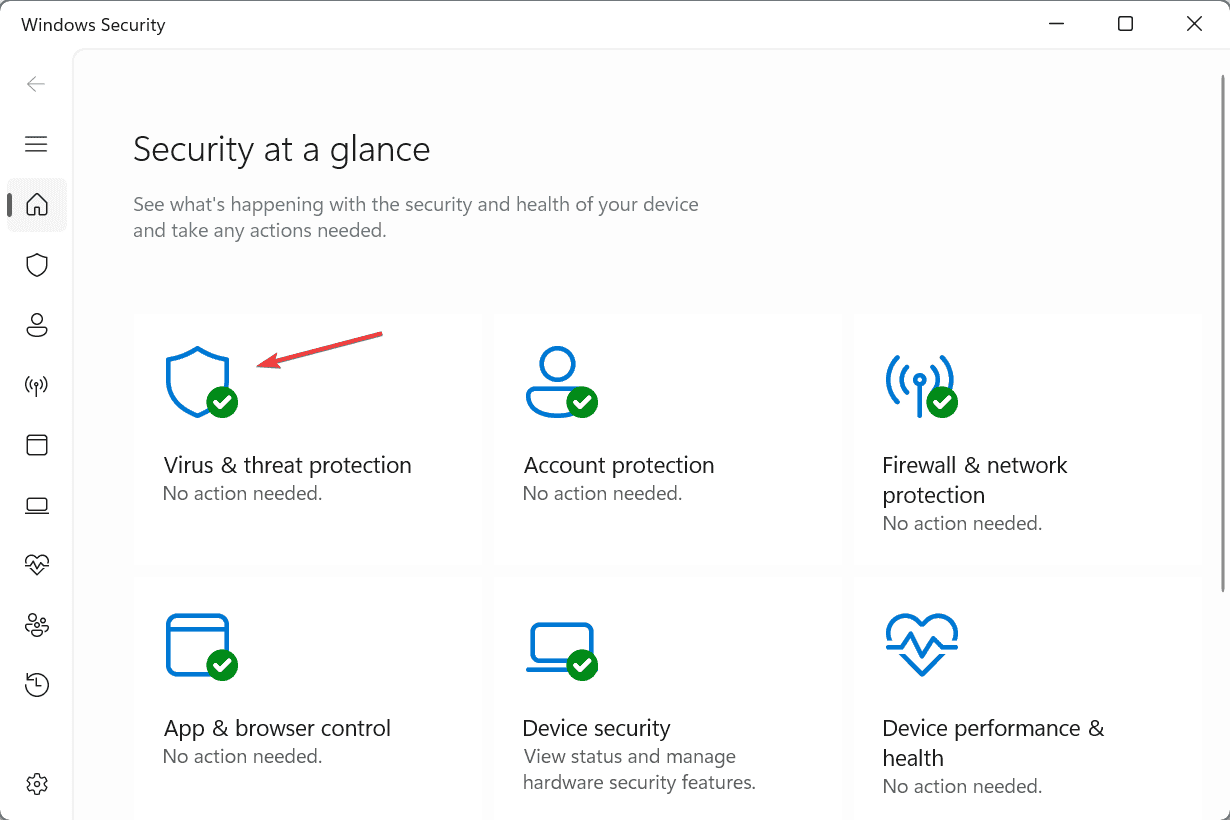

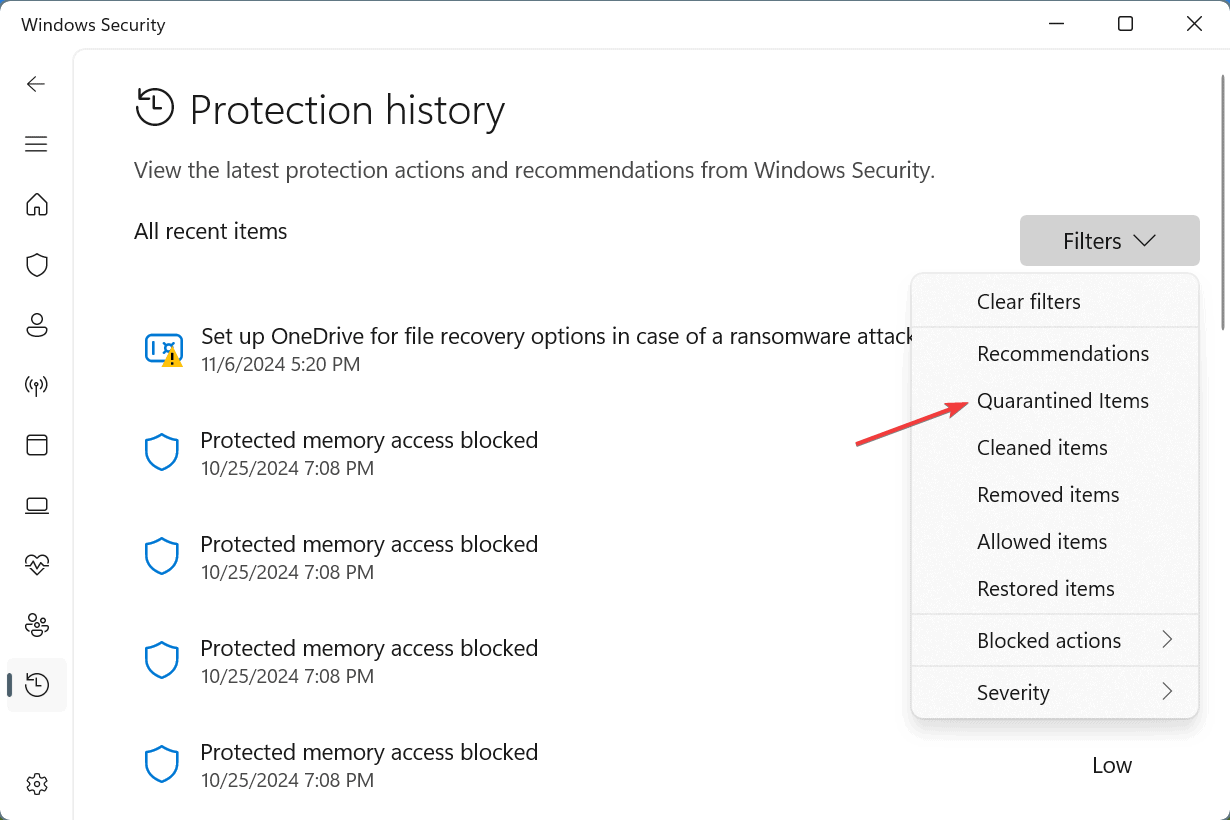
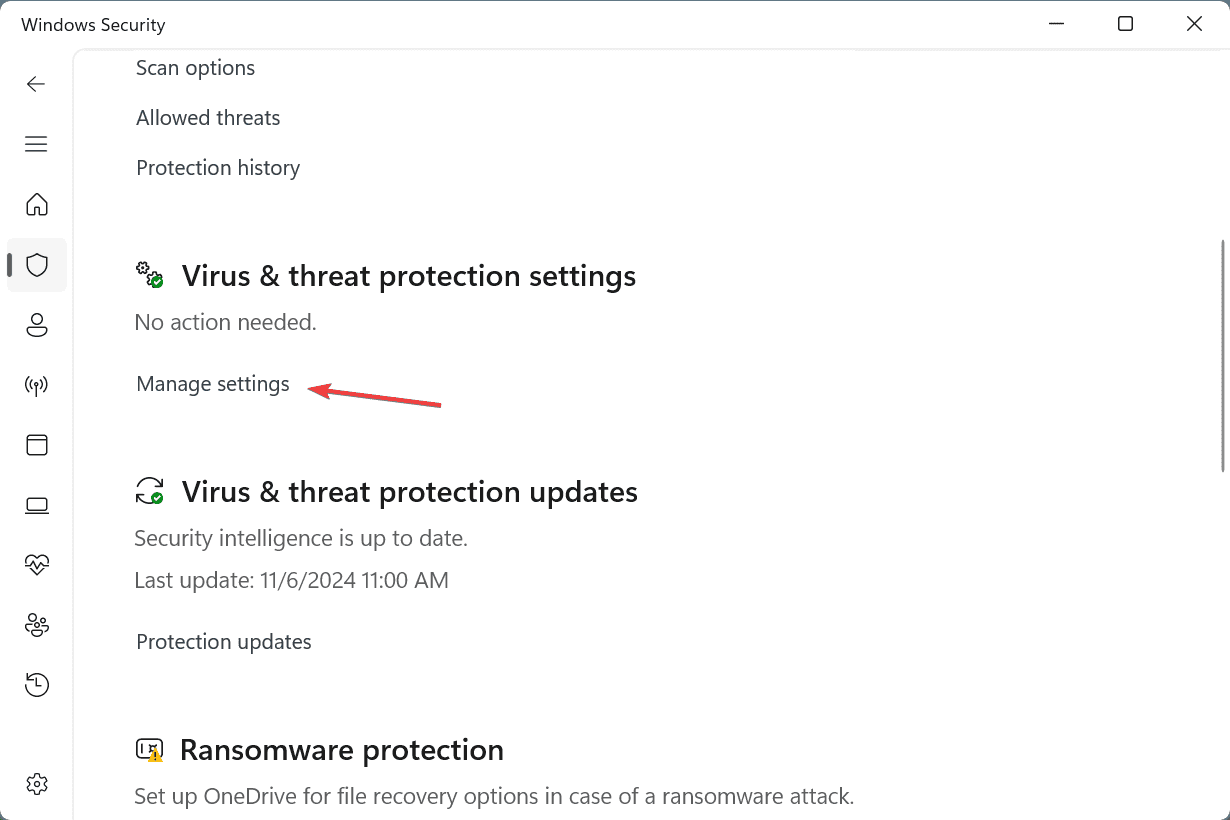
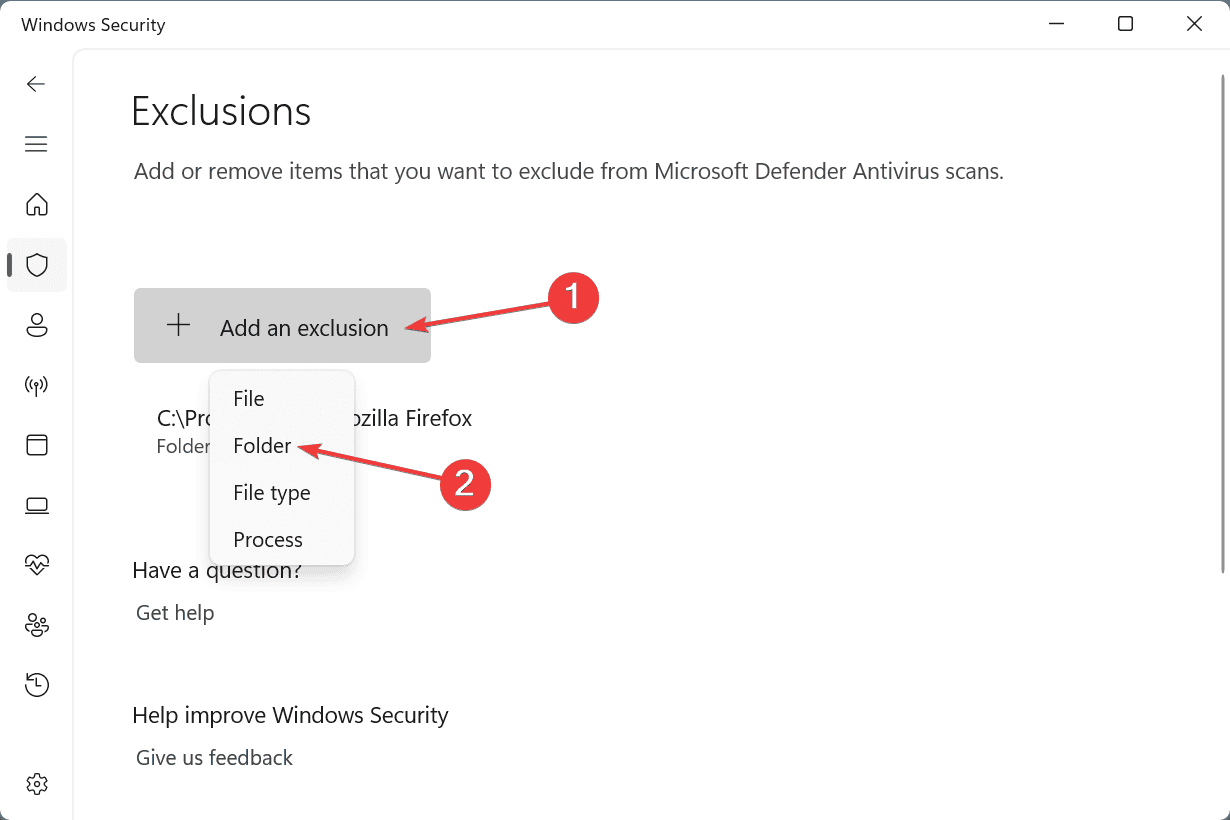
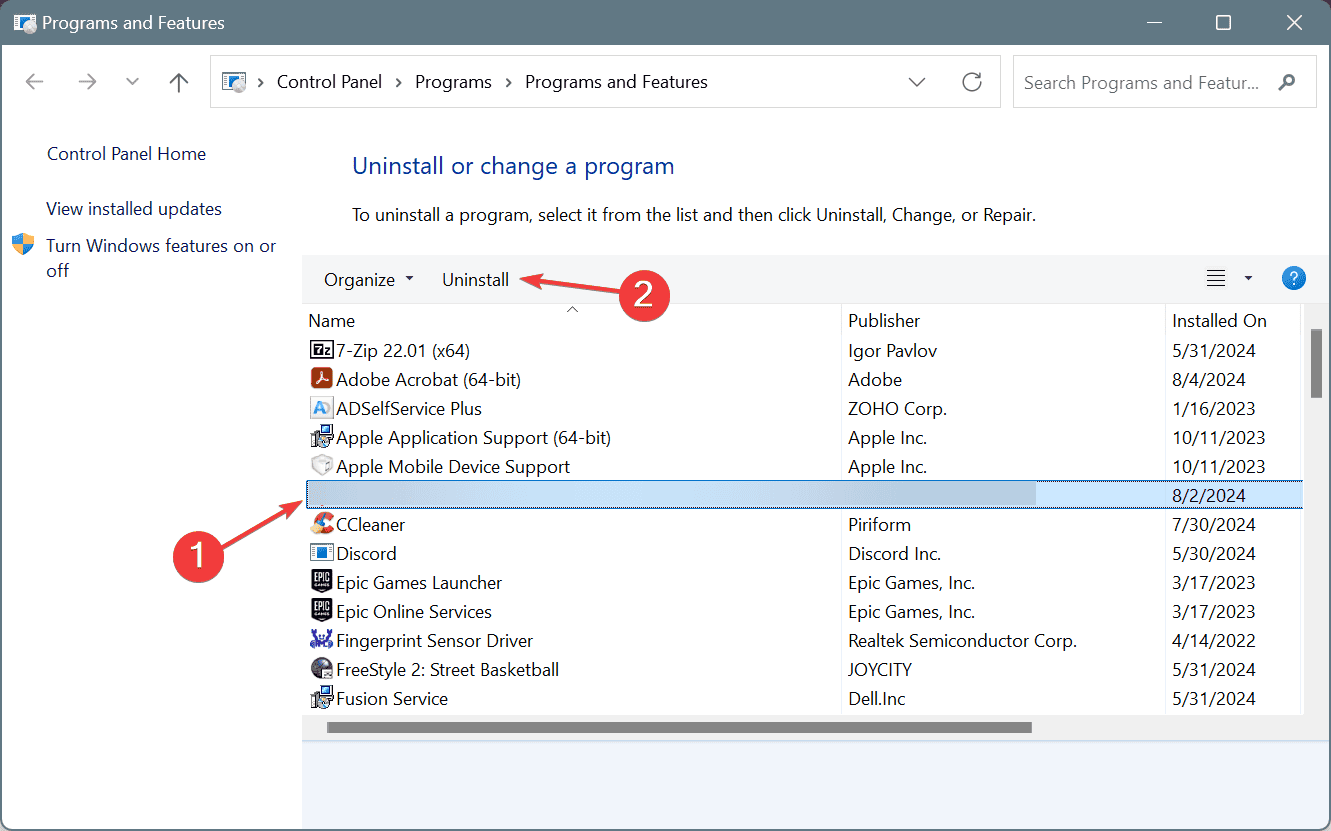
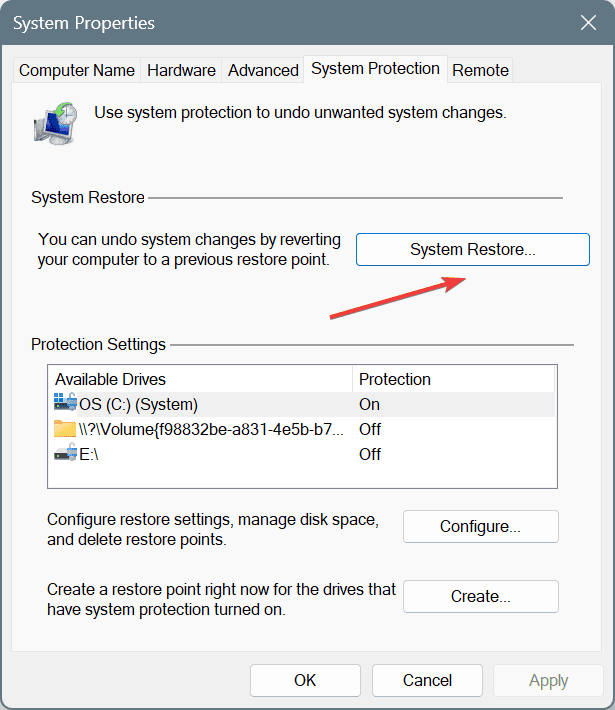
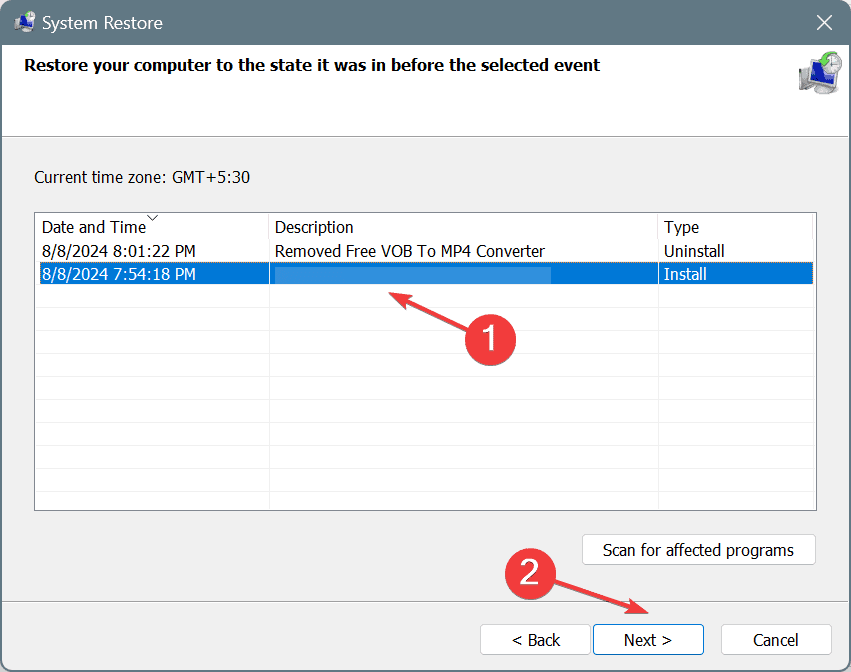








User forum
0 messages