How to make transparent background in Paint.NET [Full Guide]
3 min. read
Updated on
Read our disclosure page to find out how can you help Windows Report sustain the editorial team. Read more
Key notes
- A feature of Paint.NET allows you to cut out parts of an image or to make the background of an image transparent.
- It is necessary to first select an image area and remove it from the image.
- You can always take a look at our Best Photo software to find more useful editing tools.
- Check out our How To section to always stay updated with the latest handy guides.

Paint.NET is a free image editing program, much better suited for image processing than the other free programs on the market.
Of course, this simple tool does not have the same variety of functions as Photoshop. But the free image editor also offers numerous editing options and is therefore a real hit: it has already been downloaded millions of times.
When editing, you can divide different layers, have freely positionable tool palettes and a multitude of different filters at your disposal.
Paint.NET also offers you the much-loved transparency function which leads you to add transparent background to your images or make individual areas transparent.
How can I add transparency to an image?
1. Make the background of an image transparent
- Start Paint.NET, and select File.
- Click Open to open the image in which you want to insert a transparent area or a transparent background.
- Select the Magic Wand icon from the Toolbox.
- Click in the background.
- If parts of the background have not been selected, adjust this under Tolerance.
- To make the area transparent, press the Delete key on your PC keyboard.
- Save the image as a PNG file.
2. Tips for transparency in Paint.NET
- When you click on the Magic Wand, an additional settings bar appears.
- Under Tolerance, you can set how strictly the wand should differentiate the colors. This will help you definitely if the wand removes more than just the background.
- The background and the foreground should be in different colors.
- If there are gaps in the image so that the background shines through (like the angled arms), make these gaps transparent.
- Select Global from the menu, and everything with the same color will be removed.
- Be sure to save the image as a PNG file in order to save it as an image with a transparent background.
- Please do not use any other image format (such as JPEG) as the transparent area will not be saved as such.
3. Change Background in Paint.NET
- Start Paint.NET, and select File.
- Click Open to open the image in which you want to give a new background.
- Select the Eraser icon from the Toolbox, and erase the background.
- Leave only the object you want to put in front of the new background.
- Click on the Color Pot from the Toolbox, and select a color for the new background.
- To recolor the background, simply click in the erased area of the image.
- If you want the area to remain transparent, save the file in PNG format.
Note: If small areas have not taken on the new color, zoom into the image a little, and fill the background with color again.
Paint.NET can make images transparent and thus hide backgrounds, for example. This works particularly easily with the free Paint.NET, as it does not have any complicated functions.
The best way to make the background of an image transparent is to give it a uniform color and to make it stand out clearly from the object in the foreground.
If you have any more questions or suggestions, feel free to let them in the comments section below, and we will check them out.
[wl_navigator]
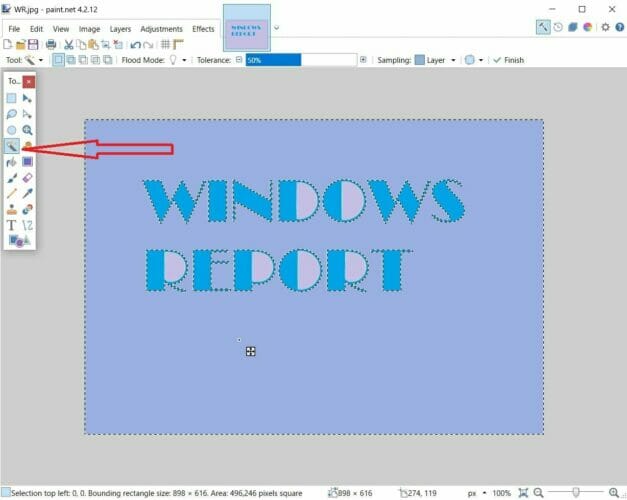
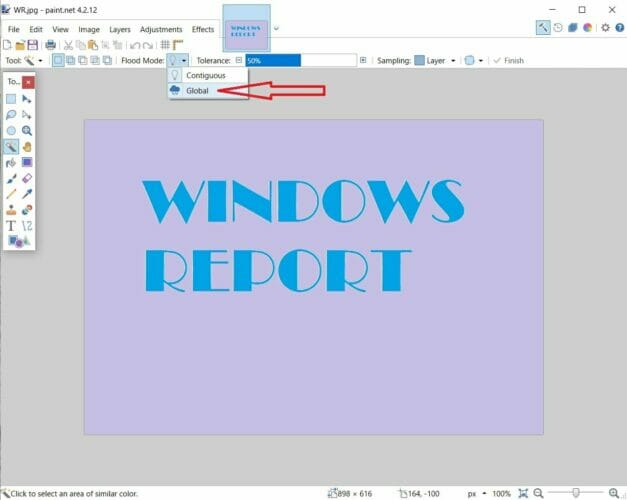
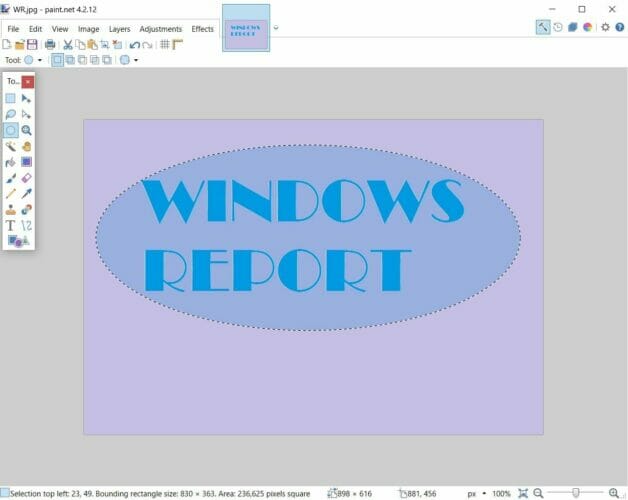








User forum
0 messages