PaperPort Won't Open: 5 Easy Ways to Fix it
Easy steps to get the app running again
4 min. read
Updated on
Read our disclosure page to find out how can you help Windows Report sustain the editorial team. Read more
Key notes
- In the past, PaperPort was not compatible with Windows 10, but now users can enjoy this management tool.
- Compatibility and access rights are often easy triggers for launch errors on this application.
- Ending the service in the Task Manager often is a valuable solution to the problem.
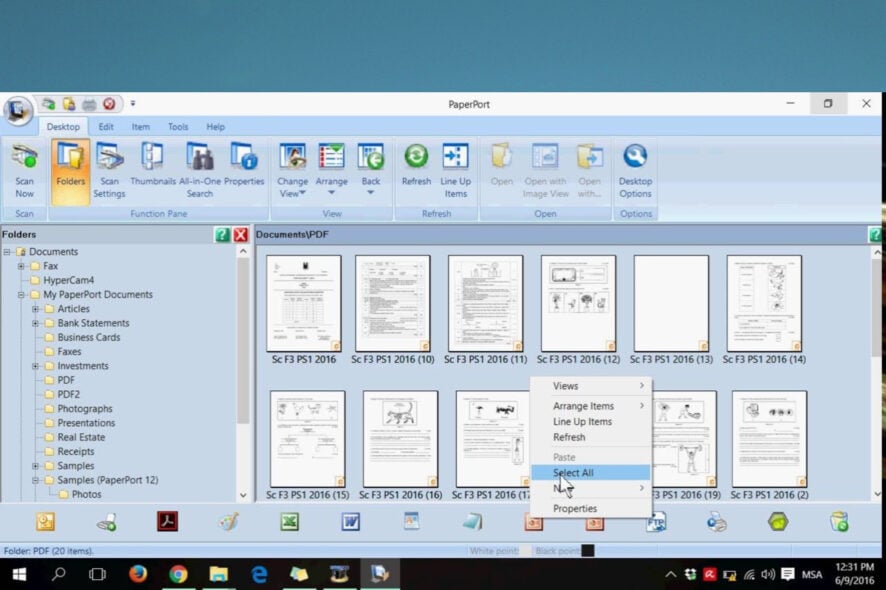
You must have found this guide because PaperPort won’t open. We will show you all you need to know.
Kofax’s PaperPort is a commercial DMS designed for handling scanned papers. However, it does more than scan documents and will organize, search, and share documents on your computer.
If you cannot start the app, here are the causes and some of the best solutions.
Why won’t PaperPort open?
We have gathered that there may be a few factors in play that will hinder PaperPort from working. Here are the top causes to take note of:
- Compatibility issues – In some cases, you may have installed a non-compatible version of the software, which may cause it not to run. This may force you to use the compatibility troubleshooter.
- Conflicting programs – Sometimes, other applications on your computer may interfere and stop PaperPort from running correctly.
- Account issues – In some cases, it has been observed that, for some reason, the app will not work on some accounts.
It would be best if you tried the suggested solutions as they should work regardless of the cause of the problem.
How can I fix Paperport if it won’t open?
Before going into any of these fixes, we recommend rebooting the computer. A restart forces some processes to shut down and could solve some computer issues.
- Run the compatibility troubleshooter
- End Paperport task in Task Manager
- Update Paperport to a newer version
- Run the Program Compatibility Troubleshooter
- Create a new user account
1. Run the compatibility troubleshooter
- Right-click on the PaperPort executable installation file (it will be in your downloads folder or any other location you may have saved it in).
- Select the Troubleshoot Compatibility feature.
- Click Troubleshoot program.
- Check the box next to The program worked in earlier versions of Windows but won’t install or run now, then click Next.
- In the next window, you will need to select the previous version of Windows you know that the PaperPort app worked fine with, then click on Next and follow the screen instructions to finish installing the PaperPort app.
- After the installation, choose the option Yes, save these settings for this program.
- After the changes are saved, you will need to click the Close button and try to run your Paperport application.
If PaperPort still doesn’t open, try the next solution.
2. End Paperport task in Task Manager
- Press Ctrl + Shift + Esc to open the Task Manager.
- Now right-click ppmv.exe, select End task from the menu, or choose ppmv.exe and click the End task button at the bottom-right corner.
- Close the Task Manager window, and try opening the PaperPort application now to see if it works.
3. Update Paperport to a newer version
Paperport is now compatible with Windows 10, but not all versions will run smoothly on Microsoft’s OS.
If you run Paperport 14.0 or an older version, you must upgrade the tool. Keep in mind that only Paperport 14.5 works well within Windows 10.
If PaperPort still doesn’t open, try the next solution.
4. Run the Program Compatibility Troubleshooter
- Press Windows + I to open the Settings app.
- Click on Updates & Security.
- Click Troubleshoot on the left pane, scroll through the right pane, select Program Compatibility Troubleshooter, and click Run the troubleshooter.
If PaperPort still doesn’t open, try the last solution.
5. Create a new user account
- Press Windows + I to open the Settings app.
- Click on Account, select Family & other people, then click Add someone else to this PC.
- Create a new user account and check if this solved the problem.
You can use a few methods to properly run the PaperPort application on your Windows 10 operating system.
If these steps do not work for you, I suggest posting a message on the official Nuance website about this issue to find out if there are any available updates on the application that you can try installing.
These solutions will work if PaperPort is not launching or PaperPort 14 is not opening on Windows 10.
Also, if you have any other questions regarding this article, please write us in the comments section of the below page, and we will help you further with this issue.
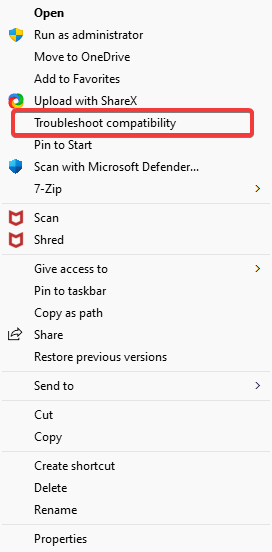
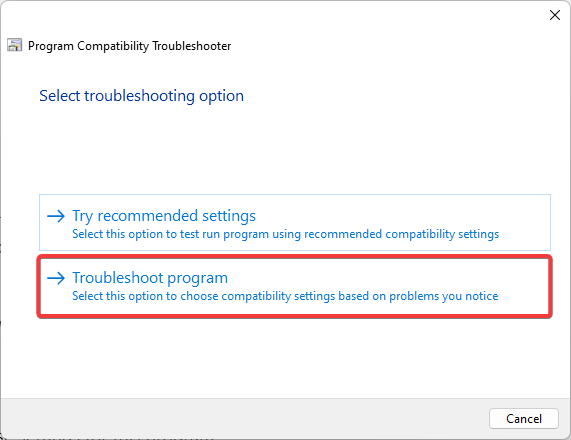
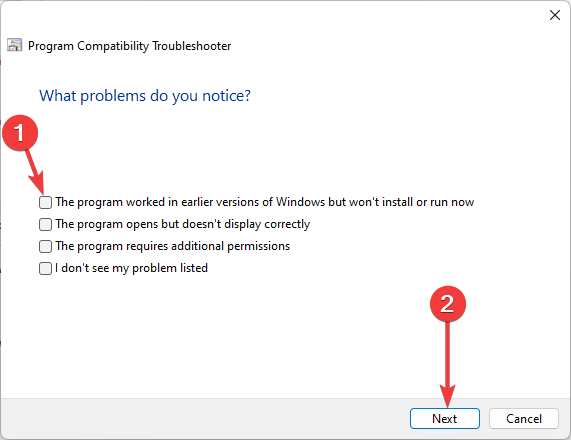
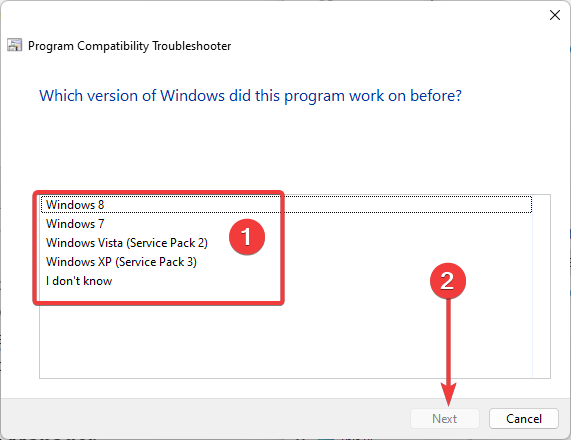
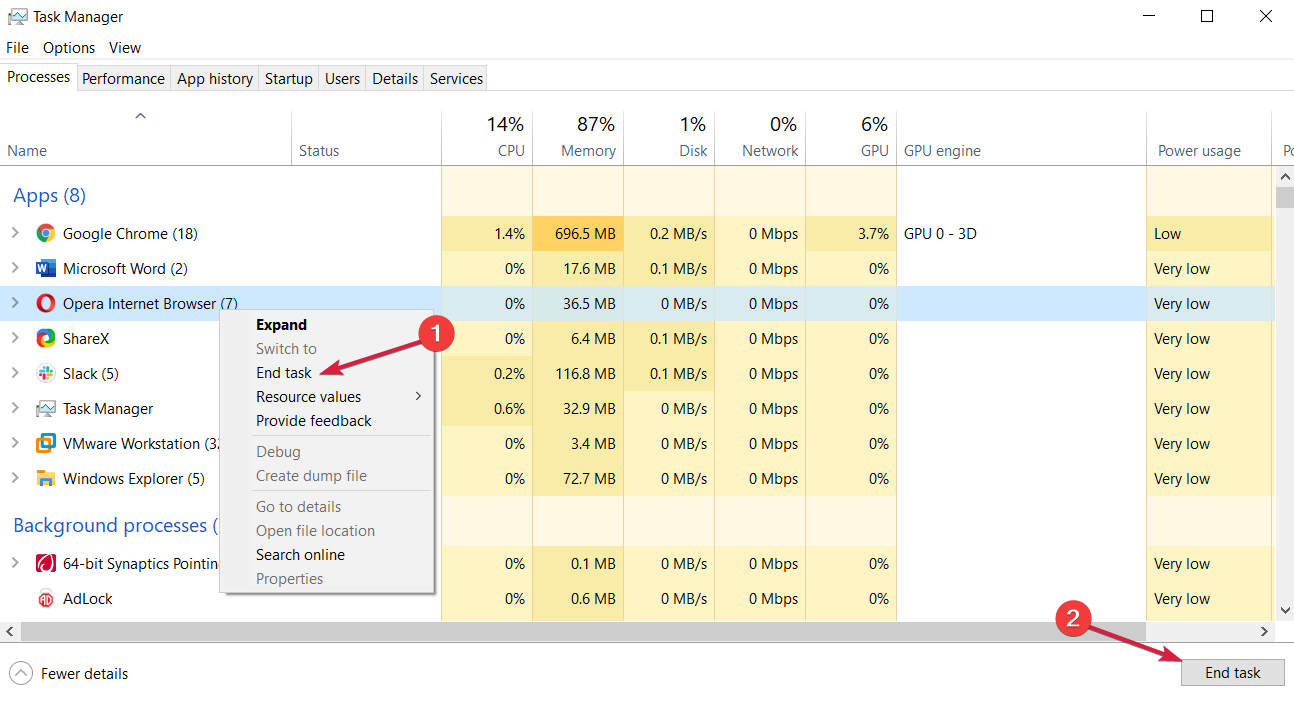
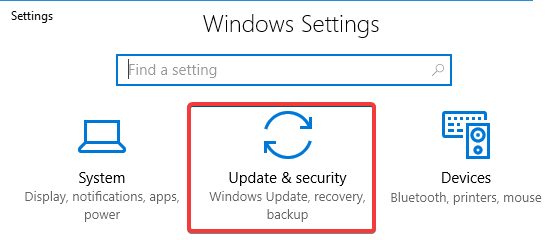
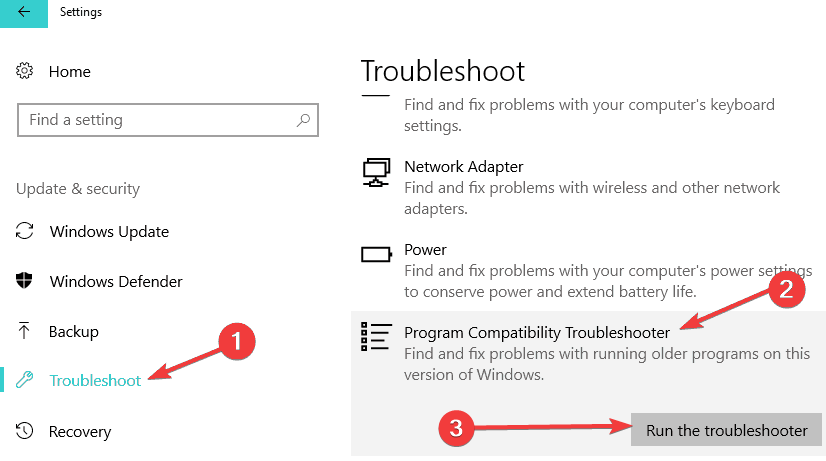
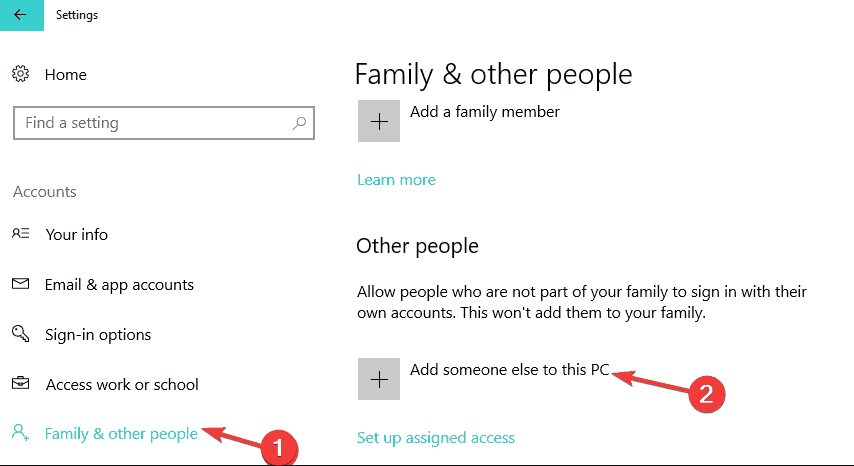








User forum
4 messages