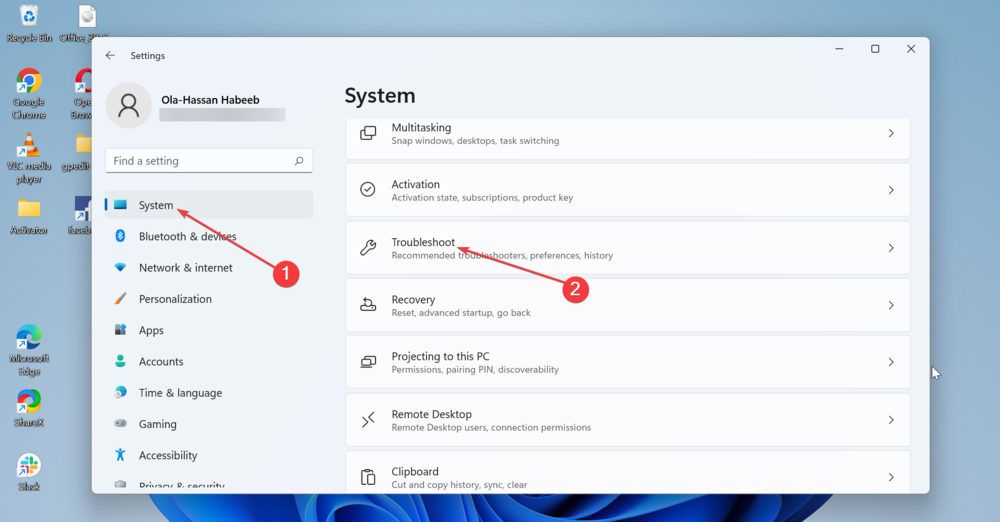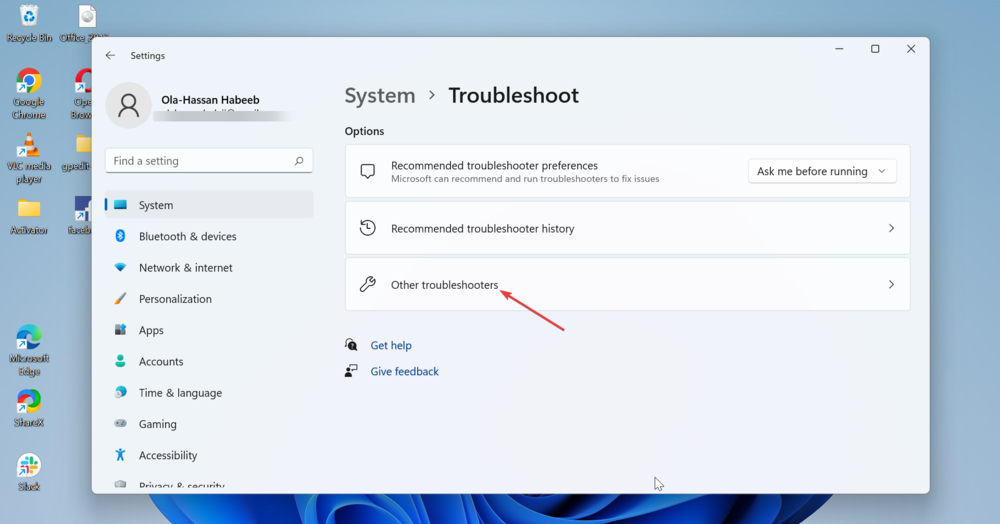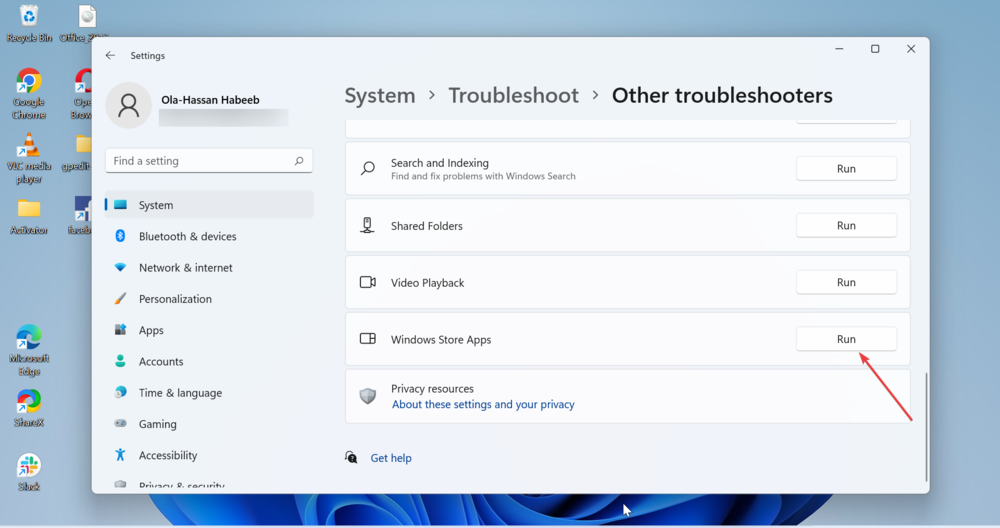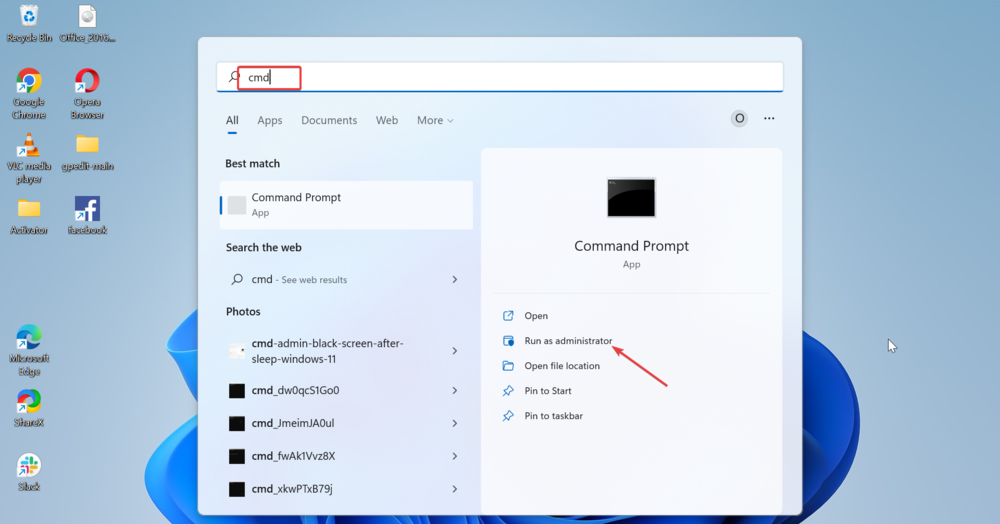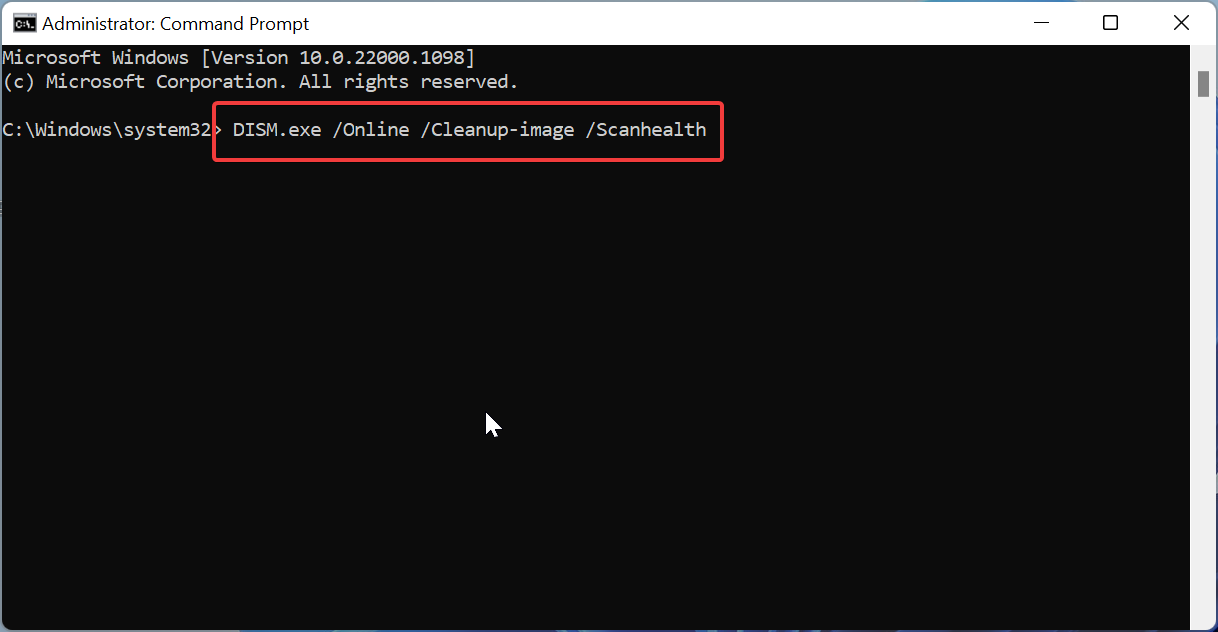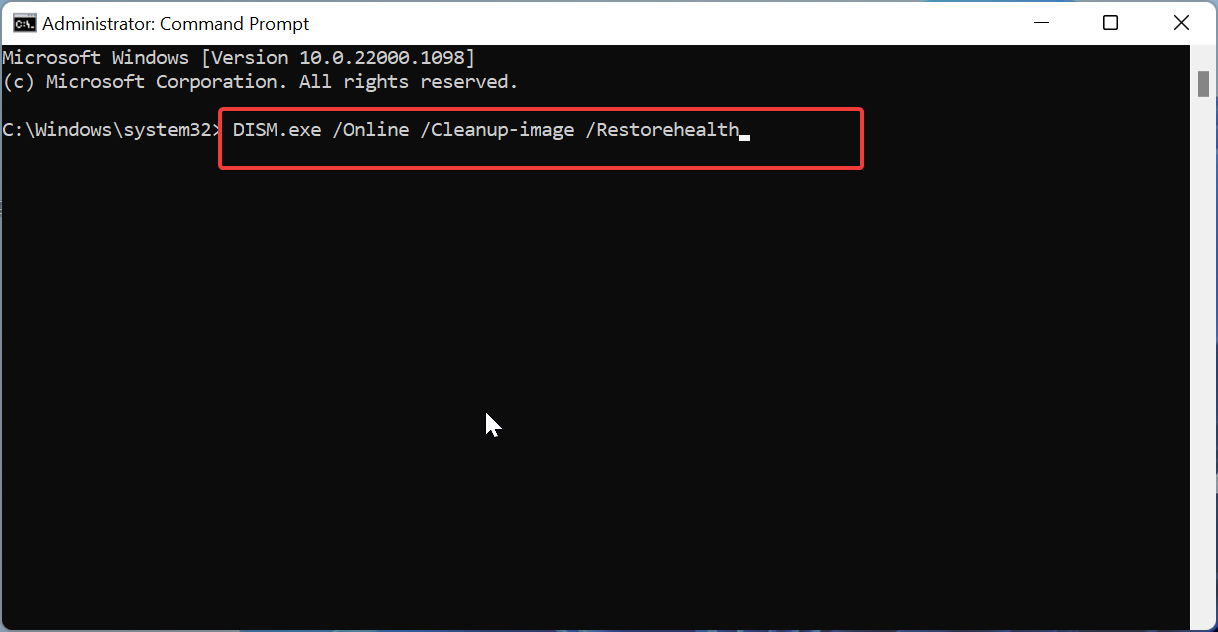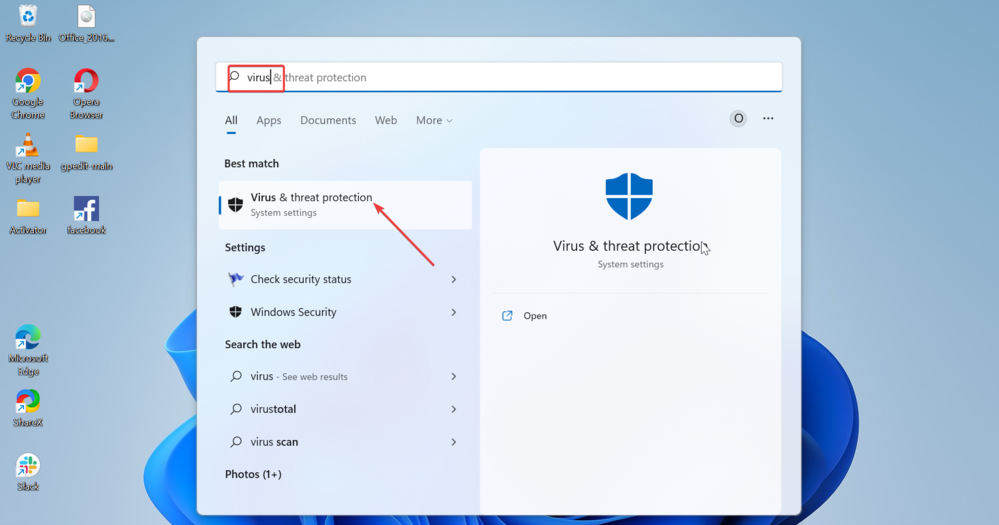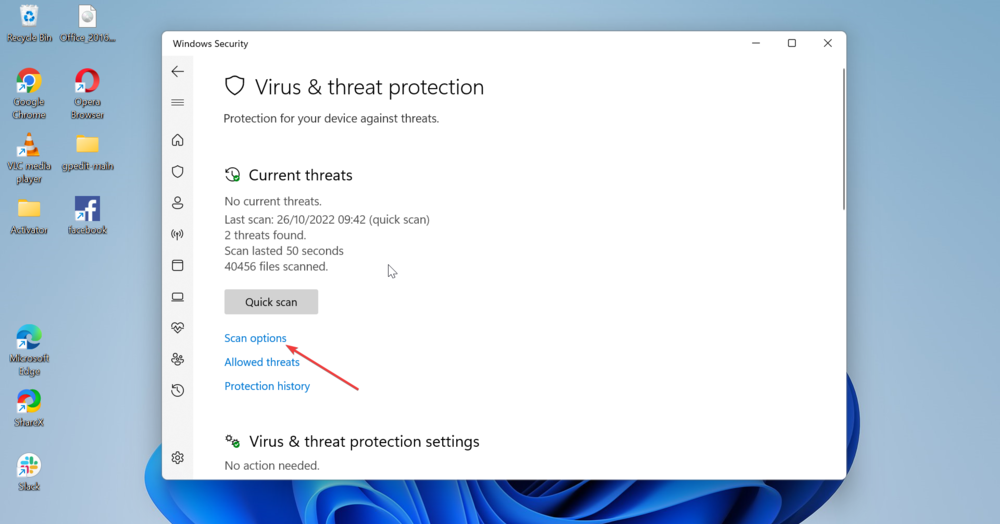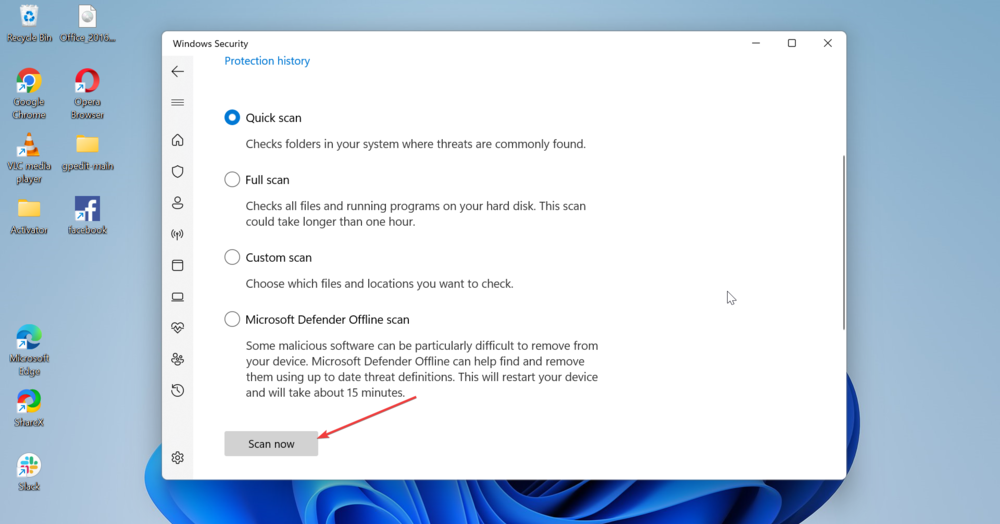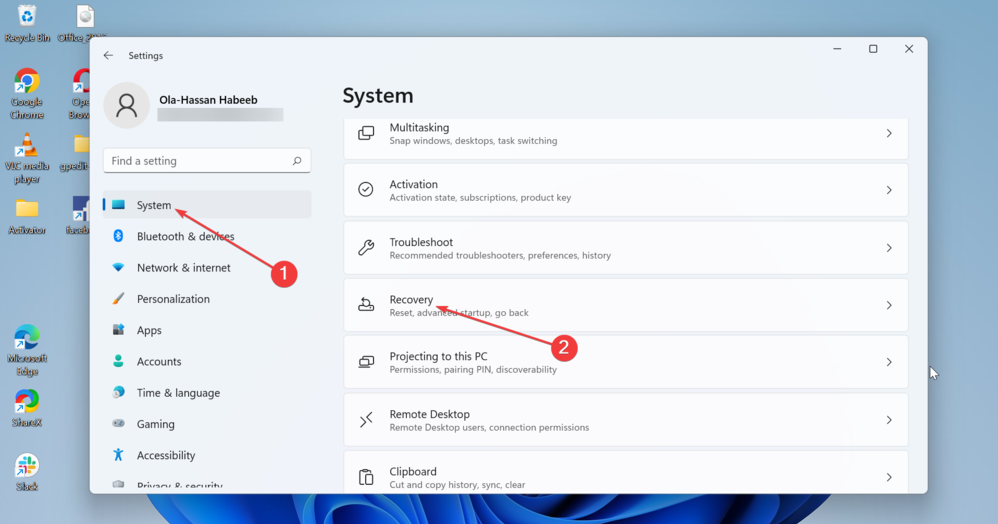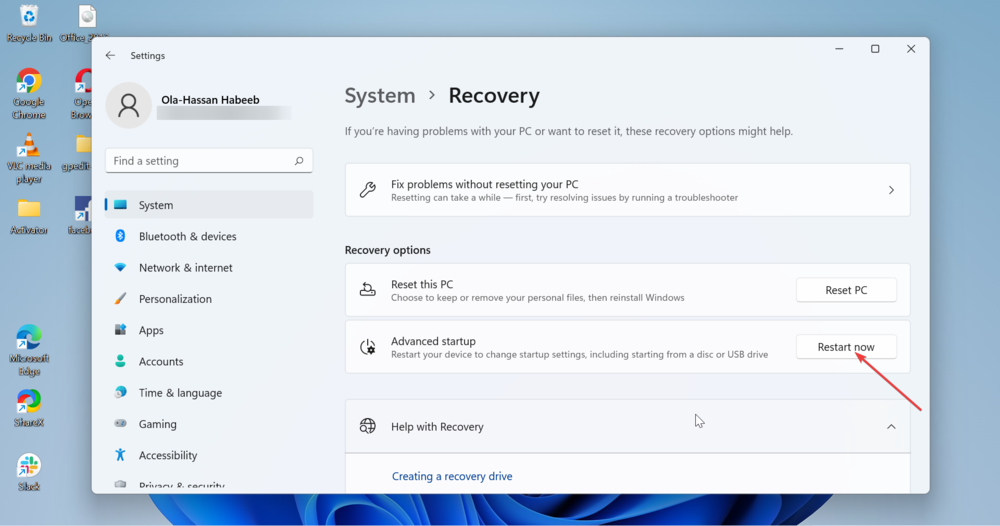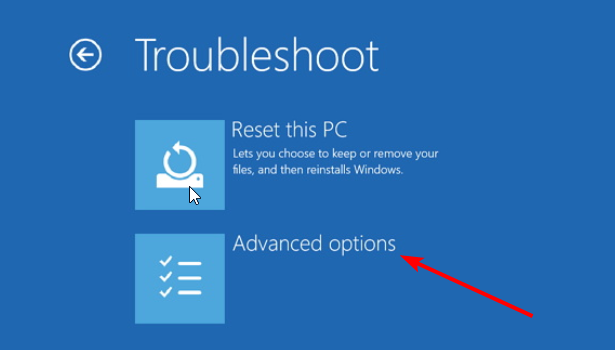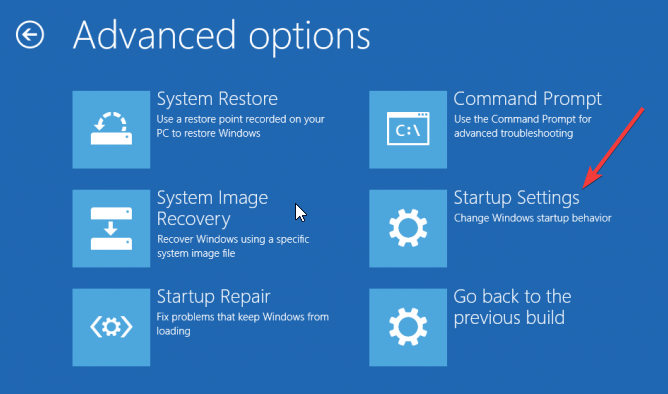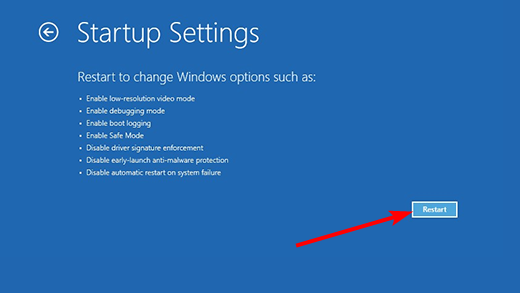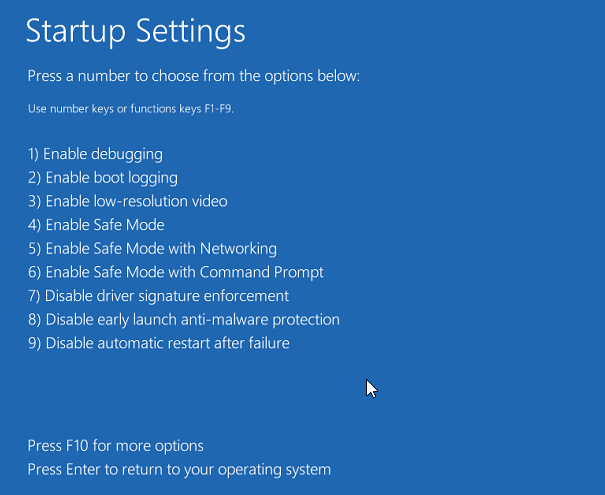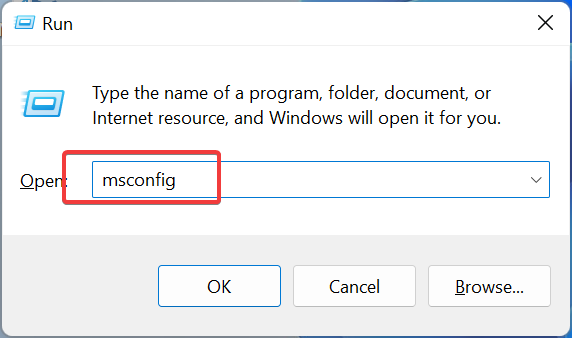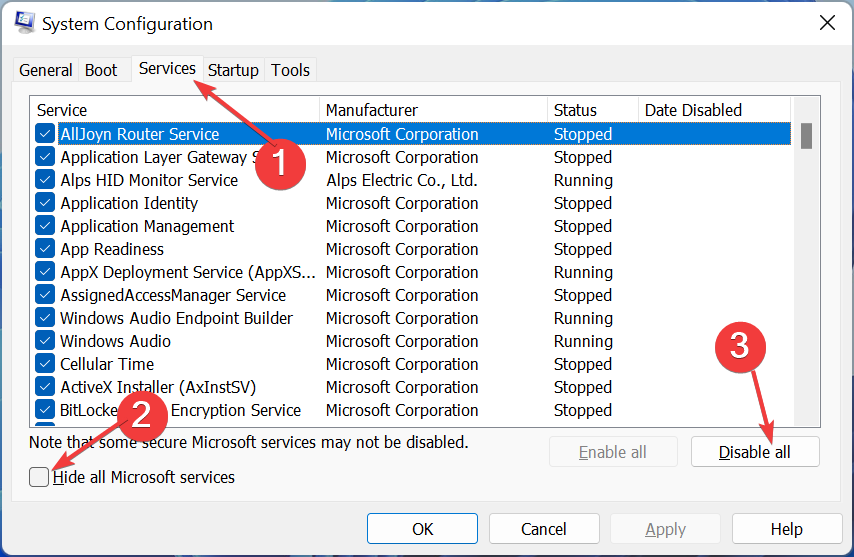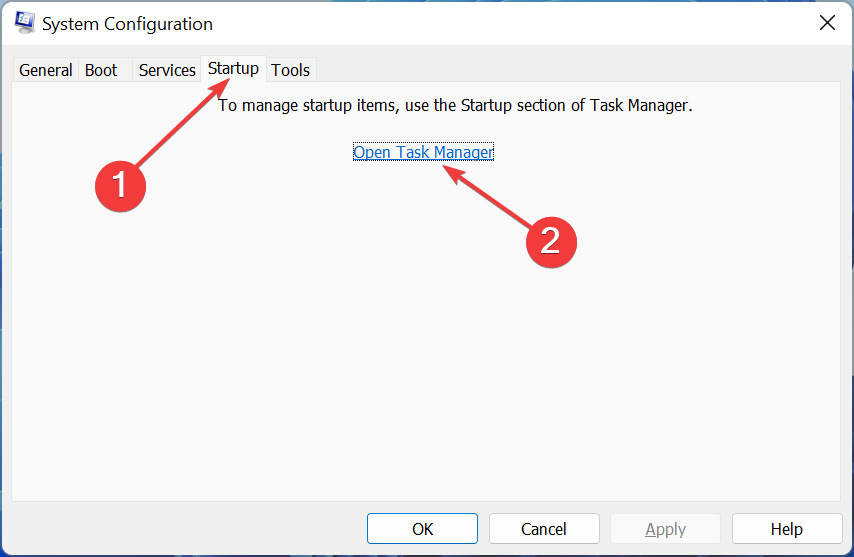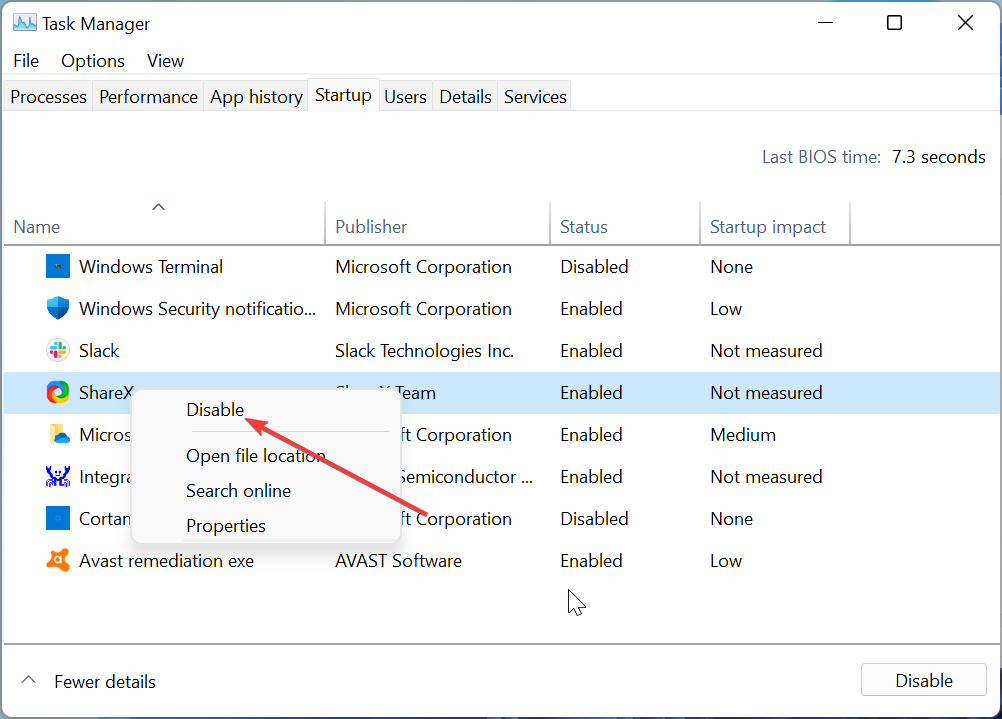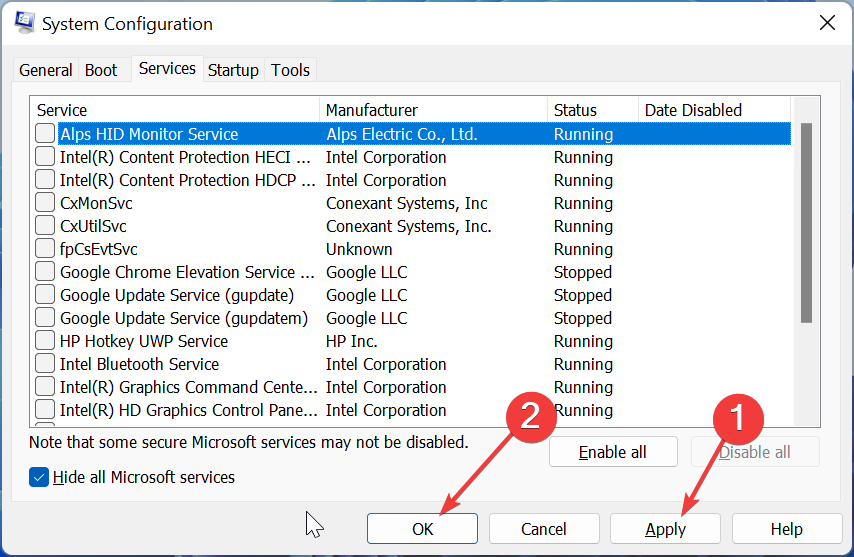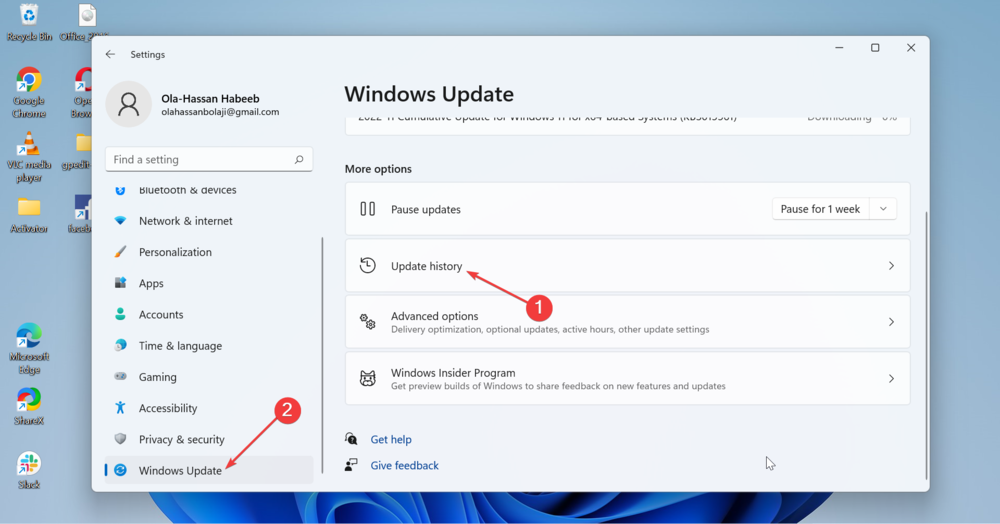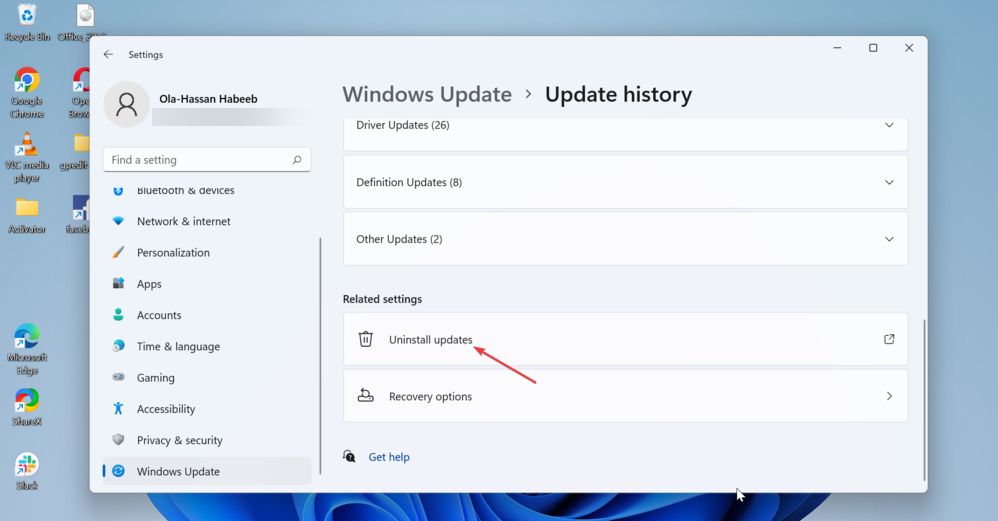Programs Closing by Themselves on Windows 11 [Fix]
Faulty or conflicting third-party apps can cause this issue
6 min. read
Updated on
Read our disclosure page to find out how can you help Windows Report sustain the editorial team Read more
Key notes
- If your programs are closing by themselves on Windows 11, it might be due to corrupt system files.
- Another possible cause of this problem is the activities of conflicting apps.
- A quick way to fix this issue is to repair and restore the broken system files by running some commands.
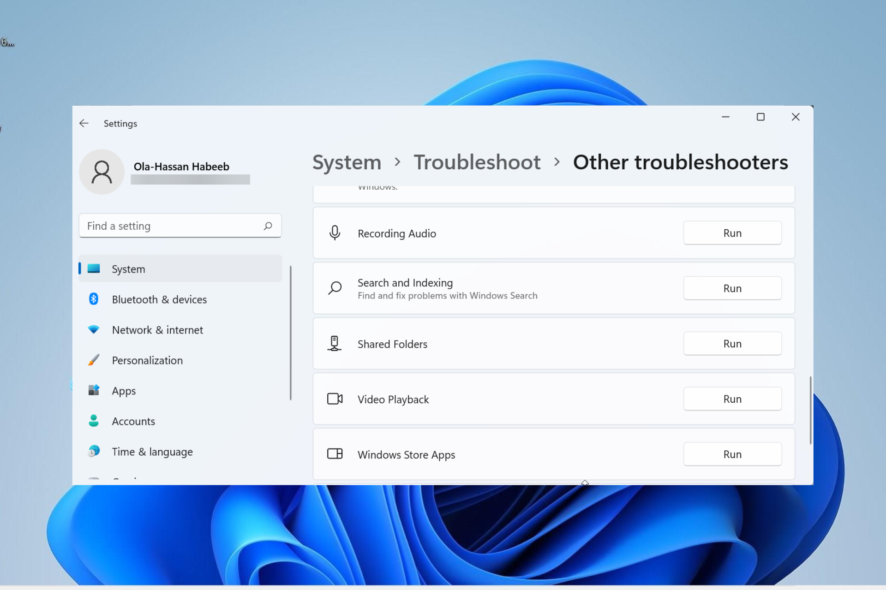
The programs closing by themselves issue is another one on the long list of problems on Windows 11. This issue can be incredibly frustrating as it prevents users from using most third-party apps.
The causes of the problem vary, with different variations reported by users. To make things easy, we have gathered encompassing and surefire solutions that can quickly get rid of the apps closing immediately after opening issue on Windows 11 in this guide.
Why does Windows 11 keep closing programs?
There are different reasons for the programs closing by themselves issue on Windows 11. It can be down to a system fault or some problems with third-party apps.
Below are some of the prevalent causes:
- Problems with third-party apps: If Windows 11 keeps your programs, it could be because an app is running a counter-program. You can fix this by enabling Safe Mode and try using the app that keeps closing again. If you are able to pinpoint the faulty app, you can now remove it using one of the best uninstaller software.
- Faulty system files: System files are important in the smooth running of programs and apps on your PC. Thus, if they are faulty or corrupt, you can encounter this issue. Your one-way ticket out of this is to repair and restore these corrupt system files.
- Presence of malware: A virus can continue closing your programs automatically. This is because they are built to disturb your activities and cause problems on your PC. You need to quickly perform a deep virus scan either with Windows Defender or one of the best antivirus software.
How do I stop apps from automatically closing on Windows 11?
1. Run the Windows Apps troubleshooter
- Press the Windows key + I and select System in the left pane.
- Choose the Troubleshoot option.
- Now, select Other troubleshooters.
- Finally, click the Run button before the Windows Store Apps option.
At times the reason your programs keep closing by themselves on Windows 11 issues with apps from the Microsoft Store. To correct this, you must run the Windows Store Apps troubleshooter and apply the recommended fixes.
2. Repair system files
- Press the Windows key, type cmd, and select Run as administrator under Command Prompt.
- Type the command below and press Enter:
sfc/scannow - Wait for the command to finish running, then copy and paste the commands below and press Enter after each:
DISM.exe /Online /Cleanup-image /ScanhealthDISM.exe /Online /Cleanup-image /Restorehealth - Wait for the commands to finish running and restart your PC.
SFC and DISM scans are built-in tools that can fix corrupt or broken system files that might cause your programs to close on Windows 11. Sometimes, the SFC scan alone should do. However, you can still run the DISM scan to be sure.
Alternatively, you can use a professional system file fixer to scan and repair these files that do not require you to type any command.
With such a troubleshooter, you can eliminate the risk of errors and get your PC working normally again.
3. Scan for malware
- Press the Windows key, type virus, and select Virus & threat protection.
- Click Scan options.
- Choose your preferred scan option and click the Scan now button.
A virus can cause all sorts of issues on your PC and can be the reason your programs are closing by themselves. Choose the Full Scan or Microsoft Defender Offline option to run a deep scan.
Another option is to use a third-party antivirus like ESET NOD 32 to remove even the most stubborn malware. The good thing about this tool is that it is lightweight, fast, and effective.
It might be all you need to secure your digital life.

ESET NOD 32
It protects your computer from all types of malware and gets rid of all related issues.4. Enable Safe Mode
- Press the Windows key + I to open the Settings app and select the System option in the left pane.
- Choose the Recovery option.
- Click the Restart now button before the Advanced startup option.
- Now, when your system restarts, choose to Troubleshoot > Advanced options.
- Select the Startup settings option.
- From here, click the Restart button.
- When your PC restarts, press the appropriate key to enable Safe Mode with the desired feature.
The Safe Mode helps narrow down the possible factors causing the programs to close by themselves on Windows 11. If this issue does not occur here, you should know the problem is not a system fault.
So, you can restart your PC and perform a clean boot to know the third-party app or process causing your programs to restart.
5. Perform a clean boot
- Press the Windows key + R, type msconfig, and hit Enter.
- Choose the Services tab at the top, check the box for Hide all Microsoft services, and click Disable all.
- Select the Startup tab and click Open Task Manager.
- Right-click each of the apps there and select Disable.
- Return to the System configuration window and click the Apply button followed by OK.
- Finally, restart your PC.
The programs closing by themselves issue can be down to the activities of third-party apps and processes. Performing a clean boot allows you to start your PC with only the necessary services.
If this fixes the issue, you can enable these apps and services in batches to know the faulty one.
6. Uninstall recent Windows updates
- Press the Windows key + I and select Windows Update in the left pane.
- Choose the Update history option.
- Select Uninstall updates.
- Finally, select the update to remove and click the Uninstall button at the top.
If your apps started closing automatically after updating your PC, you might need to remove the update to make it work.
Should things get back to normal after removing it, you will need to wait till another batch of updates is rolled out before applying them.
The programs closing by themselves issue can be pretty annoying. Thankfully, it is not an issue that is impossible to fix, as evidenced by the fixes in this guide.
If you encounter other issues like Windows 11 apps not opening, check our well-detailed guide to fix it effortlessly.
Please let us know the solution that helped your programs usually work in the comments below.