[Solved] Parsec error code 15000
4 min. read
Updated on
Read our disclosure page to find out how can you help Windows Report sustain the editorial team. Read more
Key notes
- Parsec is a software that enables remote access to gaming PCs, but sometimes an error appears.
- This article includes numerous potential fixes for Parsec error 15000.
- Don’t hesitate to check out our Gaming hub for more easy-to-understand guides on this topic.
- The Fix section includes a multitude of other troubleshooting guides for Windows software.

Parsec enables users to remotely connect to other PCs to play games. However, some Parsec users might encounter a Parsec error 15000 issues on host PCs.
Here is what a full error message looks like:
We couldn’t initialize the hosting functionality on the computer you’re connecting to. Try changing the monitor Parsec is capturing in hosting settings or check out this support article for more information. Code: -15000.
In today’s guide we will discuss the best ways to resolve this issue once and for all, so make sure to read on.
How can I fix the error 15000 Parsec?
2. Update the graphics card driver
Make sure you’re using the latest versions of your drivers. For a manual update of the graphics driver follow the steps below:
- In the search bar for Windows, type Device Manager.
- Open Device Manager
- Select Display Adapters in the list of Drivers to unfold the options.
- Right-click on your graphics card driver.
- Select Update Driver.
- Click on Search automatically for drivers
The driver is responsible for allowing a computer to independently control video cards, computer applications, sound cards, and other hardware. You can manually update your PC’s drivers if you have a good understanding of what they are.
However, the driver updater and installation software is the best alternative for ensuring that there are no more missing links. A tool like PC HelpSoft Driver Updater not only downloads and installs drivers, but also helps you manage them by resolving problems, backing up, and restoring them. For many reasons, it is worthwhile to use it!
⇒ Get PC HelpSoft Driver Updater
3. Clean-boot Windows
- Press the Windows key + R keyboard shortcut, which opens Run.
- Type msconfig into Run, and click the OK option.
- Click the Selective startup radio button.
- Uncheck the Load startup items option.
- Click Load system services and Use original boot configuration to select those options.
- On the Services tab, click Hide all Microsoft services to select that setting.
- Click the Disable all option to turn off remaining third-party services.
- Select the Apply option.
- Click OK to exit.
- Select the Restart option on the dialog box window that opens.
- Try running Parsec after clean-booting Windows.
Note: You can restore the original boot configuration by selecting your original Selective Startup settings and enabling all services again via the MSConfig window.
4. Turn off the Game bar
- Click Windows 10’s Type here to search button on the left side of the taskbar.
- Input the keyword Game bar in the search text box.
- Click Game bar settings to open the window shown directly below.
- Toggle the Record game clips, screenshots and broadcast using Game bar option off if it’s one.
5. Turn off NVIDIA Shadowplay
- Open Windows 10’s search utility.
- Input NVIDIA GeForce in the search box.
- Open it.
- Click the Get started button, and log in to GeForce if required.
- Click the Settings button in NVIDIA GeForce.
- Toggle the Share button off if it’s on.
6. Turn off background recording
- Press the Windows key + S key at the same time.
- Enter the keyword background recording in Windows 10’s search box.
- Click Game Captures maximum recording length to open Settings as shown in the shot directly below.
- Then toggle the Record in the background while I’m playing a game option off.
7. Lower the resolution on the host PC
- Open the search utility in Windows 10.
- Type resolution in the search box.
- Click Change the resolution of the display in the search results to open the Settings tab in the shot directly below.
- Select a resolution of approx 1,280 x 800 (or 1280 x 960) on the Display resolution drop-down menu.
- Note: This fix is more specifically for PCs with AMD APUs that might not be able to handle the highest resolutions.
The above resolutions could fix Parsec error code 15000 for a lot of users. However, error 15000 can also arise for users with unsupported GPUs.
To ensure that this is not the case for you, check if Parsec supports your GPU on its Hardware page.
Which of these solutions were best suited for your particular scenario? Leave us a comment in the dedicated area below.
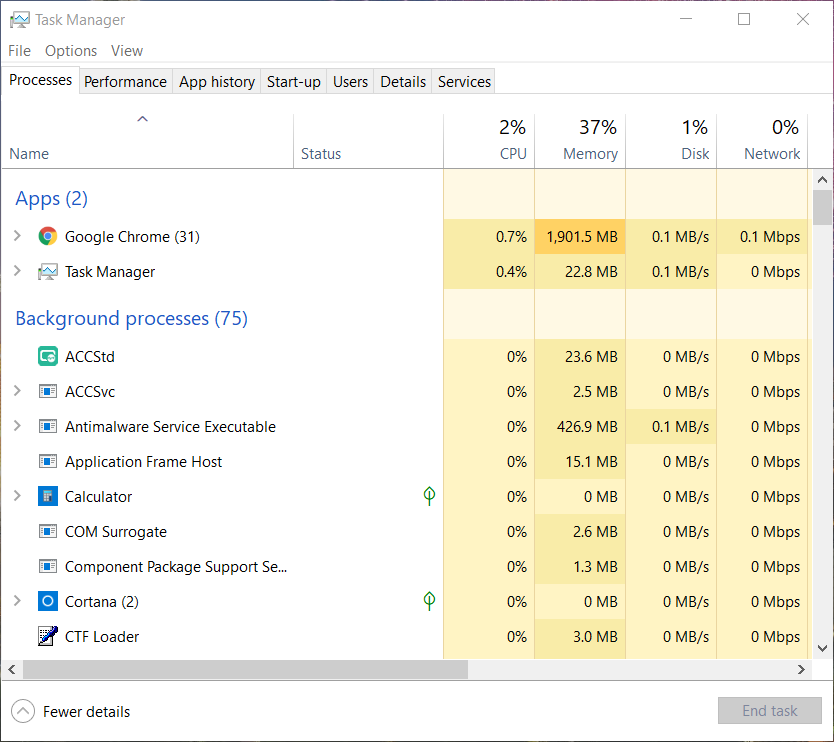
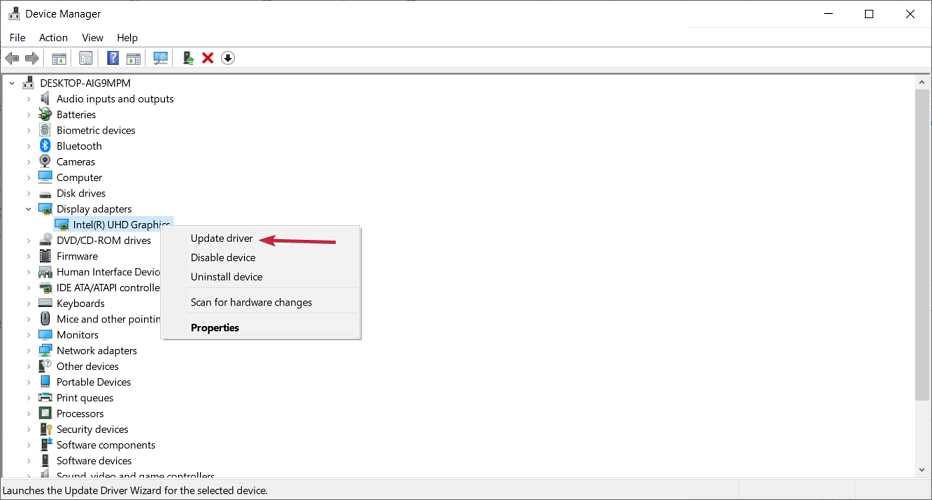
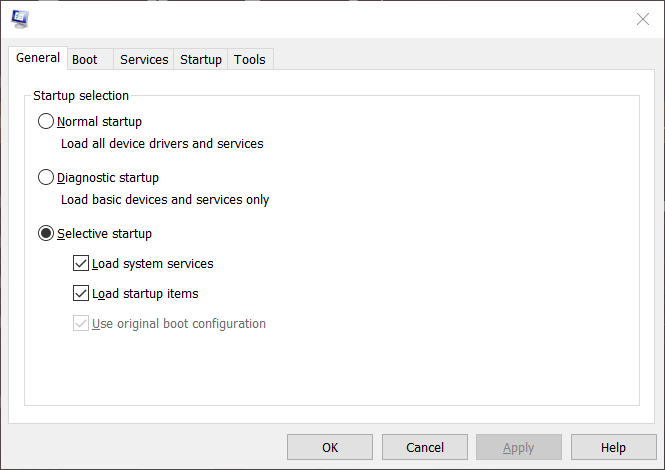
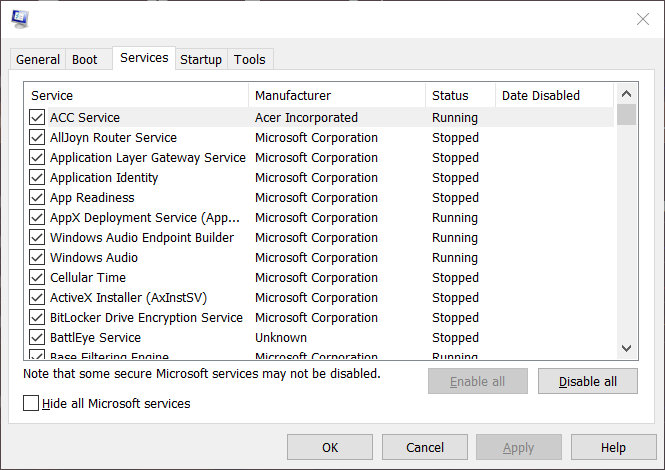
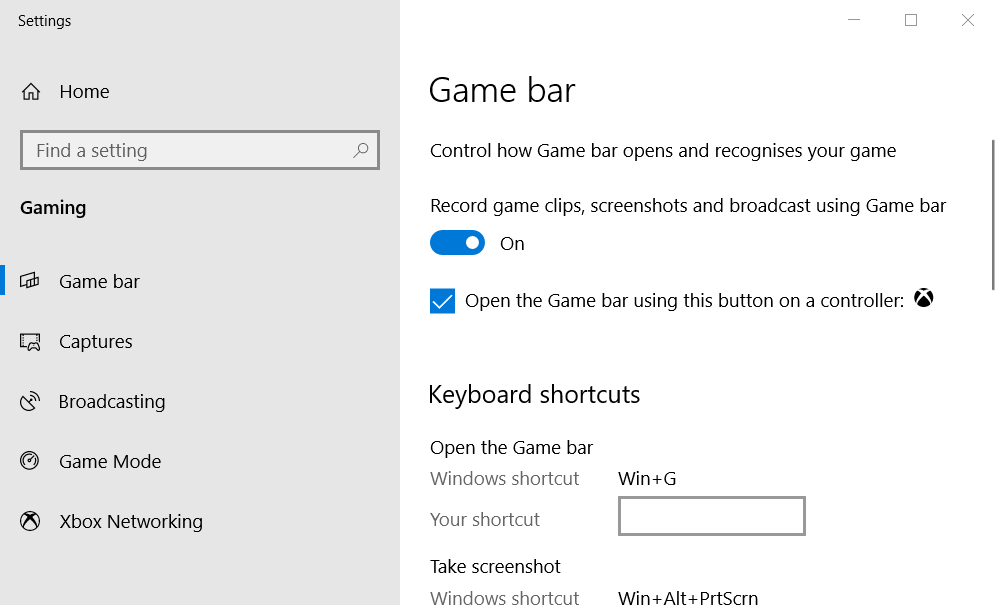
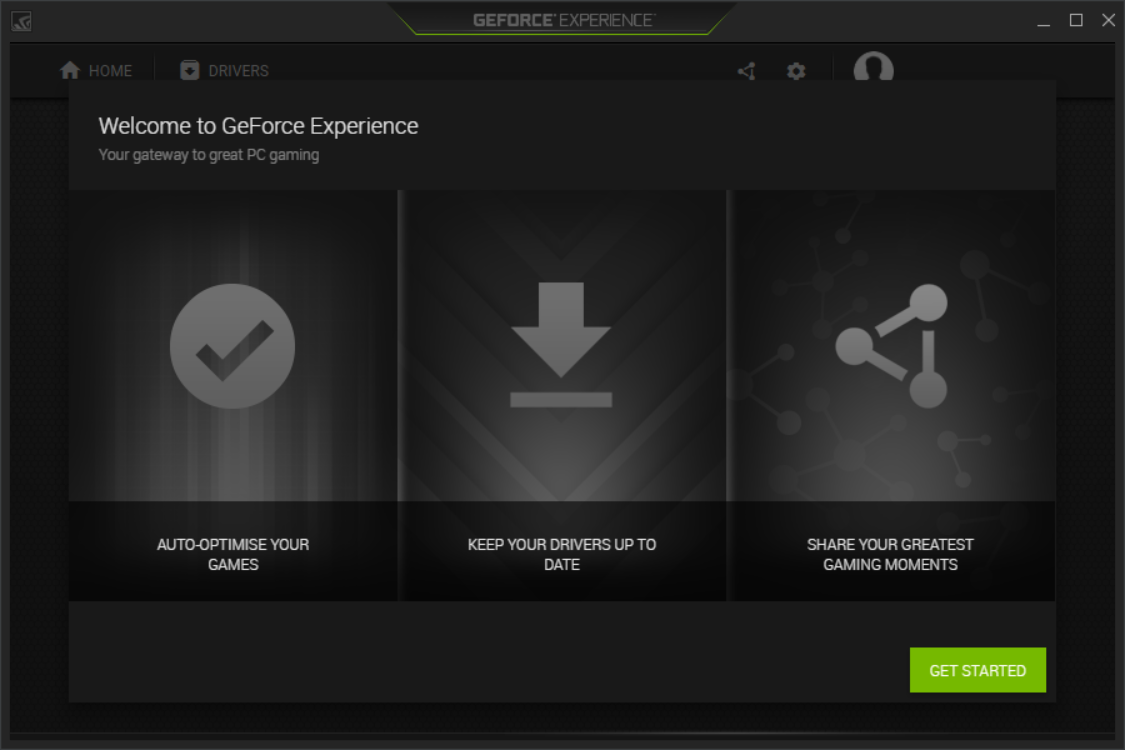
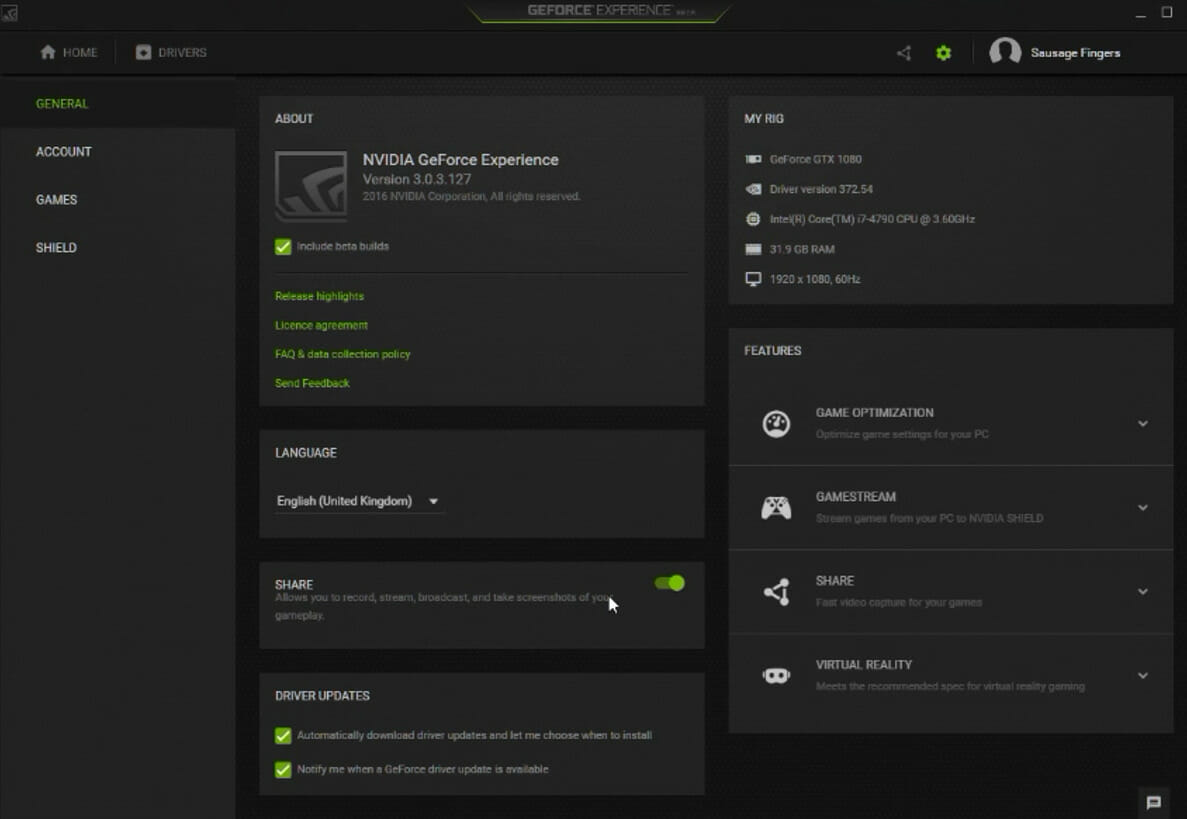
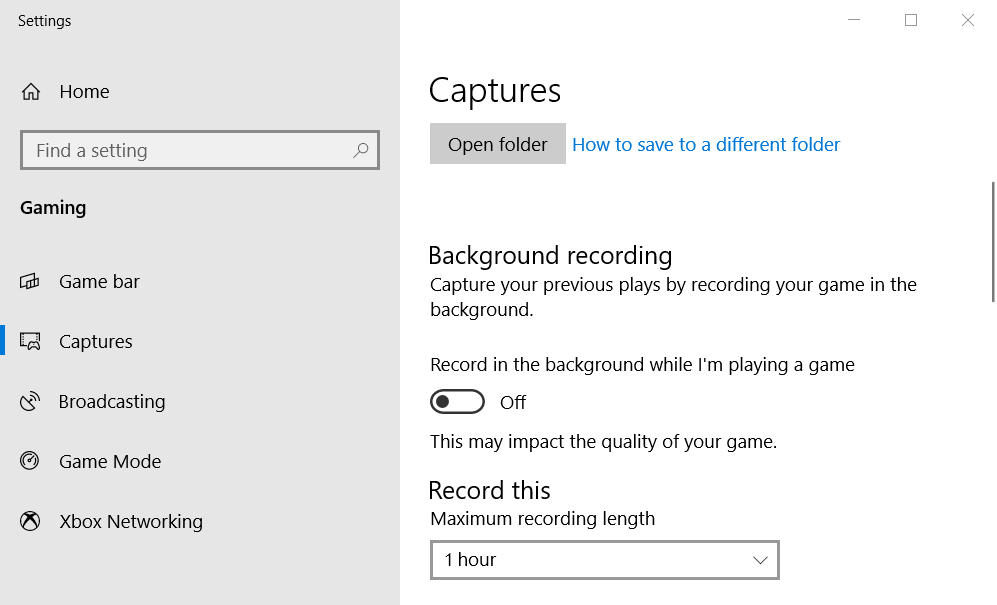
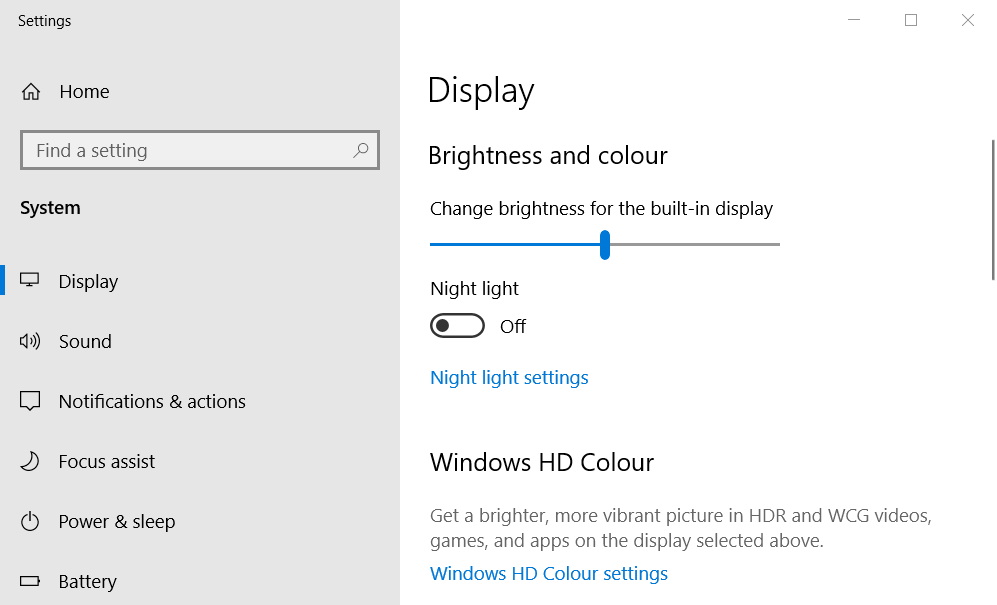
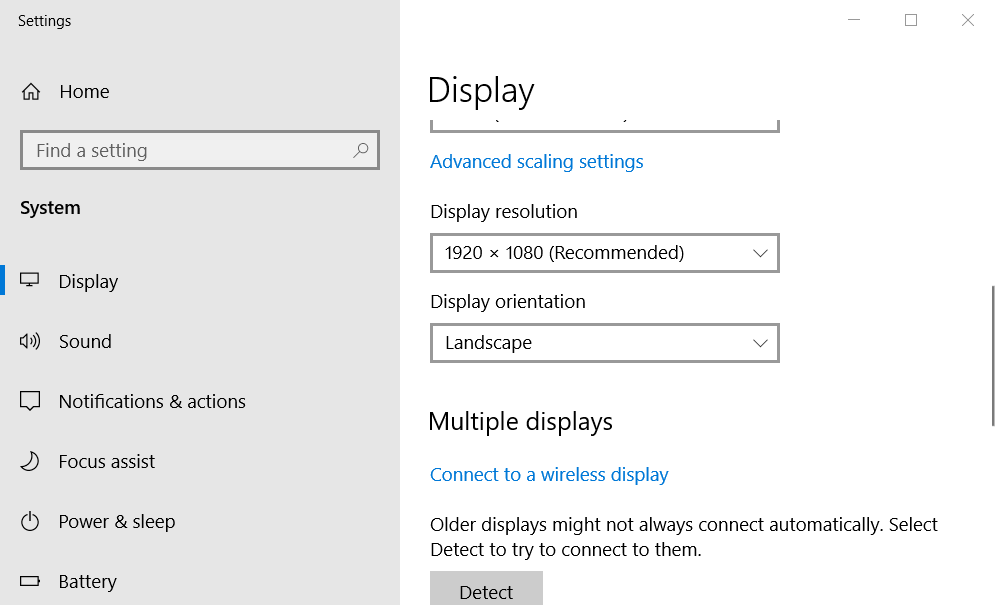








User forum
0 messages