Windows failed to complete the format error? Fix it with these solutions
4 min. read
Updated on
Read our disclosure page to find out how can you help Windows Report sustain the editorial team. Read more
Key notes
- Users reported getting the error message Windows was unable to complete the format message when trying to format their USB flash drive or an external hard drive.
- In this article, we will explore this issue and provide some fixes that will help you solve the error.
- Don't forget to bookmark our Troubleshooting Hub for more helpful articles and guides.
- In our Windows 10 Hub you will find more related articles, so make sure to check it out.

Many users are receiving Windows was unable to complete the format message while trying to format their USB flash drive or an external hard drive.
Some Windows users format USB flash drives to change their file systems. The usual way to format external storage devices in Windows is to select Format on File Explorer’s context menu.
However, some users can’t always format the drives with Explorer’s Format Removable Disk tool, and they get an error message stating, Windows was unable to complete the format.
In this article, we are exploring ways on how you can fix this error, so keep on reading.
How can I fix the unsuccessful format on Windows 10?
- Scan the drive with anti-virus software
- Format USB flash storage with third-party software
- Run a check disk scan
- Remove the USB stick’s write protection
- Format the USB drive with disk management
- Format the drive with Diskpart
1. Scan the drive with anti-virus software
As flash drives don’t usually carry any anti-virus software, they’re more likely to include a virus or malware that prevents the drive formatting. As such, an anti-virus scan might fix a USB stick that isn’t formatting.
Some third-party anti-virus software will automatically scan drives when you insert them. Most anti-virus utilities will also probably include a USB/DVD Scan option to scan external drives with.
There are many good antivirus software with flash drives scanning options. You can find professional-level tools, but also budget-friendly and even free solutions.
2. Format USB flash storage with third-party software
There are also various third-party utilities that you can format flash drives with. If you can’t format a storage drive with File Explorer, try a utility that makes the job easier.
Dedicated partition format software help you manage your partition and drives, including removable media such as USB flash. They have a lower error rate than built-in utilities, so they’re definitely worth a try.
On top of that, partition format software come with data recovery options. This means that there is a good chance that you will be able to restore important data even after formatting your USB flash.
3. Run a check disk scan
- Open File Explorer in Windows.
- Insert the flash drive to scan in a USB slot.
- Click This PC and then right-click your flash drive to open its context menu.
- Next, select Properties.
- Select the Tools tab, and press the Check button.
- A window might then open stating, You don’t need to scan this drive. However, you can still initiate a manual scan by selecting the Scan and repair drive option.
4. Remove the USB stick’s write protection
There’s no way you can format a flash drive that’s write-protected. Some USB sticks include a write-protect switch to lock or unlock them with.
Make sure the write-protect switch on your USB storage is switched upwards to turn write protection off.
If you can’t find the write-protect switch on your flash storage device, switch write protection off with third-party software.
5. Format the USB drive with disk management
- Open Disk Management by pressing the Win key + R hotkey.
- Next, enter diskmgmt.msc in Run’s text box.
- Right-click the USB stick on the Disk Management window and select Format.
- Press the Yes button.
- Then you can select a file system to format the flash storage to.
- Press the OK button to format the USB stick.
- If the USB stick shows as empty with allocated file space on the Disk Management window, select New Simple Volume from the flash drive’s context menu instead of Format.
- Next, format the drive with the New Simple Volume Wizard.
6. Format the Drive with Diskpart
- Press the Win key + X hotkey.
- Select Command Prompt to open the Prompt’s window.
- Input diskpart in the Command Prompt, and press the Return key.
- First, write list disk and press Return to open a list of drives as below.
- Input select disk n in the Diskpart window, and press the Enter key. However, replace n with the actual disk number of the USB stick you need to select.
- Enter the clean command, and press the Return key.
- Next, enter the create partition primary command in Diskpart.
- Finally, input format fs=ntfs quick and press Enter to format the USB drive with NTFS (New Technology File System).
And there you have a few methods that will help you format the drivers on your Windows 10 operating system. If you have other suggestions or recommendations, make sure to let us know in the comments section below.
[wl_navigator]
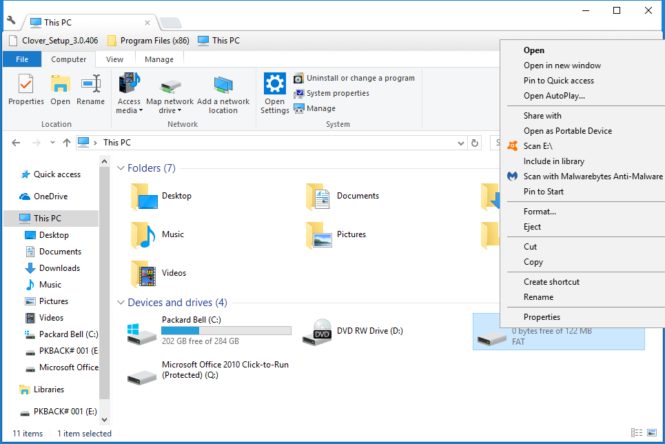
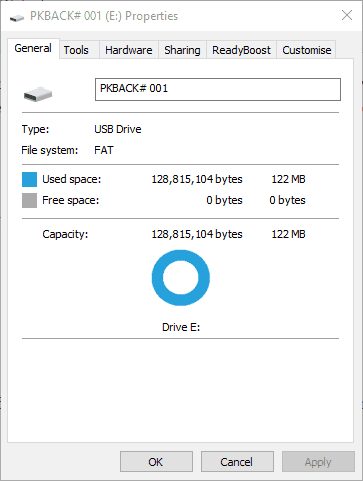
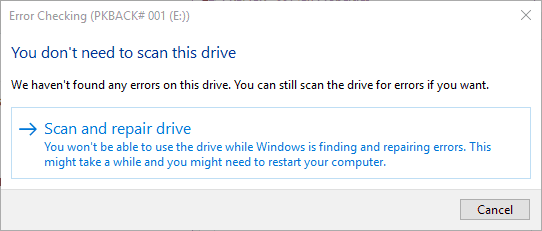

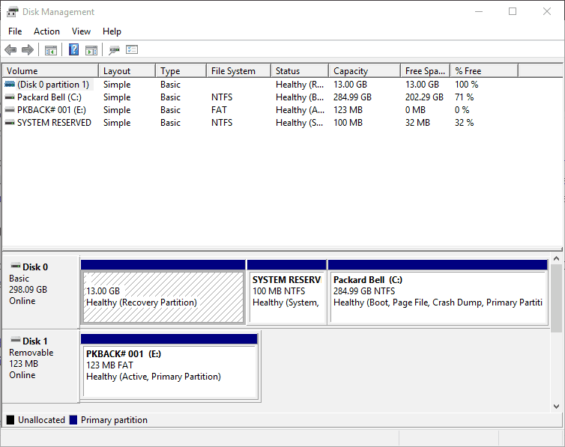
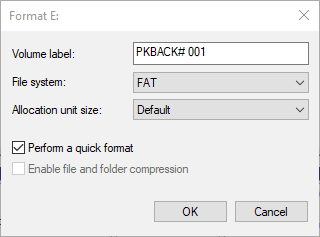
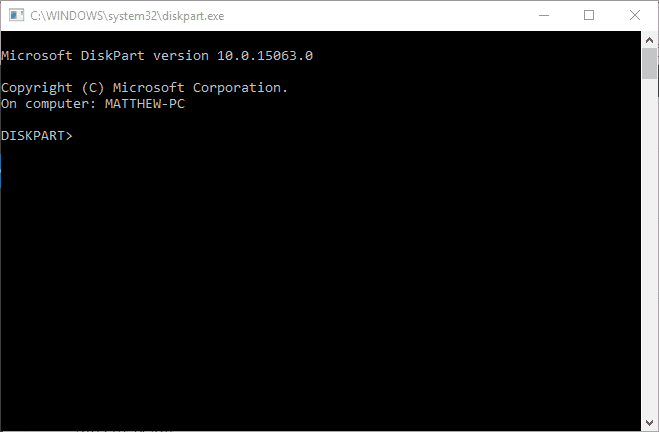
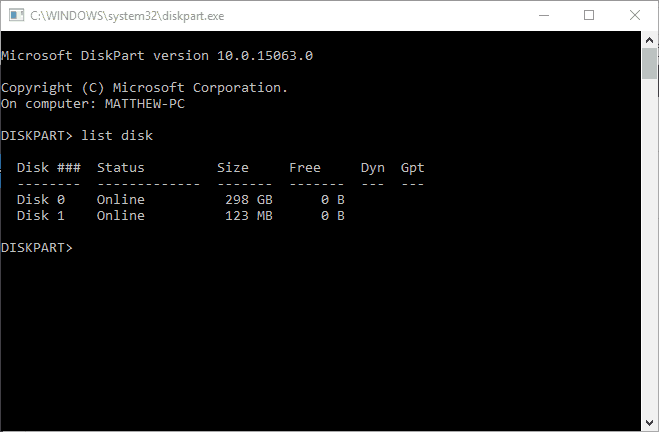
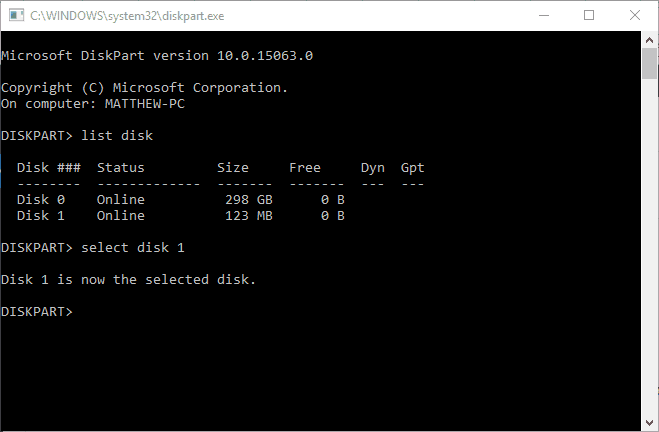








User forum
0 messages