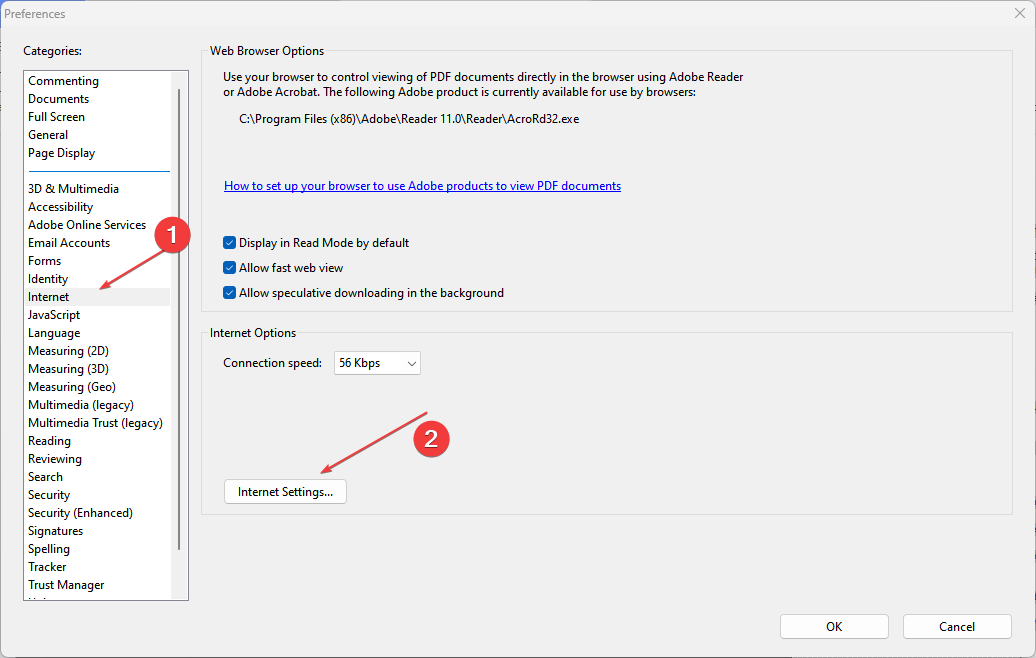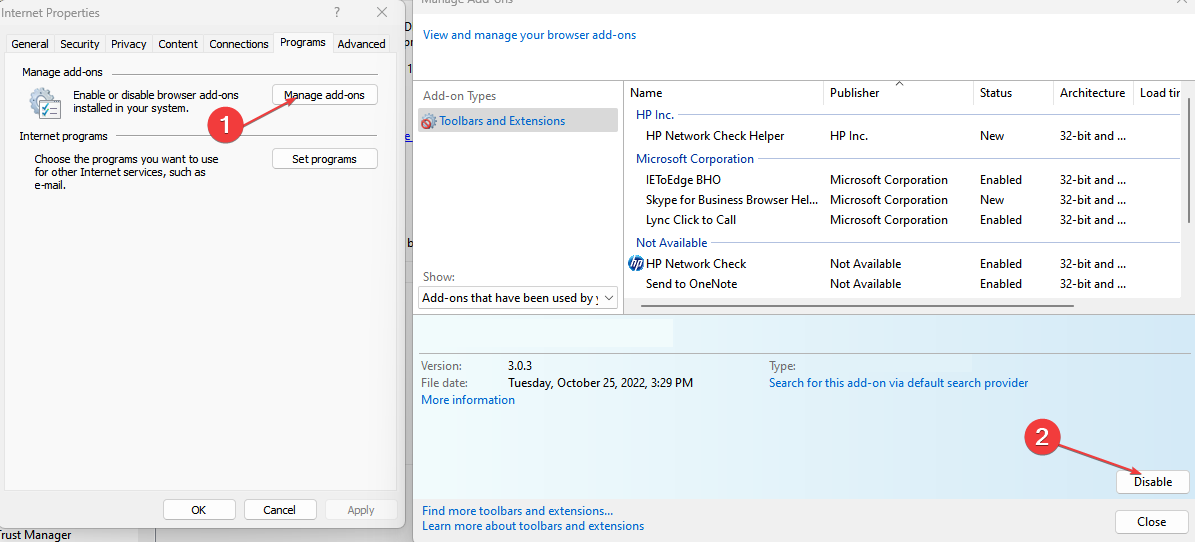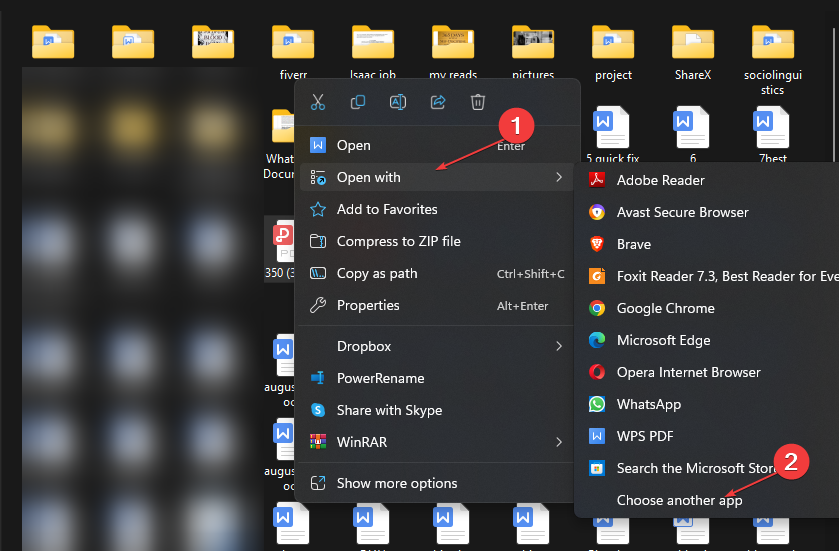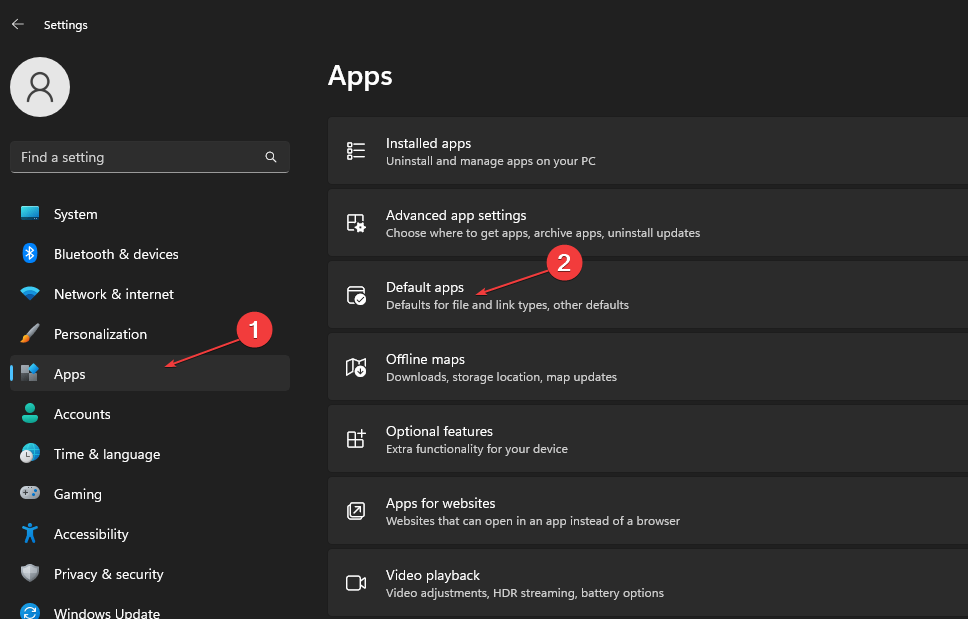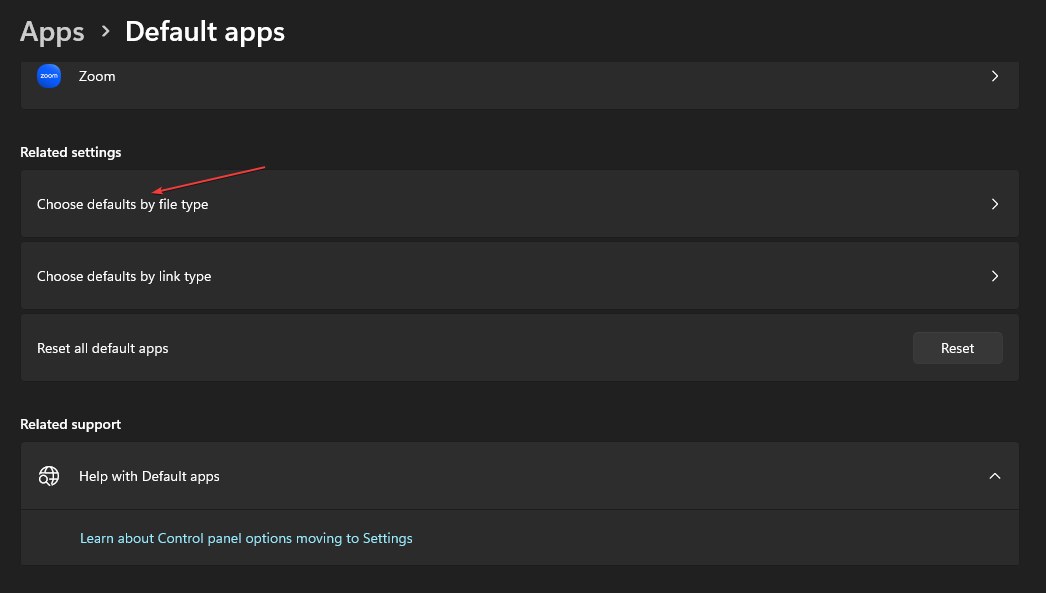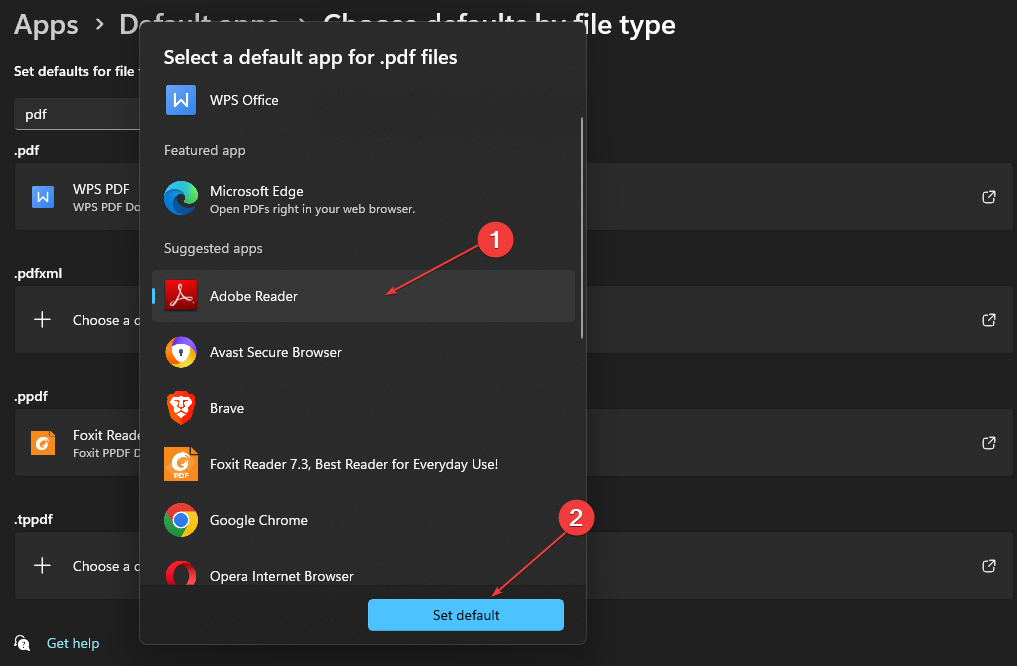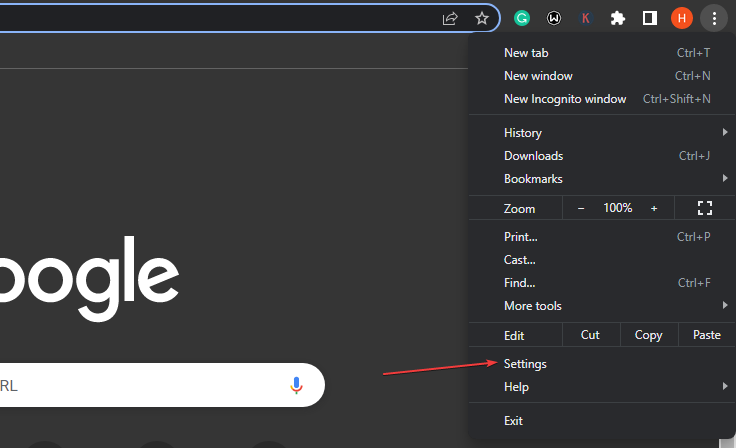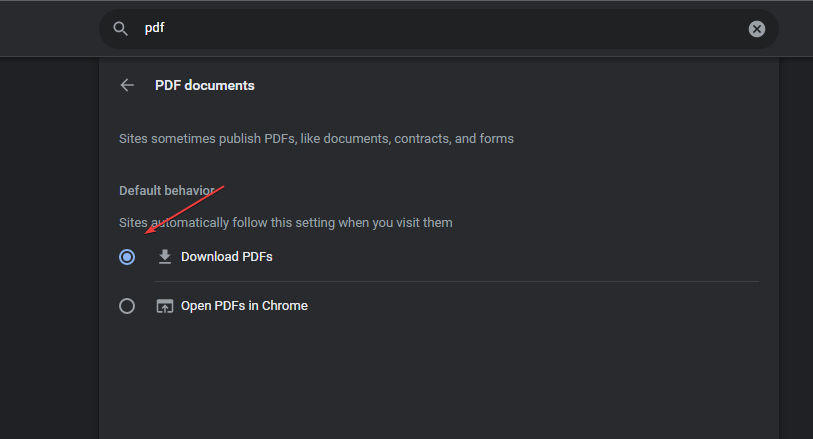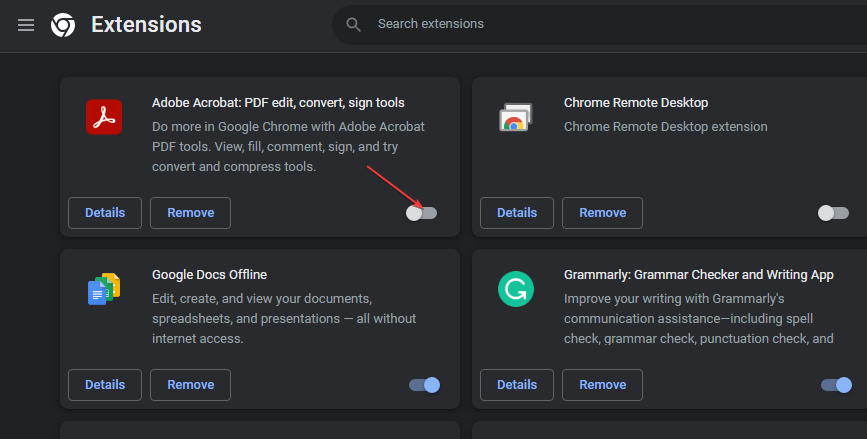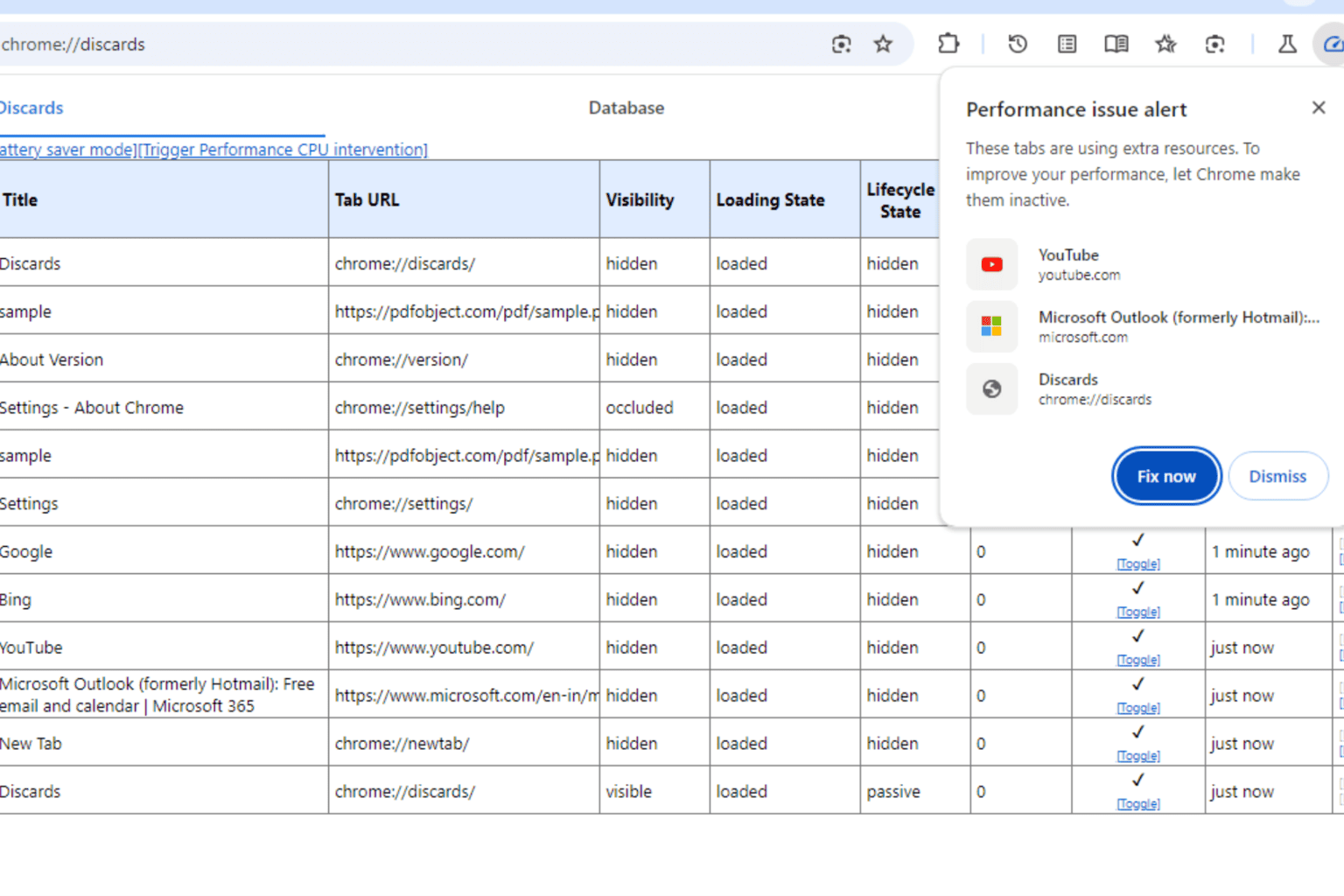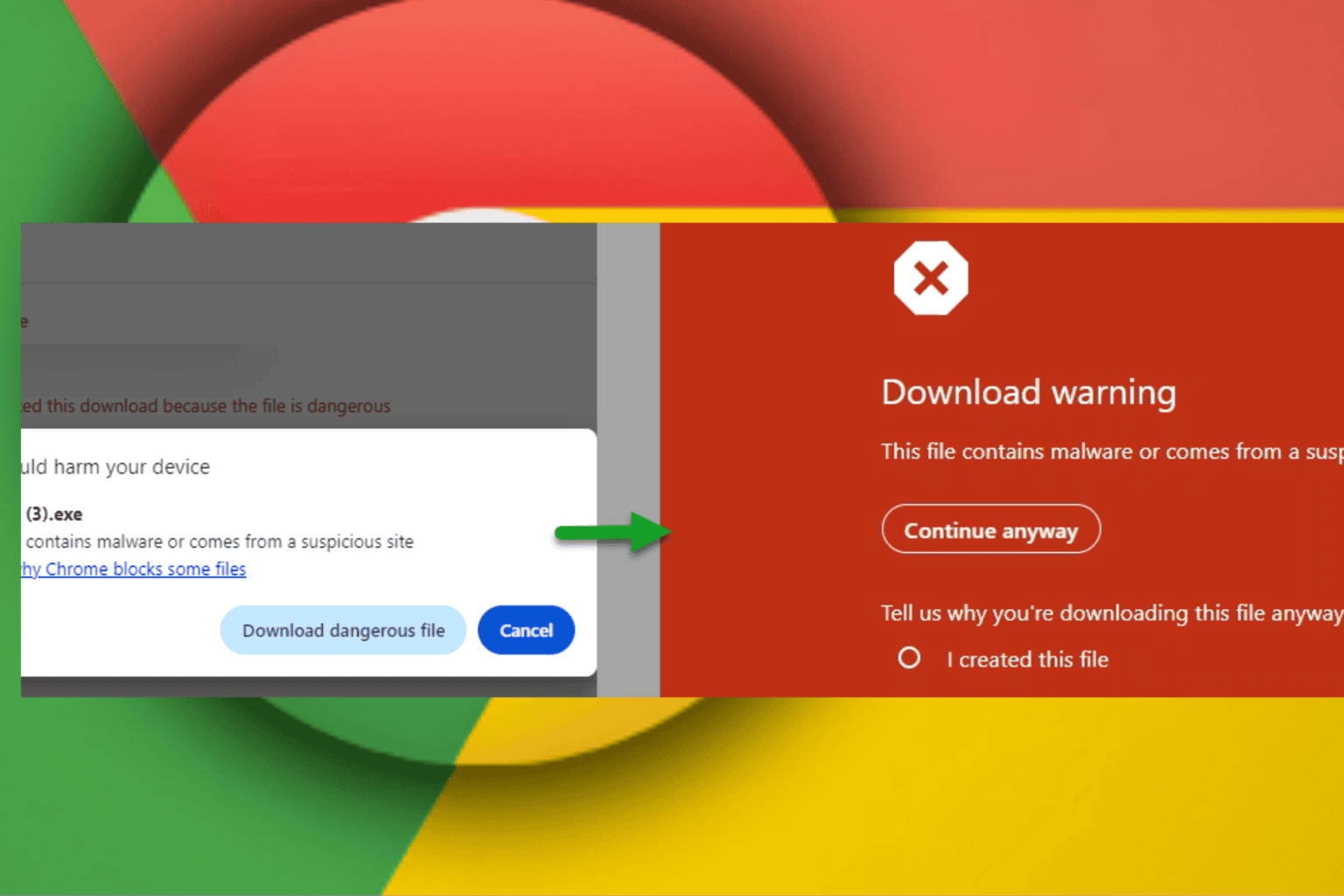PDFs Opening in Chrome Instead of Adobe? How to Change It
Changing the default PDF viewer can solve this issue
5 min. read
Updated on
Read our disclosure page to find out how can you help Windows Report sustain the editorial team Read more
Key notes
- PDFs opening in Chrome instead of Adobe Reader can occur for many reasons.
- It may be due to the Adobe Acrobat or Reader software not being available on the PC.
- Setting Adobe as the default PDF reader in Windows Settings can fix the problem.
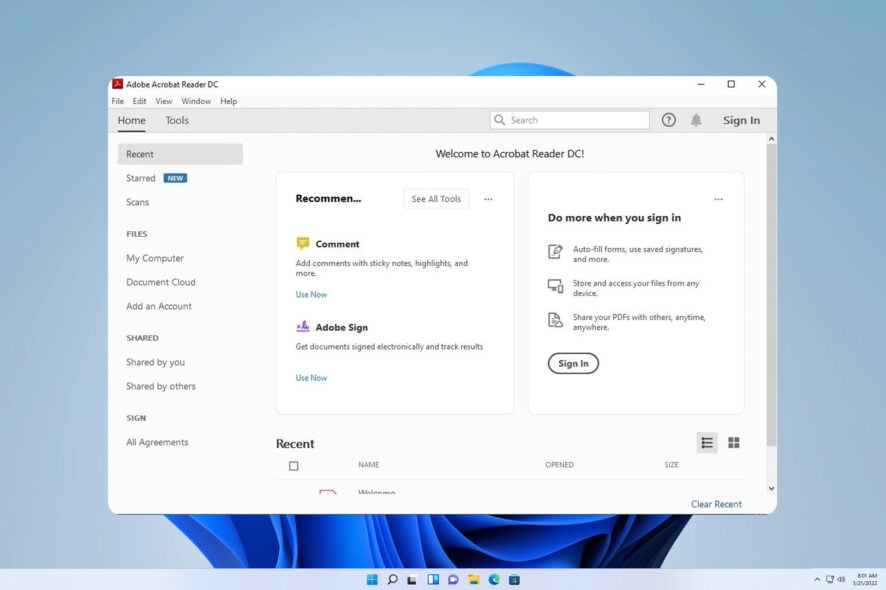
Many of our readers complained about PDFs opening in Chrome instead of Adobe. The issue can occur for many reasons. However, you can fix it by following the steps outlined in this article.
Alternatively, you can check our detailed review of the best PDF reader software for Windows 11 if you need professional tools to work with PDF files.
But now, let’s focus on why this issue appears and how to properly fix it.
Why does my PDF open in Chrome instead of Adobe?
Some notable factors that may be responsible for PDFs opening in Chrome instead of Adobe are:
- Chrome is the default PDF file reader – If your default settings regarding the software for opening your PDF is Chrome, it’ll work whenever you try to access a PDF file instead of Adobe.
- Acrobat Chrome extension on the browser – If you have installed the Acrobat Chrome extension, you can experience difficulty opening PDF files with Adobe Acrobat DC. It can prompt your system to use the extension instead of the app.
- Adobe Reader isn’t installed or accessible – The system can direct the PDF file you’re trying to open to an available app that can open the file type. So, if Adobe Reader isn’t installed on your PC, Chrome can open the PDF if it’s the only option.
- Chrome PDF settings – The Chrome browser uses its integrated PDF viewer by default whenever you want to open downloaded files. So, it can override other app permissions if it’s not disabled.
These factors are liable to vary depending on the circumstances. Regardless, we’ll discuss how to resolve the problem.
What can I do if PDFs open in Chrome instead of Adobe?
Before proceeding with any steps for resolving the problem, go through these checks:
- Check if you still have Adobe Reader installed on your PC.
- Ensure Adobe Reader is set as the default to open PDFs.
Try these fixes below if the checks are intact.
1. Switch your settings to open PDFs in the reader
- Launch Adobe Acrobat Reader on your PC, click the Edit button on the menu bar, then select Preferences from the drop-down menu.
- Click Internet in the left panel of the Preferences menu and then select Internet Settings.
- Go to the Programs tab and click Manage Add-Ons, then choose Acrobat Reader in the list of add-ons.
- Click the Disable option to ensure PDFs won’t open in a browser.
The above steps will prompt PDF files to always open in Adobe Reader instead of the browser.
2. Change the PDF file’s property settings
- Go to the location of the PDF file you want to open on Adobe and right-click on the thumbnail. Go to the Opens with option and click the Choose another app button.
- Select Adobe Reader or Acrobat DC from the drop-down. Click Always to save and apply changes.
Changing the PDF file’s default viewer allows you to set which PDF viewer will open whenever you attempt to open the file.
3. Change the default PDF viewer
- Press Windows + I key to open the Windows Settings app.
- Select Apps and click on the Default apps option.
- Select the Choose default app by file type option.
- Click Chrome and select the Adobe Reader app to open PDF file format as the new default.
- Close the Settings window and try accessing the file.
Changing the default reader for PDF file format in Settings allows Adobe Reader to be responsible for opening any PDF files on the PC.
4. Set downloaded files not to open in Chrome
- Launch the Chrome browser on your PC, click the three dots in the top right corner of the screen to open Menu, then select Settings.
- Type PDF into the search bar, then click on Site Settings from the search results.
- Scroll down and click on PDF Documents.
- Toggle on the switch for the Download PDF files instead of automatically opening them in Chrome option.
- Exit the browser and check if the problem persists.
Tweaking Chrome PDF document settings configure it only to download the PDF files and not to open them with Chrome automatically.
If you want to continue using Chrome for PDF files, you might be interested in our Chrome PDF viewer not working guide.
5. Disable Adobe Reader extension in Chrome
- Open Google Chrome on your PC. Click the three-dot icon in the top right corner to open the Menu, select More Tools, and click on Extensions.
- Turn off the toggle switch for the Adobe Reader extension.
- Check if the problem is still there.
Disabling the Adobe extension will stop it from opening PDFs in Chrome.
In addition, our readers can go through how to create & edit PDF Documents with the PDF Pro Software on their PCs.
Likewise, you can read about fixing the invalid Plugin detected error in Adobe Acrobat.
Should you have further questions or suggestions, let us know in the comments section.