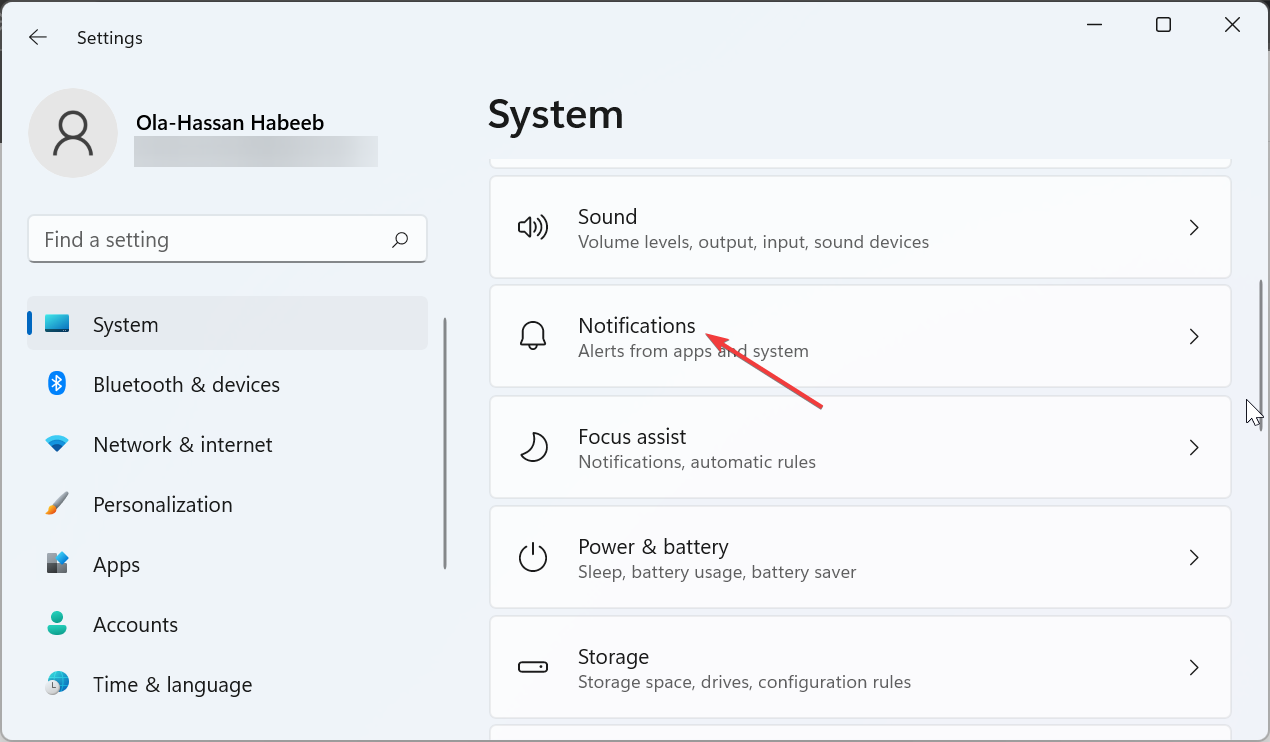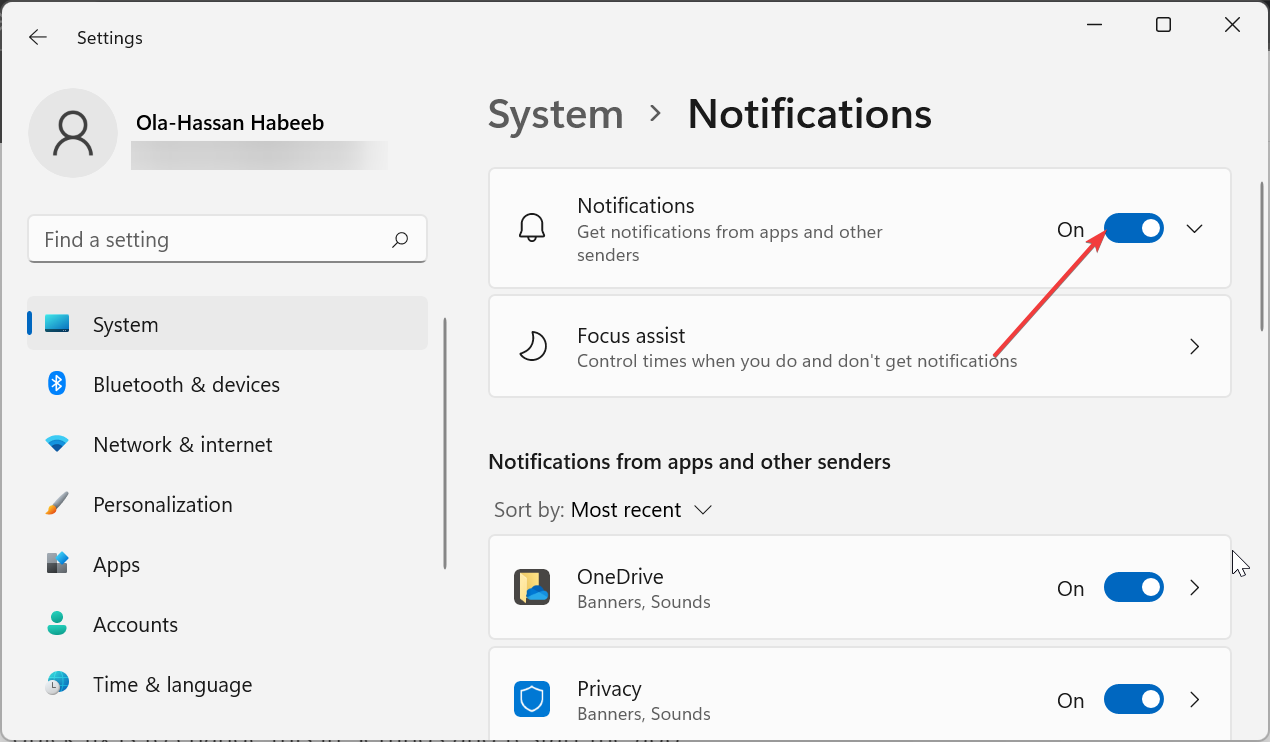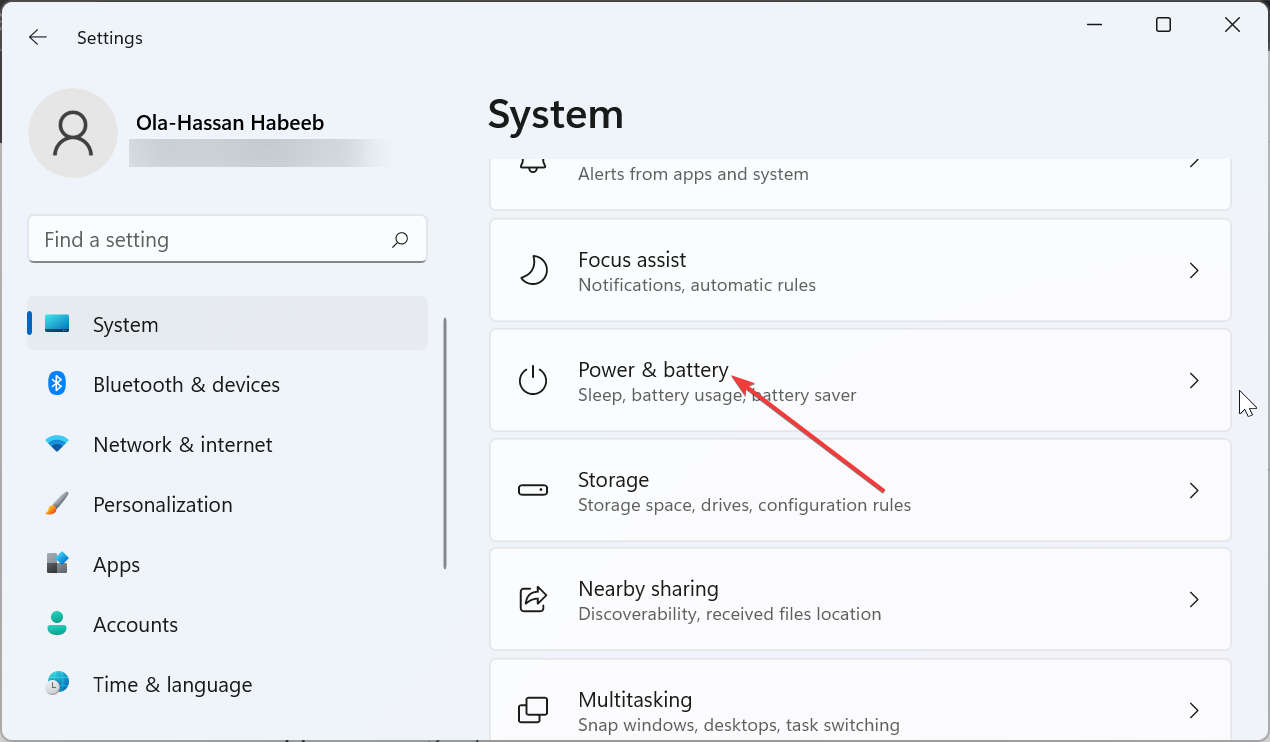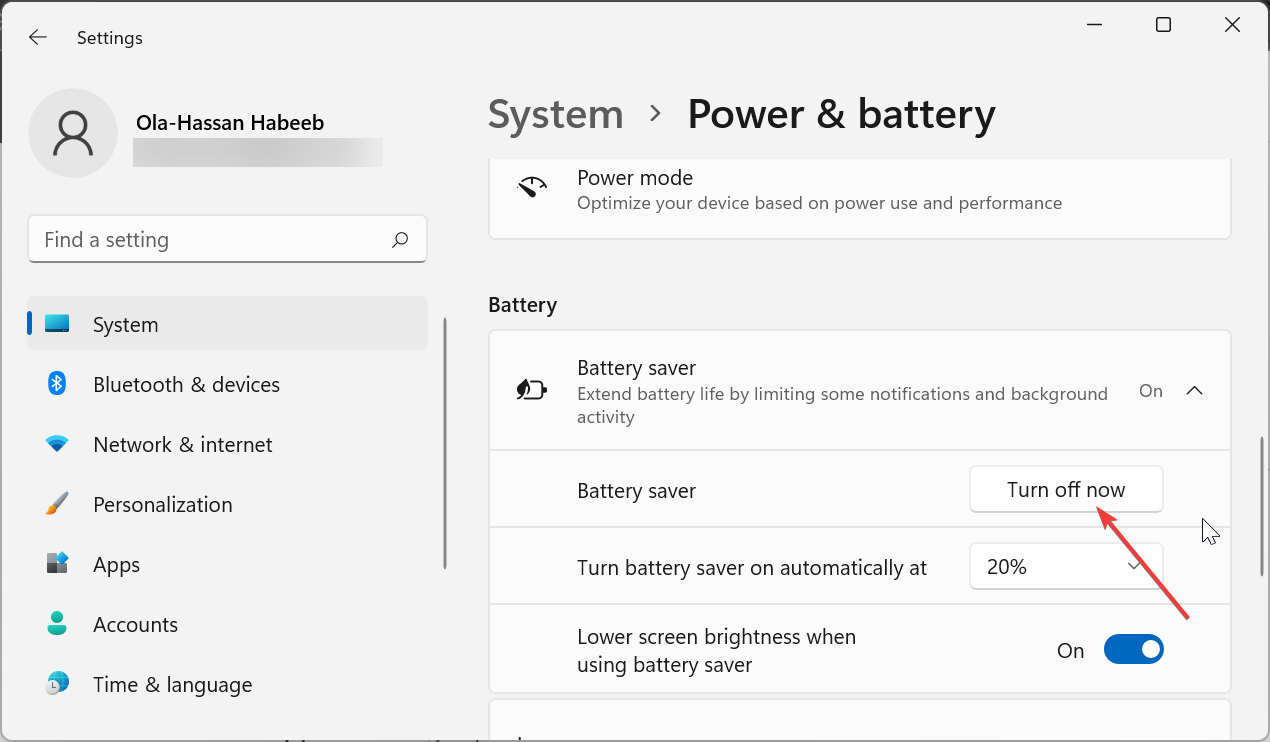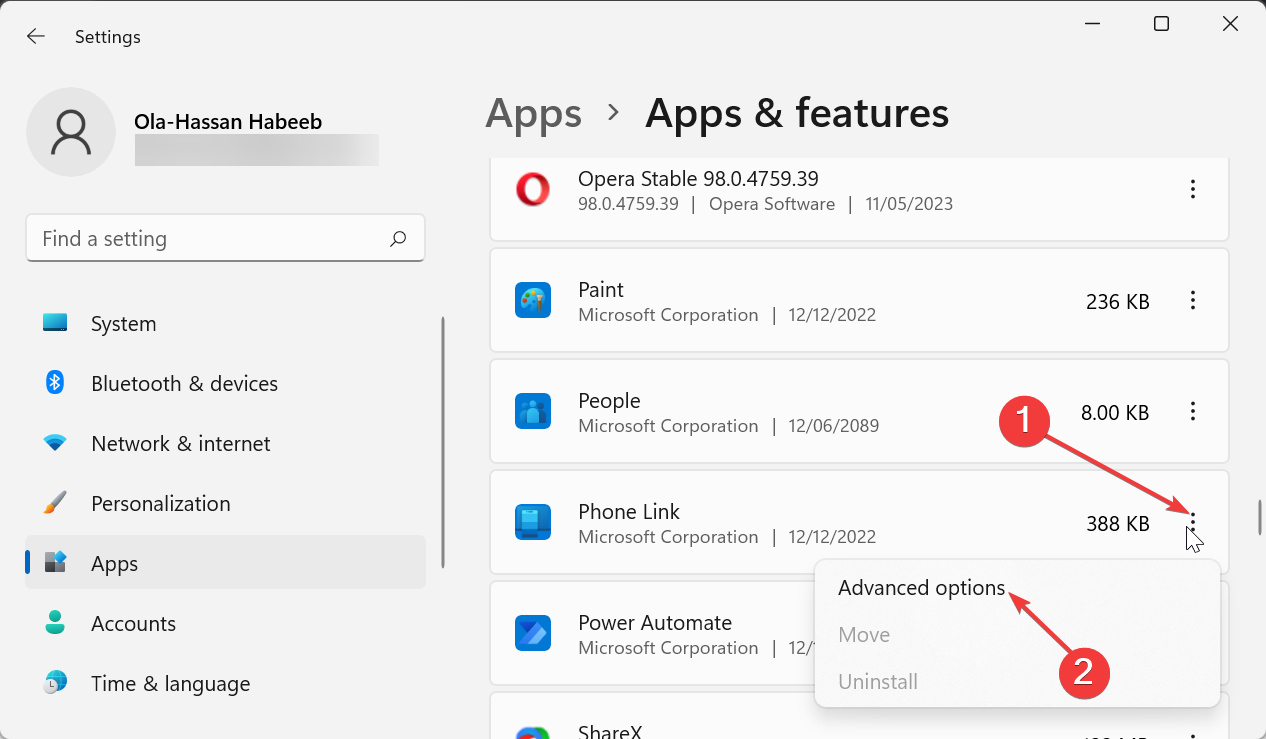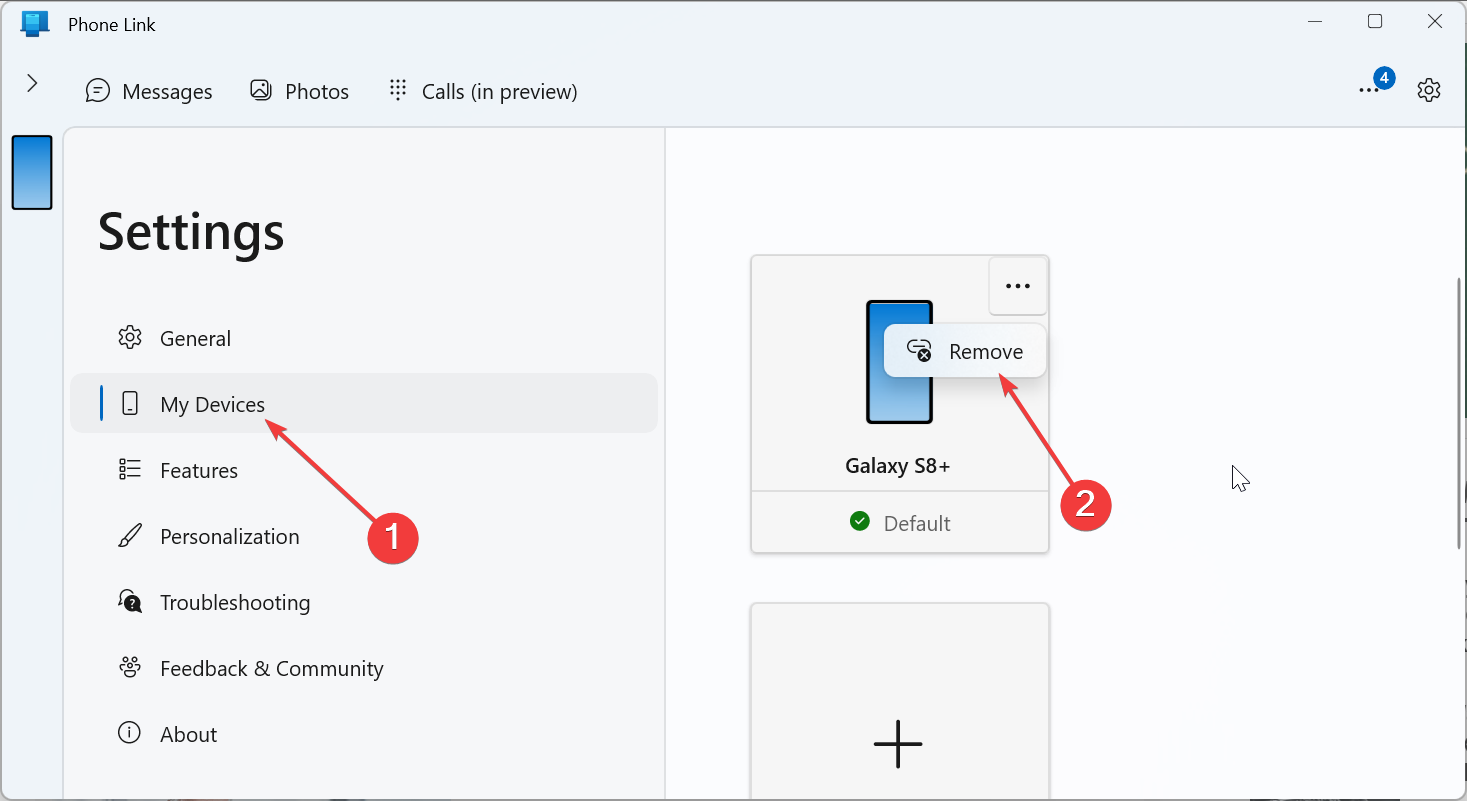Fix: Phone Link App Notifications Not Working
Disabling the Focus Assist feature should get the job done
4 min. read
Updated on
Read our disclosure page to find out how can you help Windows Report sustain the editorial team Read more
Key notes
- If Phone Link app notifications are not working, it might be due to the battery saver feature.
- You can fix this issue by allowing the Phone Link app to run in the background.
- In the worst cases, you might need to unlink and relink your phone with the app.
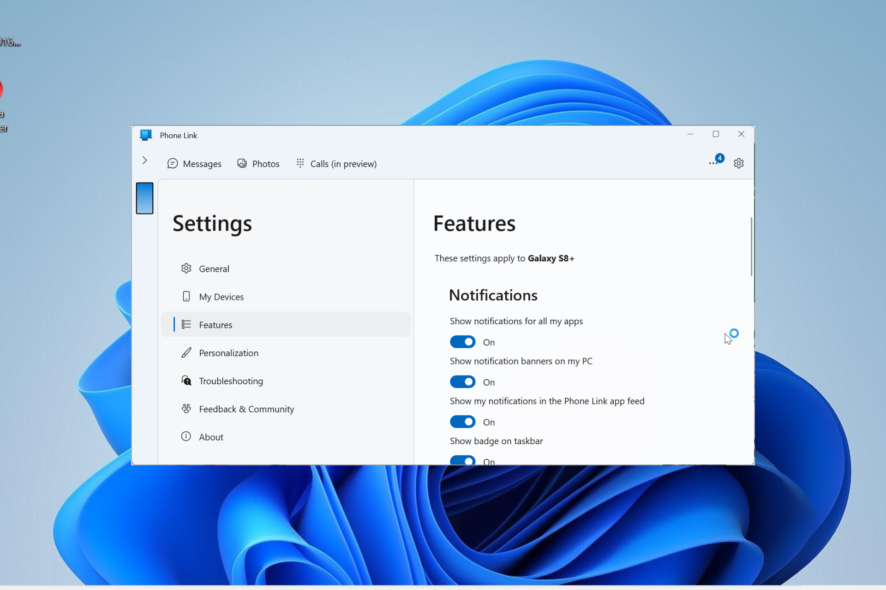
The Phone Link app notifications not working issue is one of the many problems users encounter on the otherwise excellent app. This removes a critical app feature that allows instant access to your phone.
If you are also dealing with this issue, this detailed guide will show you quick and effective ways to fix it.
Why are Phone Link app notifications not working?
Below are some of the potential reasons notifications might not be working on the Phone Link app:
- Low PC battery: If your battery is low and the battery-saver mode is activated, you will likely not get notifications. You need to disable the battery-saver feature to restore normalcy here.
- Issues with focus assist: Some users have found this issue to be due to the focus assist feature. Disabling this feature temporarily should get the job done.
- Disabled notification: Sometimes, the Phone Link app notification might be disabled on your PC somehow. The solution is to go to the settings app and enable notifications for the app.
What can I do if Phone Link app notifications are not working?
1. Enable notifications in the Settings app
- Press the Windows key + I to open the Settings app and select Notifications in the right pane.
- Now, toggle the switch for Notifications forward to enable it.
- Next, scroll down to the Notifications from apps and other senders section.
- Choose the Phone Link app and toggle the switch under Notifications forward to enable it.
- Now, check the checkbox for Show notification banners.
- Finally, check the box for Show notifications in notification center.
If the Phone Link app notifications are not working, it might be because the notification is disabled. The quick fix is to change this in Settings and restart the app.
2. Disable Focus assist
- Press the Windows key + I and select Focus Assist in the right pane.
- Tick the Off radio button.
- Finally, restart the app to effect the changes.
In some cases, this issue can be due to problems with the Focus Assist feature. The solution to this is to disable the feature.
3. Disable battery saver mode
- Press the Windows key + I and select Power & battery in the right pane.
- Select the Battery saver option.
- Finally, click the Turn off now button to disable the feature.
If you enable the battery saver mode on your PC, the Phone Link app notifications might not work. Hence, you need to disable the feature to get the notification to work again.
4. Allow the app to run in the background
- Open the Settings app and choose the Apps option in the left pane.
- Select Apps & features in the right pane.
- Now, locate the Phone Link app and click the three vertical dots before it.
- Next, select Advanced options.
- Click the Background apps permissions dropdown.
- Finally, select the Always option.
For the Phone Link app notifications to keep working, you need to allow it to run in the background.
5. Change the in-app settings
- Launch the Phone Link app and click the gear icon in the top right corner.
- Click the Features option in the left pane.
- Now, toggle all the switches under the Notifications section.
Sometimes, this problem can be due to your in-app notification settings. To fix this, you need to enable all notification-related features in the Phone Link app.
6. Unlink and re-link your mobile phone
- Launch the Phone Link app and click the Settings icon in the top right corner.
- Select My Devices in the left pane menu.
- Now, click the three horizontal dots before your phone.
- Select the Remove option and follow the onscreen instructions.
- Finally, relink your mobile phone to the app.
If everything fails to solve the Phone Link app notifications not working issue, you need to unlink and re-link your phone. This should clear the minor problems that might be causing the issue.
The Phone Link app helps you to access your phone easily on your PC. So, if the notification is not working, it reduces efficiency significantly.
Thankfully, you should be able to fix the issue with the solutions in this guide. In case you don’t want to use this app anymore, we have a great guide on how to disable Phone Link on Windows 11.
If the Phone app won’t connect to your phone, check our detailed guide to restore the connection.
Feel free to let us know the solution that helped you fix this issue in the comments below.