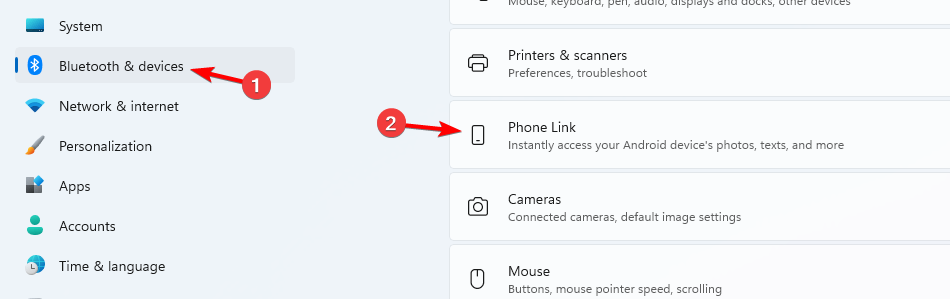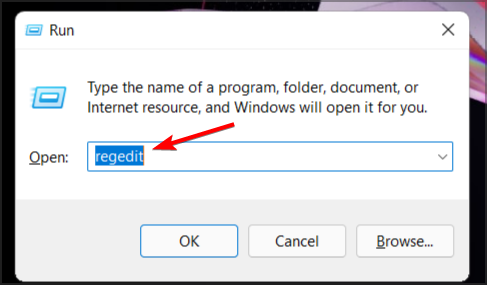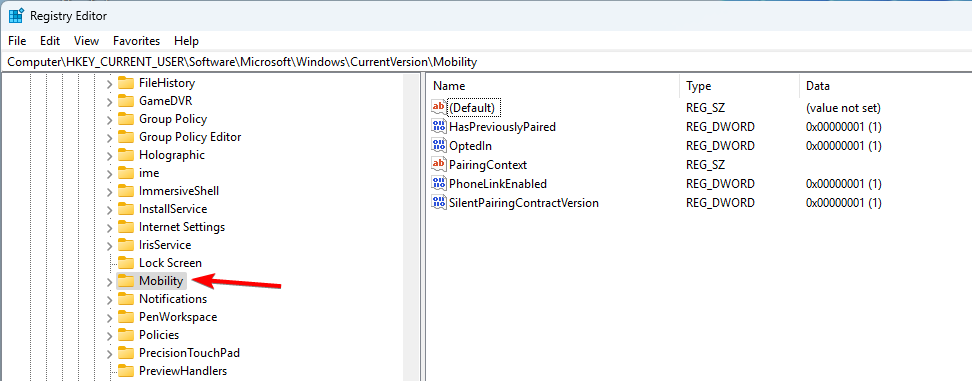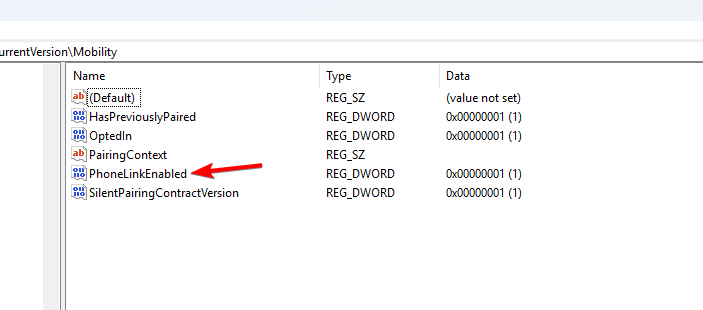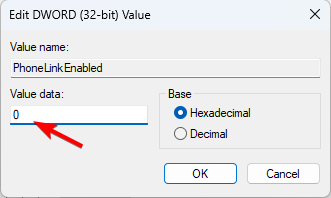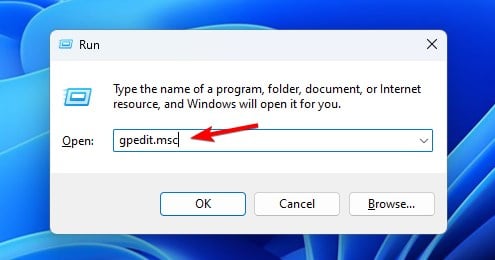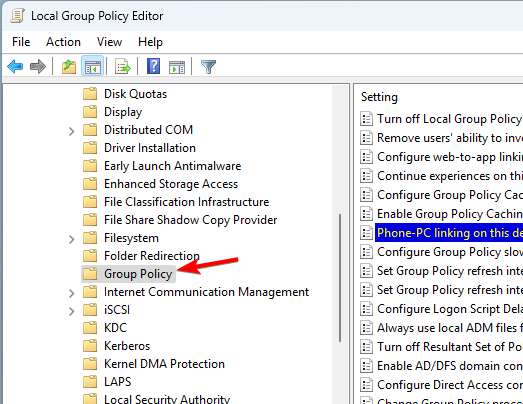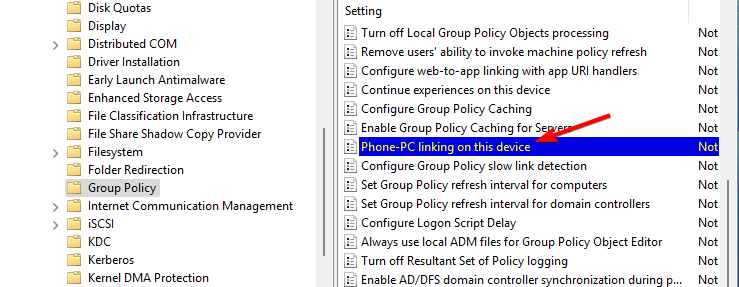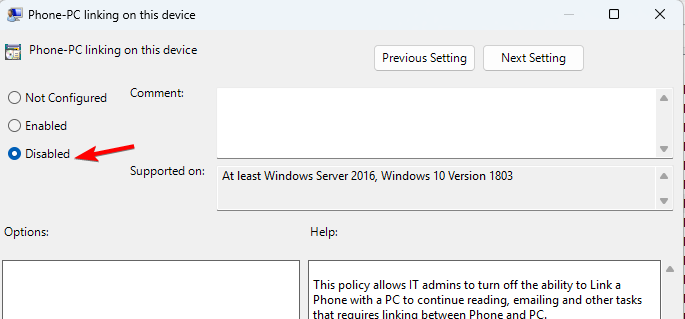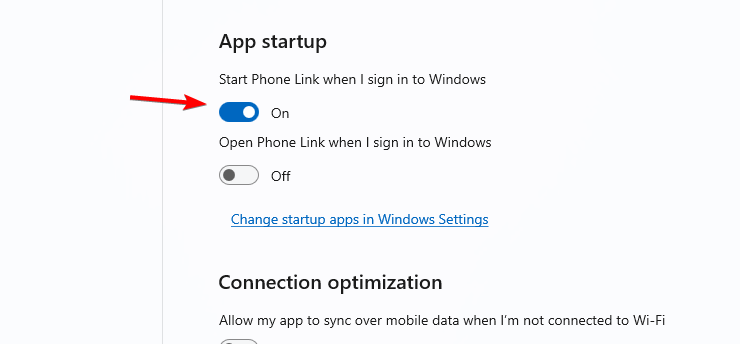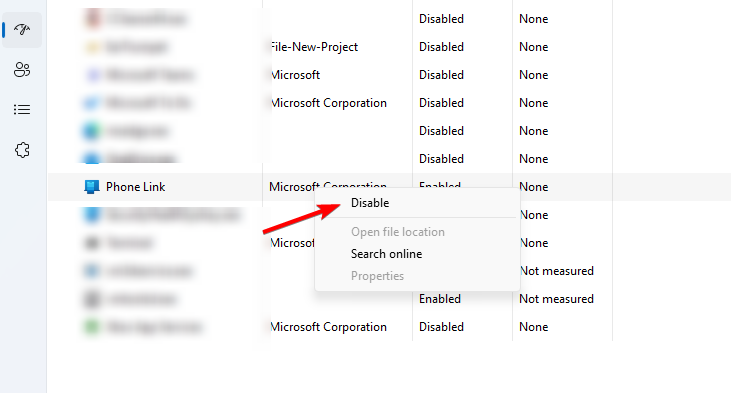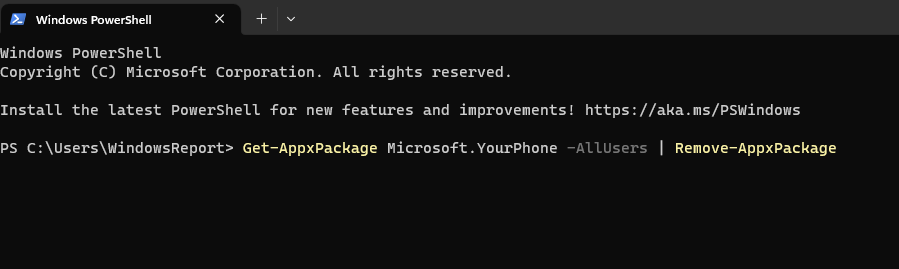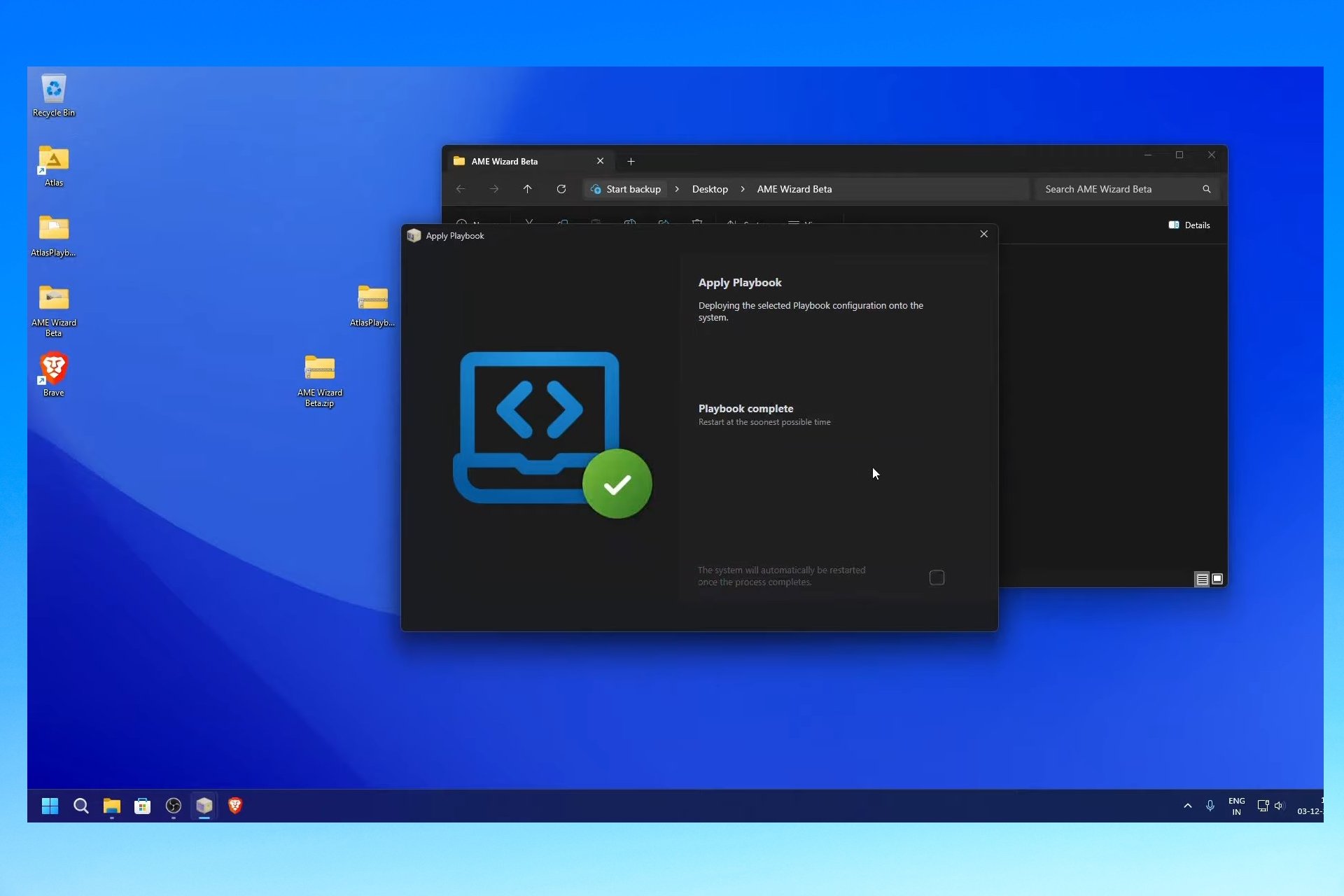How to Completely Disable or Uninstall Phone Link on Windows 11
Disable Phone Link on startup right from the Settings app
3 min. read
Updated on
Read our disclosure page to find out how can you help Windows Report sustain the editorial team Read more
Key notes
- This app can be disabled by adjusting your settings or by modifying Group Policy.
- To remove this software, you have to uninstall it with PowerShell.
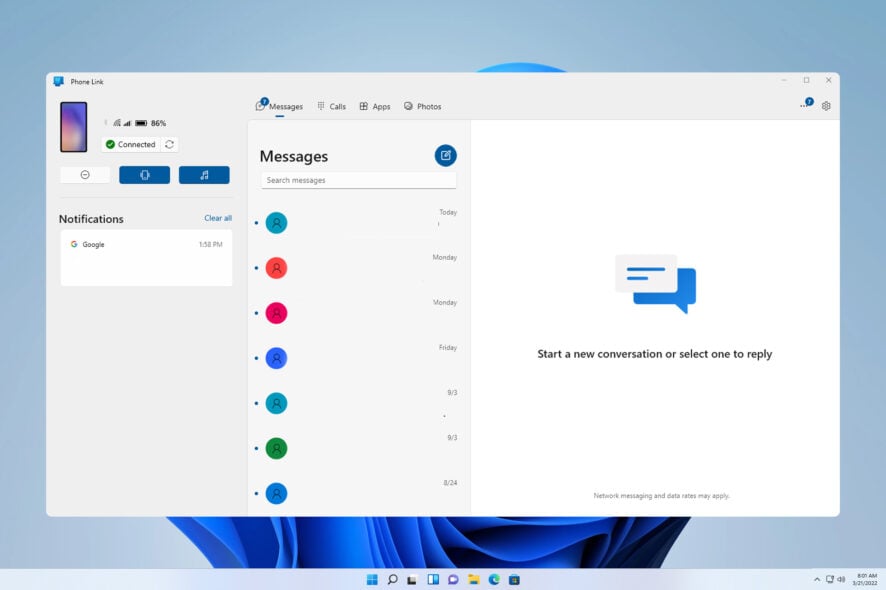
While Phone Link might be a useful feature, many want to disable Phone Link on Windows 11 because they don’t use it or because it tends to send notifications too frequently.
Disabling this feature is simple, and it can be done with just a couple of clicks. In today’s guide, we’re going to show you several different ways to do it.
How do I disable Phone Link on Windows 11?
1. Use the Settings app
- Press the Windows key + I to open the Settings app.
- Navigate to Bluetooth & devices and click on Phone Link.
- In there, set the Phone Link to Off.
Keep in mind that this feature is available in Windows 11 build 23511 (Dev) and newer.
2. Modify the registry
- Press the Windows key + R and enter regedit.
- Navigate to the following path in the left pane:
HKEY_CURRENT_USER\Software\Microsoft\Windows\CurrentVersion\Mobility
- In the right pane, double-click PhoneLinkEnabled DWORD.
- Set its Value data to 0 and click on OK.
3. Use Group Policy Editor
- Press Windows key + R and enter gpedit.msc.
- Navigate to the following path:
Computer Configuration\Administrative Templates\System\Group Policy
- In the right pane, locate the Phone-PC linking on this device and double-click it.
- Set it to Disabled and click on Apply and OK to save changes.
How do I stop Phone Link from opening on startup?
1. Change Phone Link settings
- Open the Phone Link and click on the Cog icon in the top-right corner.
- Next, choose General.
- Disable the Start Phone Link when I sign in to Windows.
2. Use the Settings app
3. Use Task Manager
- Press Ctrl + Shift + Esc keyboard shortcut to open Task Manager.
- Go to the Startup tab.
- Right-click the Phone Link and choose Disable from the context menu.
How do I uninstall Phone Link on Windows 11?
Use PowerShell
- Press Windows key + S, type powershell in the search box and select Run as administrator.
- Run the following command:
Get-AppxPackage Microsoft.YourPhone -AllUsers | Remove-AppxPackage - Wait for the process to uninstall the Phone Link.
If you don’t use Phone Link for iPhone or Android, the best way to disable it is right from the app settings. More advanced users can use Group Policy or Registry Editor. Keep in mind that disabling the app won’t unlink the phone from Windows 11.
It’s important to mention that this software has its share of issues and many reported that Phone Link app notifications are not working as well as PhoneExperienceHost.exe high CPU usage.
Do you use Phone Link or do you keep it disabled? Let us know in the comments!