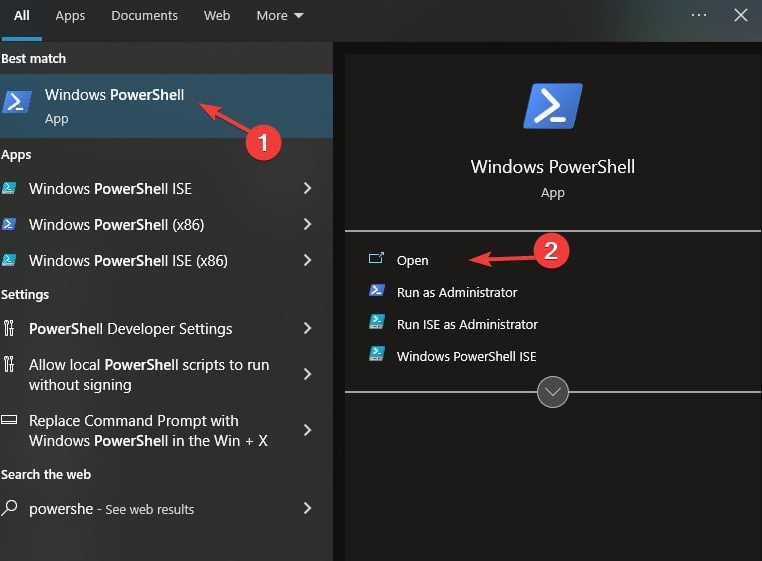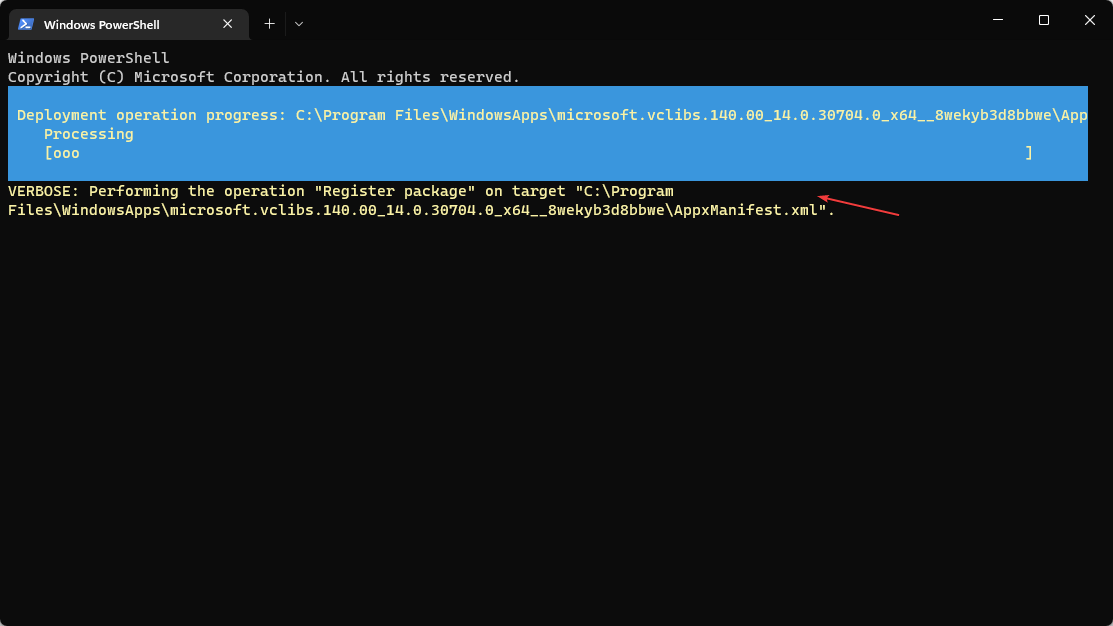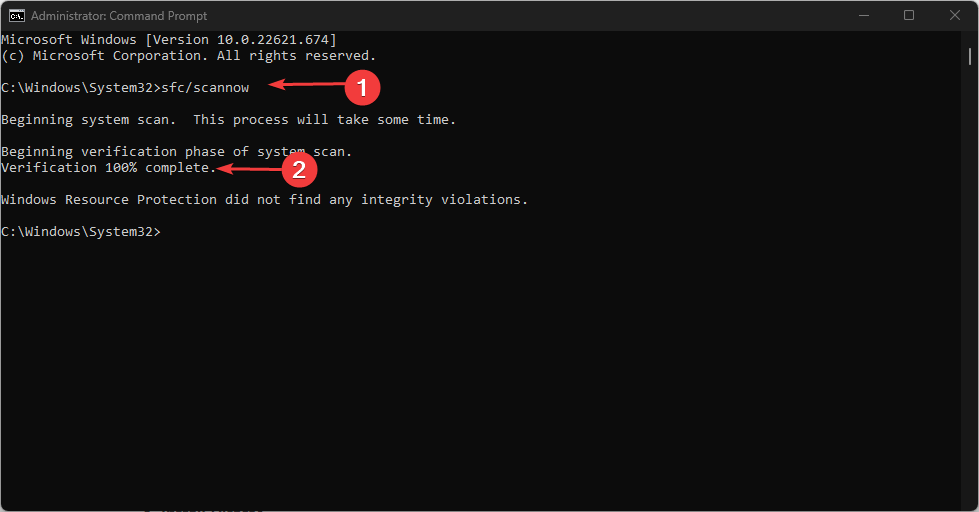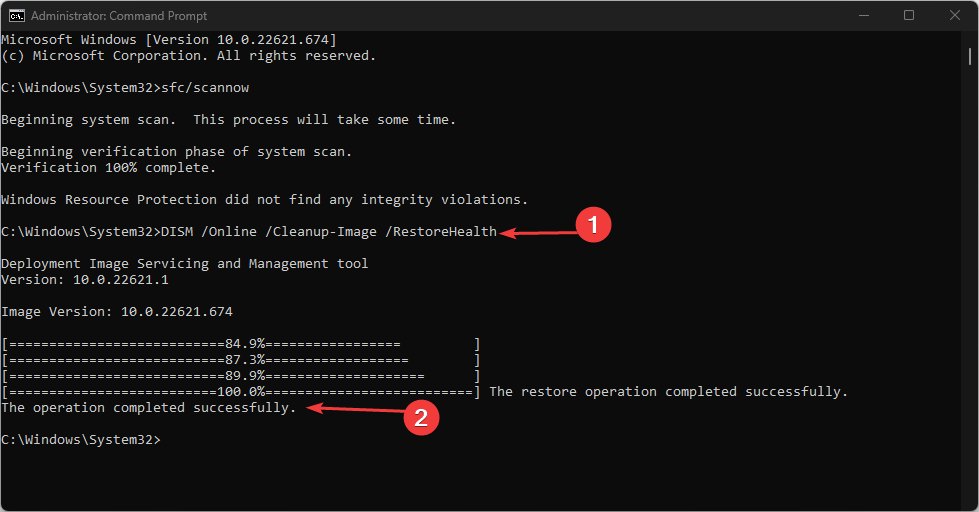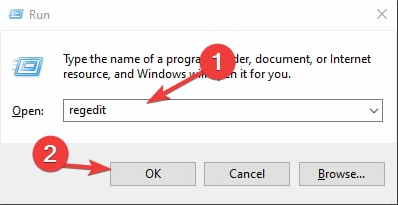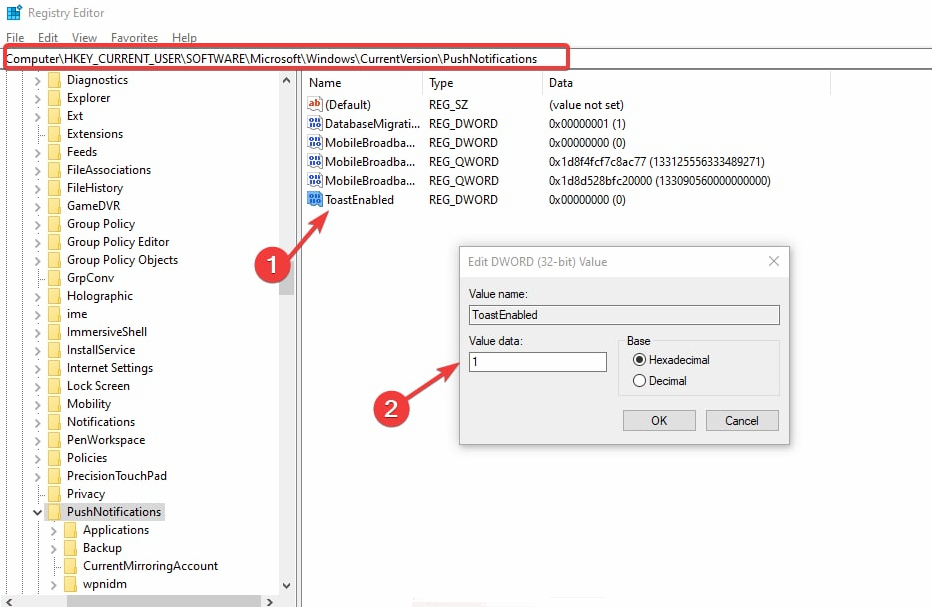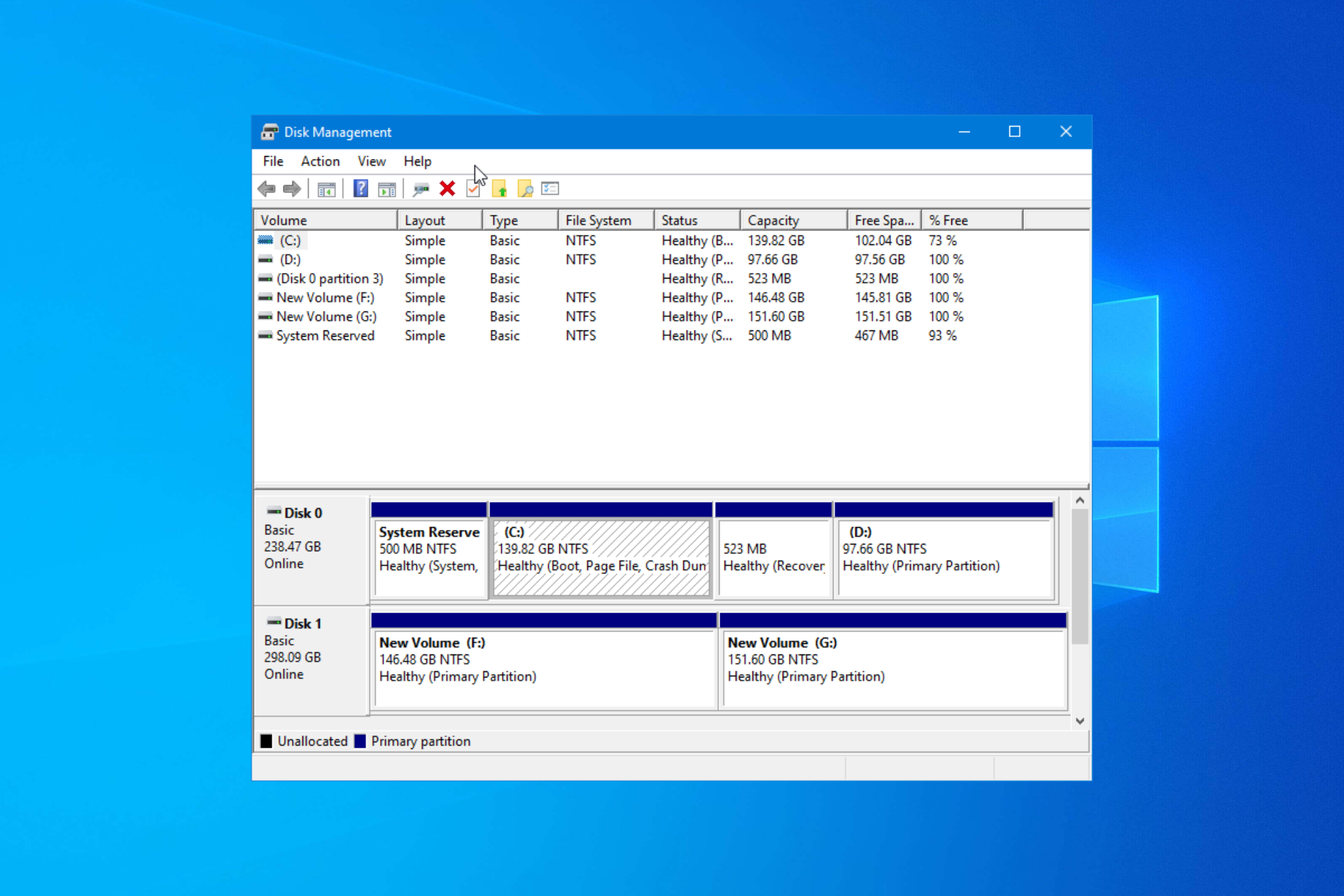Windows 10 Shows Notifications, But There Are None [Fix]
Update Windows once notification issues occur
4 min. read
Updated on
Read our disclosure page to find out how can you help Windows Report sustain the editorial team Read more
Key notes
- Windows 10 shows notifications when none can occur due to issues with the Action Center.
- Running an SFC scan can detect and fix the issue.
- Restarting the Action Center will fix bugs or errors that prompt fake notifications.
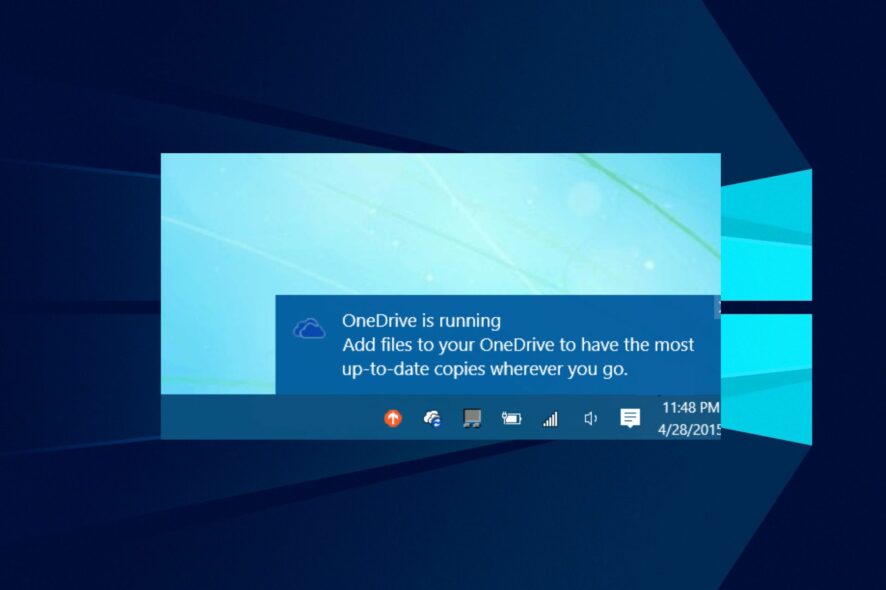
Receiving notifications on your PC makes you anxious to know what is being delivered. However, it becomes annoying when Windows 10 shows notifications but there are none. So, many users opt for turning off notification sound on their PCs which doesn’t fix the issue.
Hence, it is essential to find out how to resolve the issue.
Why does my Windows 10 computer keep making notification sounds when there are none?
When Windows 10 computers keep making notification sounds when there are none, it indicates that it has an issue. An outdated Windows operating system is the most common problem.
When a Windows PC lacks the necessary updates and patches for fixing bugs, it tends to malfunction and cause issues.
Furthermore, other factors that may be responsible for the issue are:
- Latest Windows updates – While an outdated Windows PC can cause problems for some users, updating to Windows’ latest builds can affect some. Many users complain about issues after updating to the latest build. So, the notification error may occur due to your recent update.
- Corrupt system files – Corrupt system files can also cause Windows 10 computers to keep making notification sounds when there are none. Old caches and app files can become corrupt and affect your PC.
- Issues with notification settings – Window notifications may pop up when there are no notifications due to configuration issues. Notification is a component of the computer that can malfunction if not configured.
- Third-party app interference – Some programs can interfere with the notification on your PC. So, it is possible to encounter issues like receiving alerts when there is none if a third-party app controls your notifications.
Other reasons can cause Windows 10 computers to keep making notification sounds when there are none.
What can I do if Windows 10 shows notifications when there are none?
Before proceeding with any advanced troubleshooting, go through the following:
- Update Windows OS to the latest build.
- Restart Windows in Safe Mode and check if the issue persists.
If you’re unable to get around the issue, try the solutions below.
1. Reconfigure background access for apps
- Press Windows + I key to open the Windows Settings app.
- Select Privacy from the menu.
- Click on Background apps from the left pane, then toggle on the Let Apps run in the background option.
- Select the apps that you want to get the notifications.
- Close Settings and restart your PC.
Enabling this feature on your computer allows the app that you’ve selected only send in notifications with content.
2. Re-register the Action Center via Windows PowerShell
- Left-click the Start button, type PowerShell in the text box, and launch it.
- Copy and paste the following command in and press Enter:
Get-AppxPackage | % {Add-AppxPackage -DisableDevelopmentMode -Register "$($_.InstallLocation)\AppxManifest.xml" -verbose} - Wait for the process to finish, then restart your PC when you see a blinking cursor.
Re-registering the Windows 10 Action Center will fix any issues prompting it to show notifications with no content.
Also, you can check what to do if Windows PowerShell stops working.
3. Run System File Checker
- Left-click the Start button, type Comm into the search box, then select Run as administrator from the drop-down.
- Click Yes on the User Account Control prompt.
- Type the following and press Enter:
sfc /scannow - Restart your PC and check if the error persists. If not, run the DISM tool.
- Repeat steps 1-4.
- Type the following and press Enter:
Dism /Online /Cleanup-Image /Restorehealth - Restart your PC.
Running System File Checker will help detect and remove corrupt files on your PC that are causing problems with notifications.
4. Reconfigure Registry Settings
- Press Windows + R to open the Run dialog window, type Regedit, and press Enter to open the Registry Editor.
- Navigate to the following path:
HKEY_CURRENT_USER\Software\Microsoft\Windows\CurrentVersion\PushNotifications - Double-click the ToastEnabled entry in the right pane and change its value to 1.
- Restart your PC.
Reconfiguring some registry settings can fix the notifications issues on your PC.
Conclusively, you can check how to manage browser notifications on your PCs to prevent annoying pop-ups.
You can kindly tell us which of the solutions worked for you in the comments section. Also, do not hesitate to leave your questions and suggestions.