How to unlock layers in Adobe Photoshop and fix file errors
3 min. read
Updated on
Read our disclosure page to find out how can you help Windows Report sustain the editorial team. Read more
Key notes
- If you can't unlock a layer in Photoshop, make sure you are using the right steps for the respective layer.
- Working with layers or how to unlock a layer in Photoshop might be one of the challenges for new users.
- But depending on the layer you want to use, there are several ways to unlock a layer in Photoshop.
- Above all, make sure your Photoshop is updated, to see all the product features in one place.

Adobe Photoshop is an industry-standard when it comes to image editing and manipulation software for the Windows platform.
In order to protect your work, Photoshop automatically locks the background, and if you wish to unlock the layer you will have to manually tell Photoshop to allow you.
However, some users have reported that they are not unable to work with any images due to a Not a PNG file error. If the user clicks on OK, the image doesn’t load into the Work area.
Locked layers ensure that you don’t accidentally make changes to original images or sections of your work. This is why any image you open is locked from the get-go, labeled a background layer.
Photoshop does not want you to accidentally ruin the original photo. That doesn’t mean that there aren’t ways to adjust locked layers, however.
How to unlock layers in Adobe Photoshop?
1. Update Photoshop to the latest version
Keep in mind that if you wish to benefit from the latest security patches, bug-fixes, and the latest features, you will need to update Photoshop regularly.
Adobe has added many features with each update Photoshop becomes better with each version.
It is important to download your software from official sources whenever possible. This way you protect yourself from malware attacks and ensure that your software is running smoothly.
Here are some of the key features in Photoshop:
- Support for mobile devices, including iPad
- State of the art content-aware fill
- Adobe Fresco is now included in your membership
- Automatic update of fonts from Adobe Fonts
- Improved blur effects

Adobe Photoshop
To avoid file errors and benefit from all Photoshop’s key features, make sure you have the latest product version.2. Unlock the background layer
- To convert the background to a new layer that isn’t locked:
- Select Layer, then New.
- Choose Layer from Background.
- Give the layer a name and select OK.
- The new, unlocked layer will replace the background layer in the palette.
3. Unlock other layers
- Open your image in Photoshop.
- Make sure that the Layers panel is visible by clicking Windows at the top of the screen and checking for the checkmark to the left of the Layers option. If the checkmark is there, then the Layers panel is visible. If the checkmark is not there, then select the Layers option.
- Select the locked layer by clicking it in the Layers panel.
- Click the lock icon to the right of the layer name, then drag it to the trash can at the bottom of the Layers panel.
- The lock icon should disappear, allowing you to freely edit the contents of that layer.
4. Rasterize or edit smart objects
- Right-click on the smart object
- Select Rasterize Layer
If you don’t wish to rasterize the smart object, then you can double-click and open it separately. Here you can make adjustments to it and when you save it, it will update in the main document.
Smart objects are extremely useful tools in Photoshop. They allow you to create a document within a document and add multiple effects and composites to a specific item rather than the entire document.
Those are some of the resolutions that might fix the program error for Photoshop users. Then users can print the photos they need to from Photoshop again.

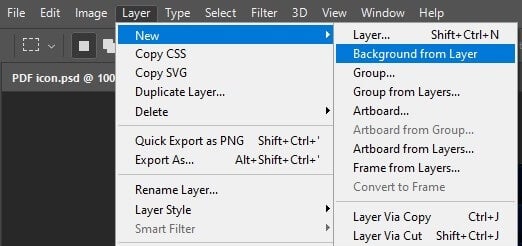
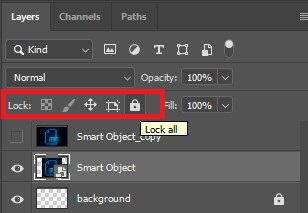
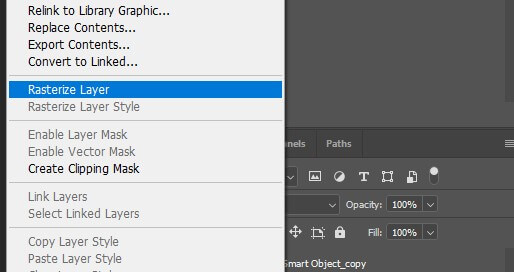
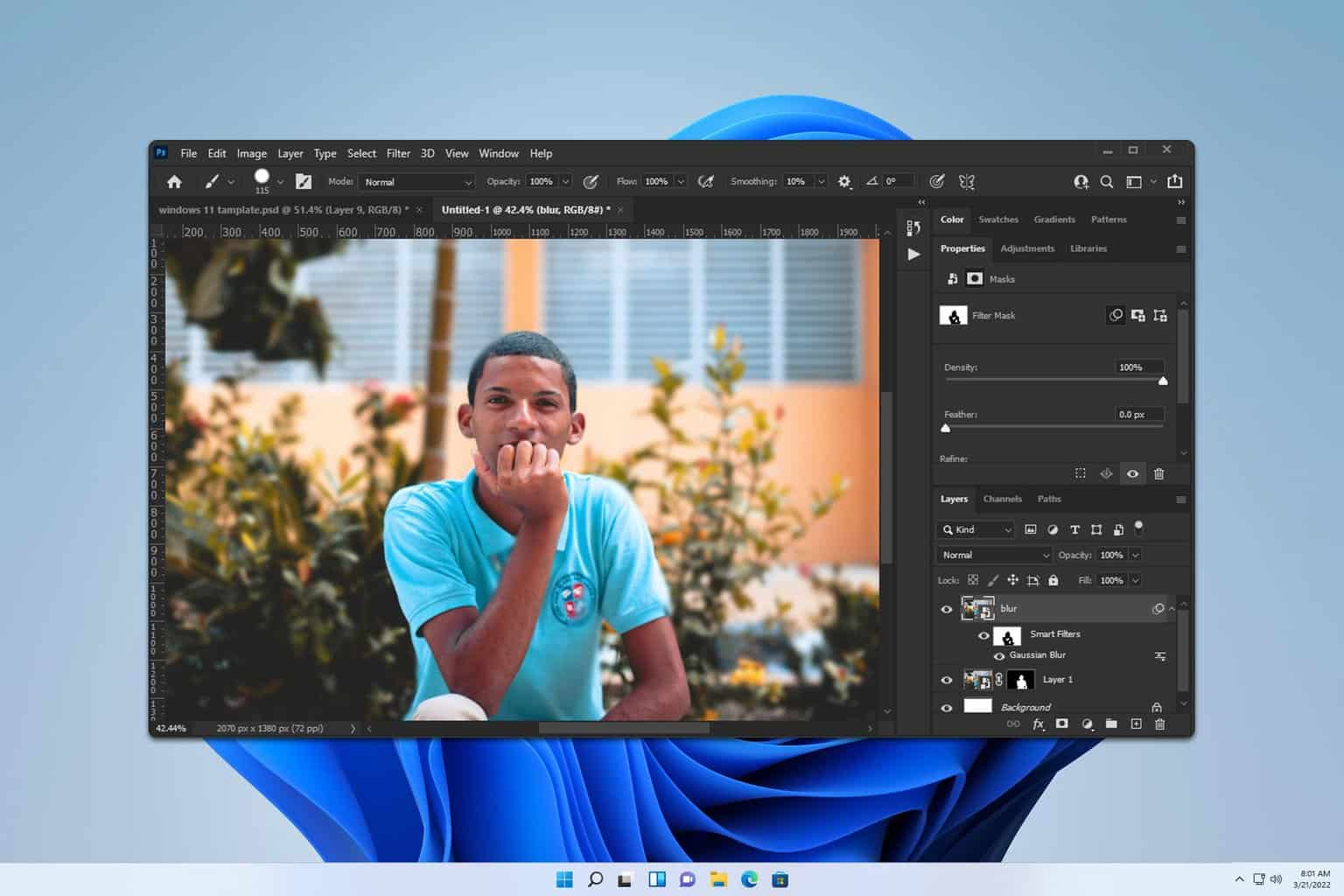
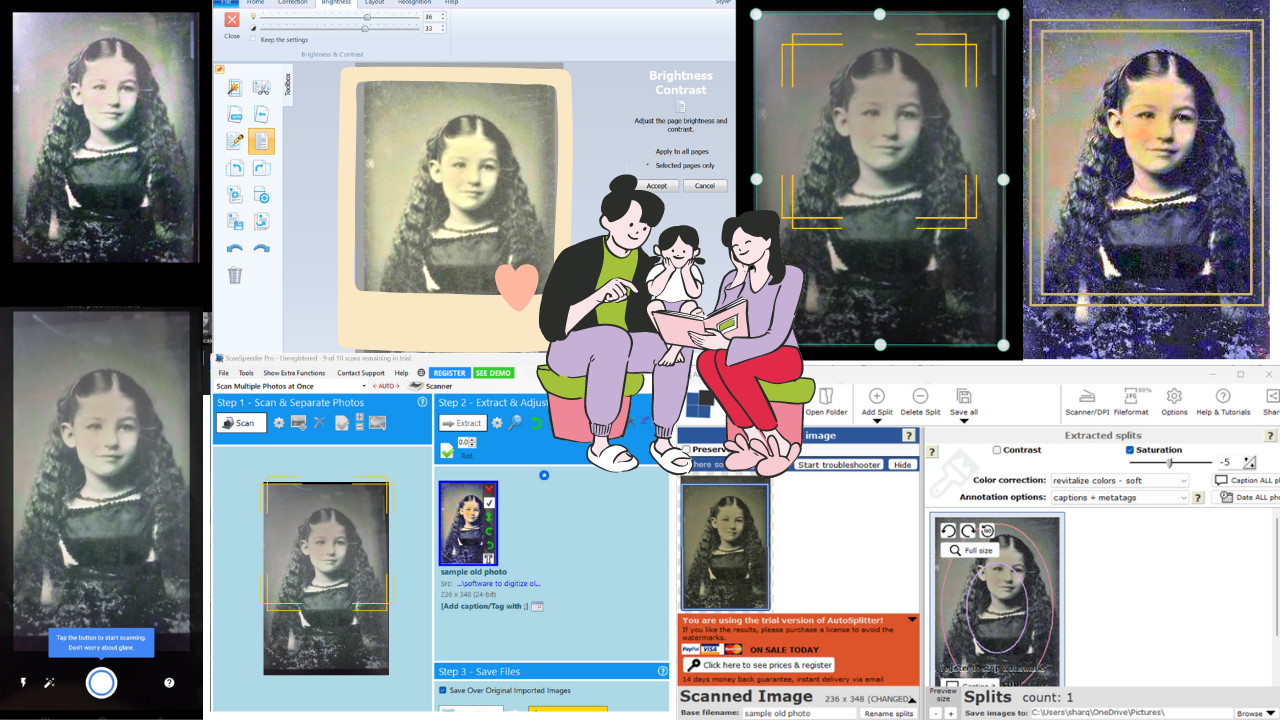


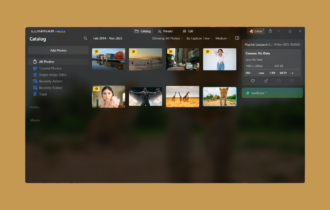


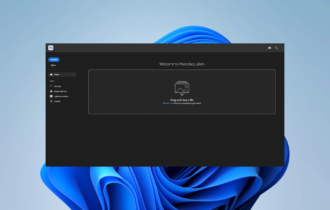
User forum
0 messages