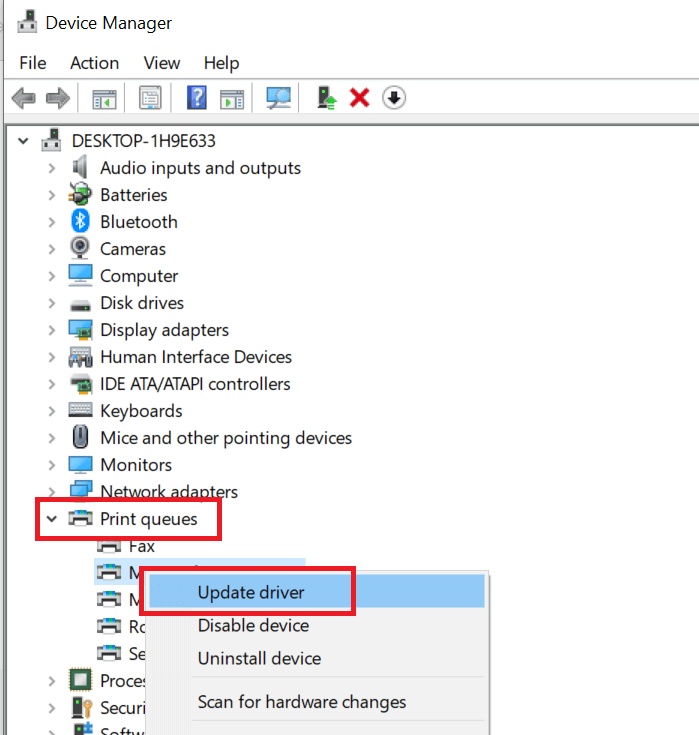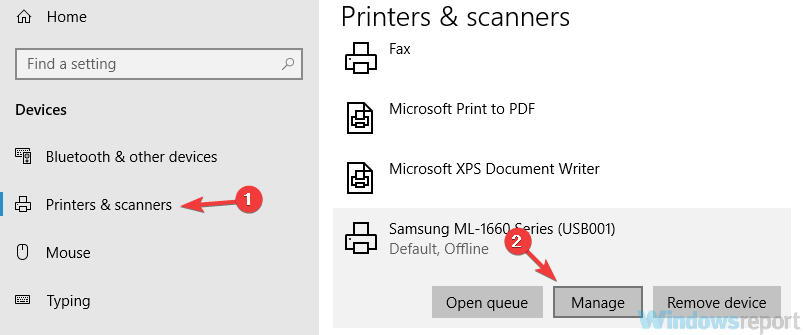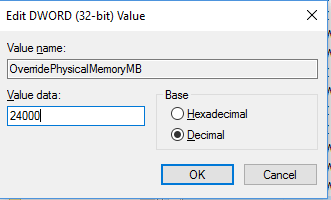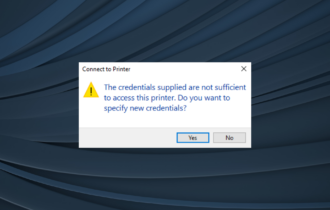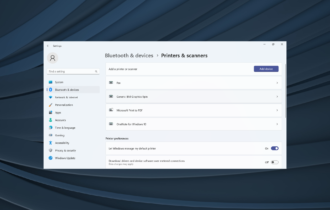FIX: There was an error opening your printer on Photoshop
5 min. read
Updated on
Read our disclosure page to find out how can you help Windows Report sustain the editorial team Read more
Key notes
- Many users reported There was an error opening your printer in Photoshop that makes printing impossible.
- The best method to prevent these types of problems from appearing is to keep Photoshop up to date.
- Another method that you can use is to check your preferences and adjust them accordingly.
- In case Photoshop is not printing, be sure to check your printer drivers and update them if needed.

Photoshop allows you to print your work directly from the application. Sometimes, the print function in Photoshop may not work properly.
The full Photoshop error reads There was an error opening your printer. Printing functions will not be available until you have selected a printer and reopened any documents.
Is there a problem with Photoshop opening your printer? Solve it today by resetting Printer Preferences.
By resetting the printer preferences to default values, Photoshop should be able to access the printer again. Alternatively, you can change the default printer or apply the Registry fix.
Finally, make sure that the printer driver is up-to-date as well as your Photoshop copy.
Follow the detailed instructions below to fix the error at hand.
- Reset printer preferences
- Update the printer driver
- Change the default printer
- Update Photoshop
- Registry fix
What can I do if Photoshop won’t print?
1. Reset printer preferences
- Quit Photoshop if running.
- Relaunch Photoshop and open the file that you want to print.
- Click on the File menu and go to Print. Don’t click on Print, simply hover the mouse over the Print option.
- Now press and hold the Spacebar key for a few seconds.
- This should reset the Printer Preferences for Photoshop. Upon a successful reset, you will see a print settings dialogue box.
- Proceed with printing the document and check if the error is resolved.
If you’re getting Error opening printer in Photoshop, the problem might be corrupted configuration settings for Photoshop‘s print function.
You can resolve this issue by resetting the print preferences for Photoshop by following the instructions from above.
2. Update the printer driver
- Type Device Manager in the search bar and click on Device Manager.
- In the Device Manager, scroll down to Print Queues and expand it.
- Right-click on the problematic printer and select Update Driver.
- Choose Search automatically for updated driver software option.
- Windows will now look for any new updates and install them automatically.
- Restart the PC, launch Photoshop , and set the printer as the default in Printer options.
Try to update the driver from the Device Manager and check if that resolves the error.
If the issue persists, try to download and install the driver manually. You can download the latest driver from your printer manufacturer’s website. That should fix the Photoshop error opening printer for good.
If you’re getting Error opening printer message in Photoshop, you can try to update drivers automatically with Outbyte Driver Updater.
This is a third-party software that will scan your system for outdated drivers and update all your drivers automatically.
3. Change the default printer to fix the Photoshop error opening printer
- Launch Photoshop and open the document you want to print.
- Press Ctrl + P to open the Print dialogue box.
- In the Print settings, click on the Printer option and select a different printer from the list. Click on Done / OK to save the changes.
- Quit and relaunch Photoshop.
- Open Print settings and change your work printer as default printer. Click OK/Done to save the changes.
If that does not work, in Windows, go to Start > Settings > Devices > Printer and Scanner
Change the default printer to something else. Make sure to set your work printer as default again in Photoshop Print option and check for any improvements.
Users have reported that changing their default printer in the printer settings to something else and changing back it to the default printer has fixed the issue.
Therefore, we advise you to try this workaround if Photoshop is not printing.
4. Update Adobe Photoshop to latest version
Keep your Adobe Photoshop copy updated. The Adobe team releases an update for Photoshop almost every month.
Each new release contains performance improvements and bug fixes. Some of them even come with new features.
There’s little reason to run an older version. Your printing issues might be eliminated through one of the updates released.
Verify what version you have installed by opening Photoshop, and in the top menu select Help -> About Photoshop. Below the Logo, you will see the version you have installed.
This is the simplest solution, and it should help you if Photoshop is not printing.
5. Registry fix for the Photoshop error opening printer
- Press Windows + R to open Run
- Type Regedit and hit enter.
- In the Registry Editor, go to the following location:
ComputerHKEY_CURRENT_USERSoftwareAdobePhotoshop Elements16.0 - Right-click on 16.0 folder and select New > DWORD (32-bit) Value.
- Rename the new value as OverridePhysicalMemoryMB.
- Double-click on OverridePhysicalMemoryMB.
- In the new dialogue box, select Decimal under the Base section.
- For Value Data, enter a numeric megabyte value according to your system’s physical memory (RAM). If you have 4GB memory, enter 4000 and for 8GB enter 8000.
- Click OK to save the changes.
There was an error opening your printer error in Photoshop can be problematic, but hopefully you have managed to fix it using our solutions.