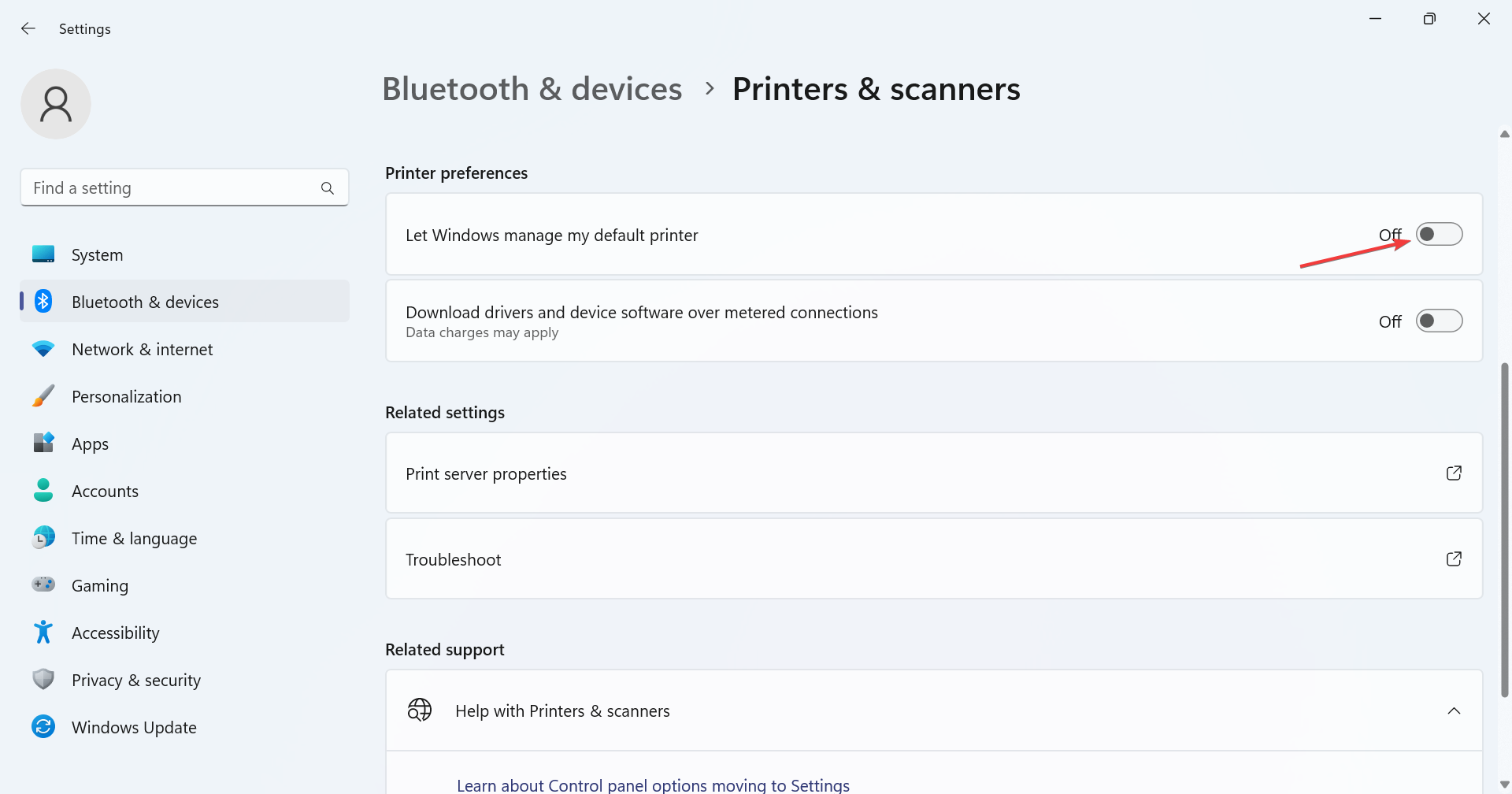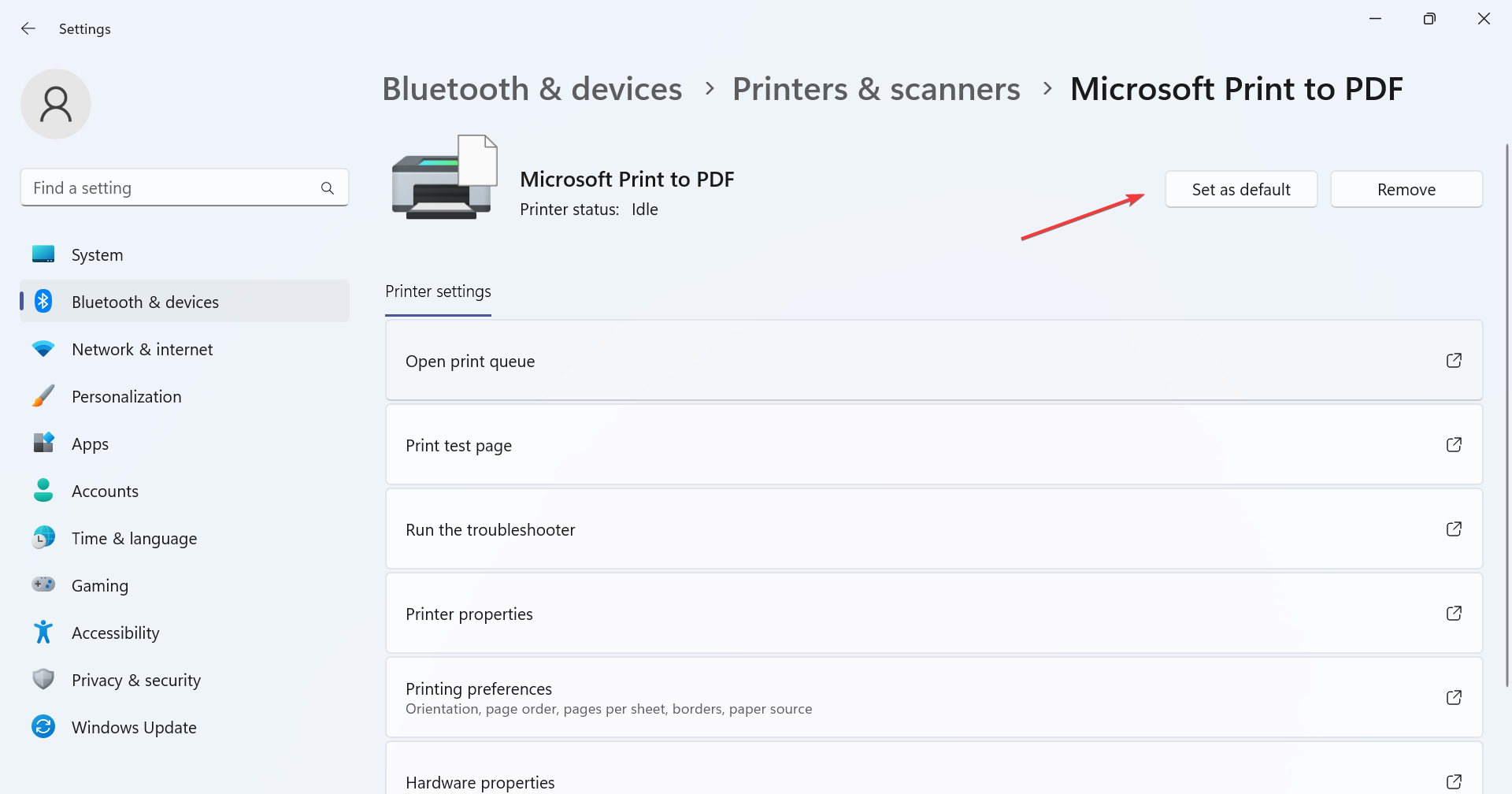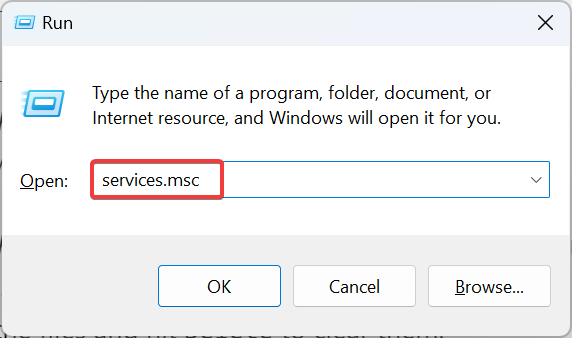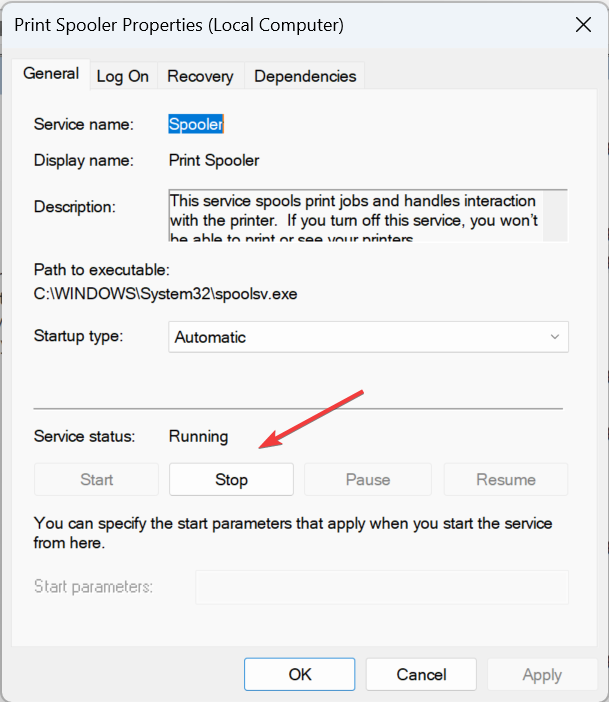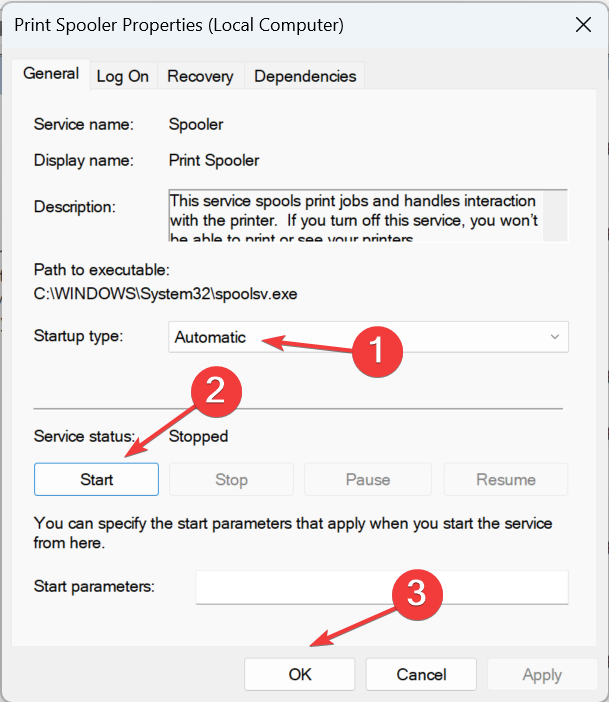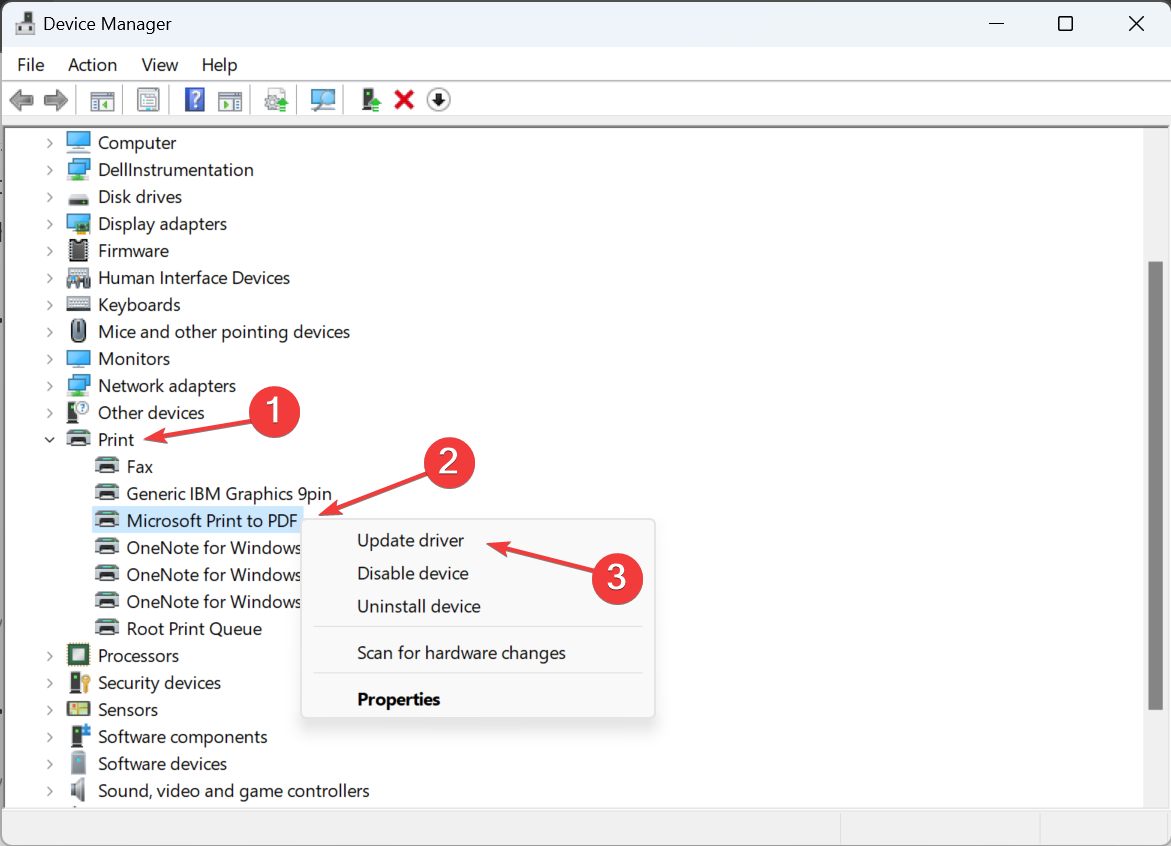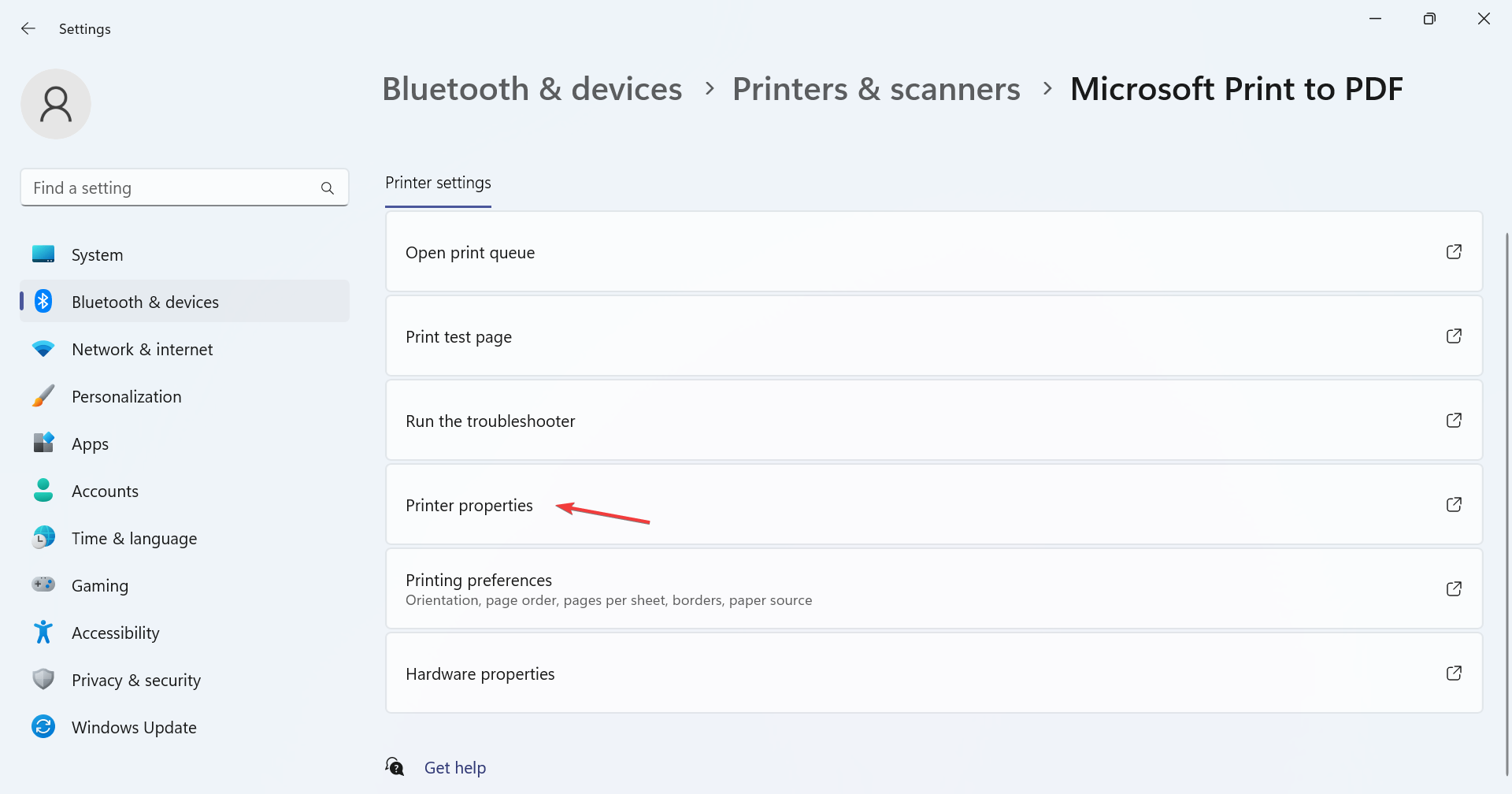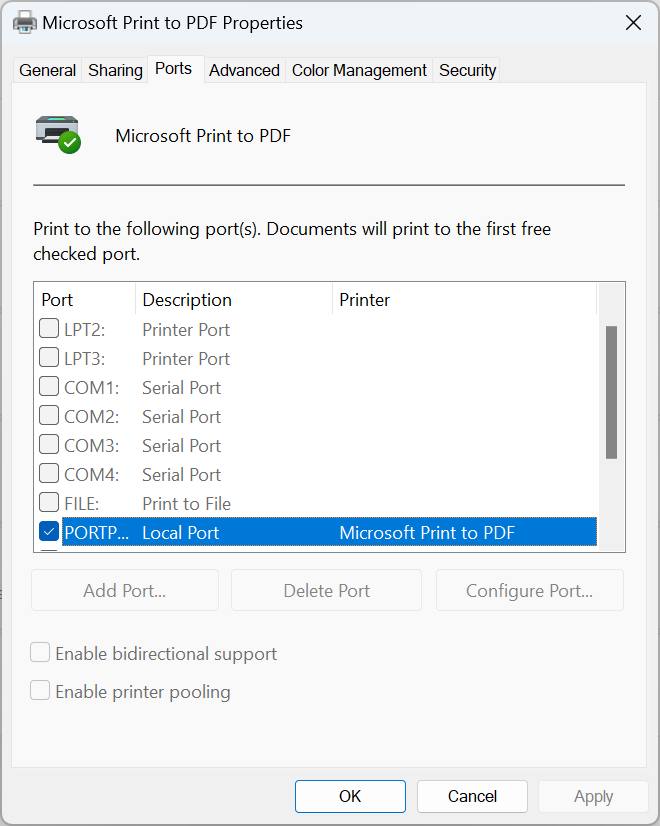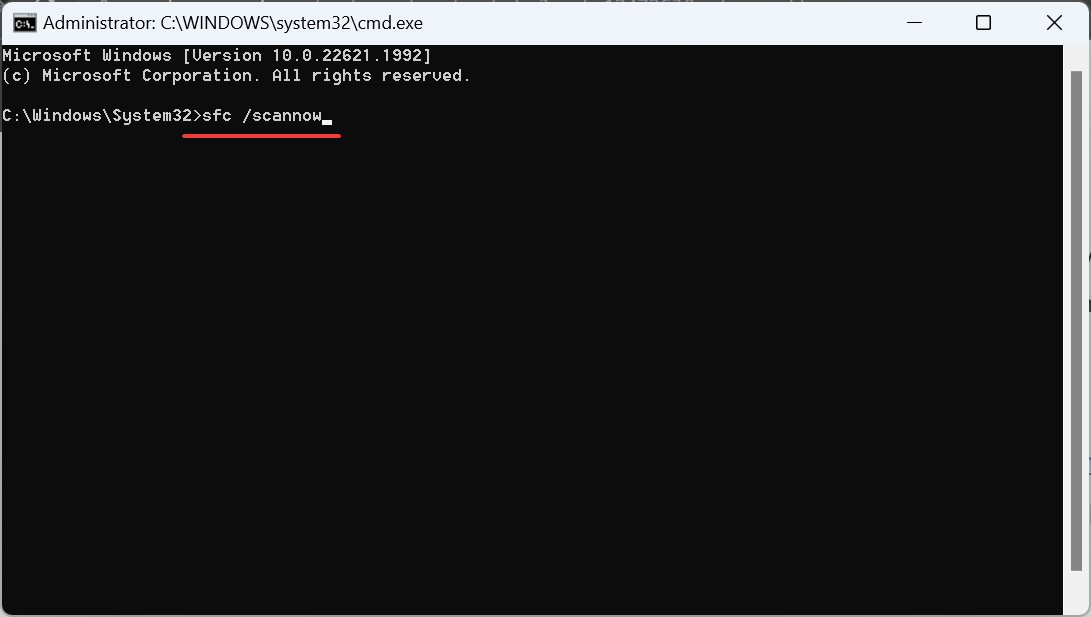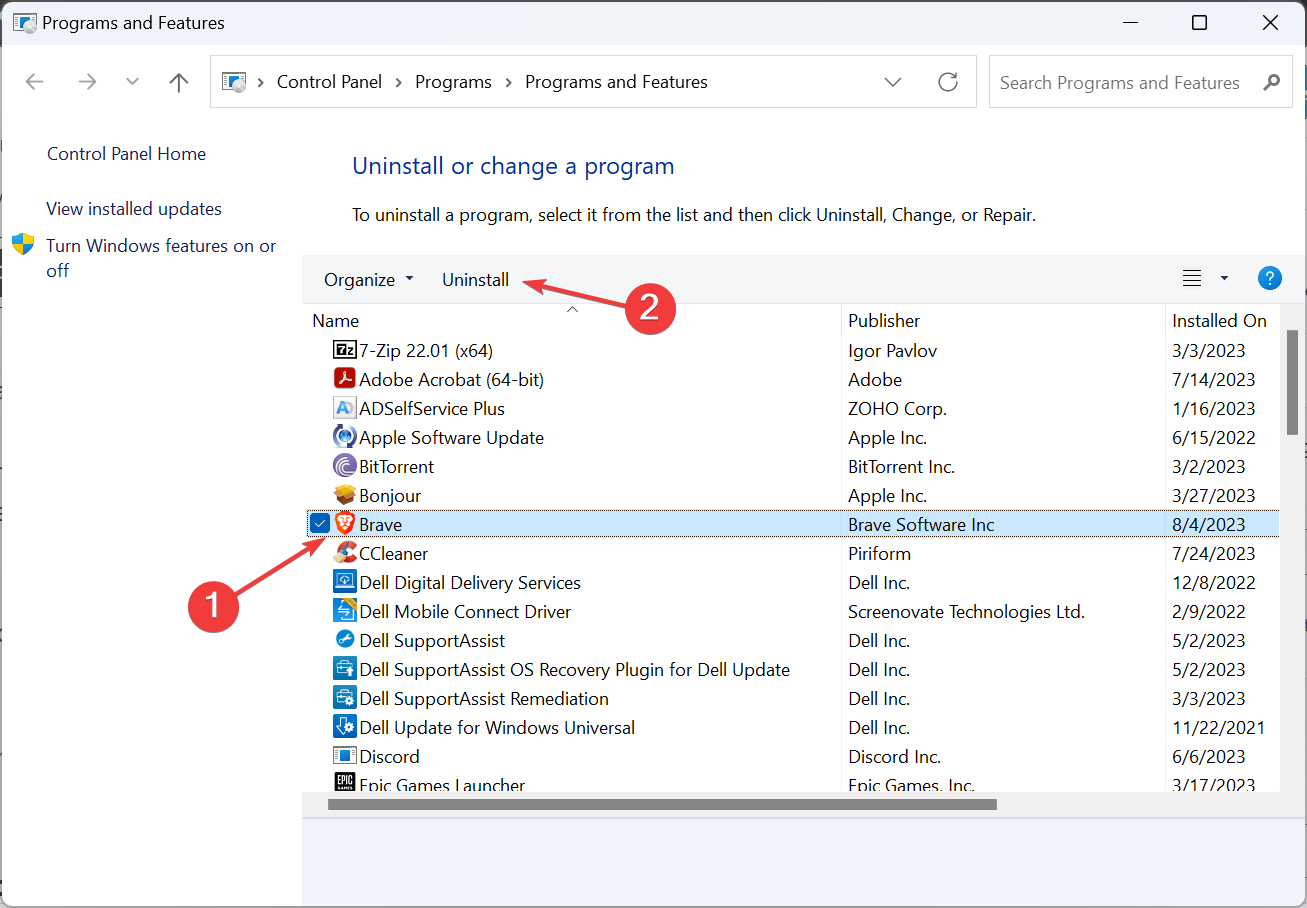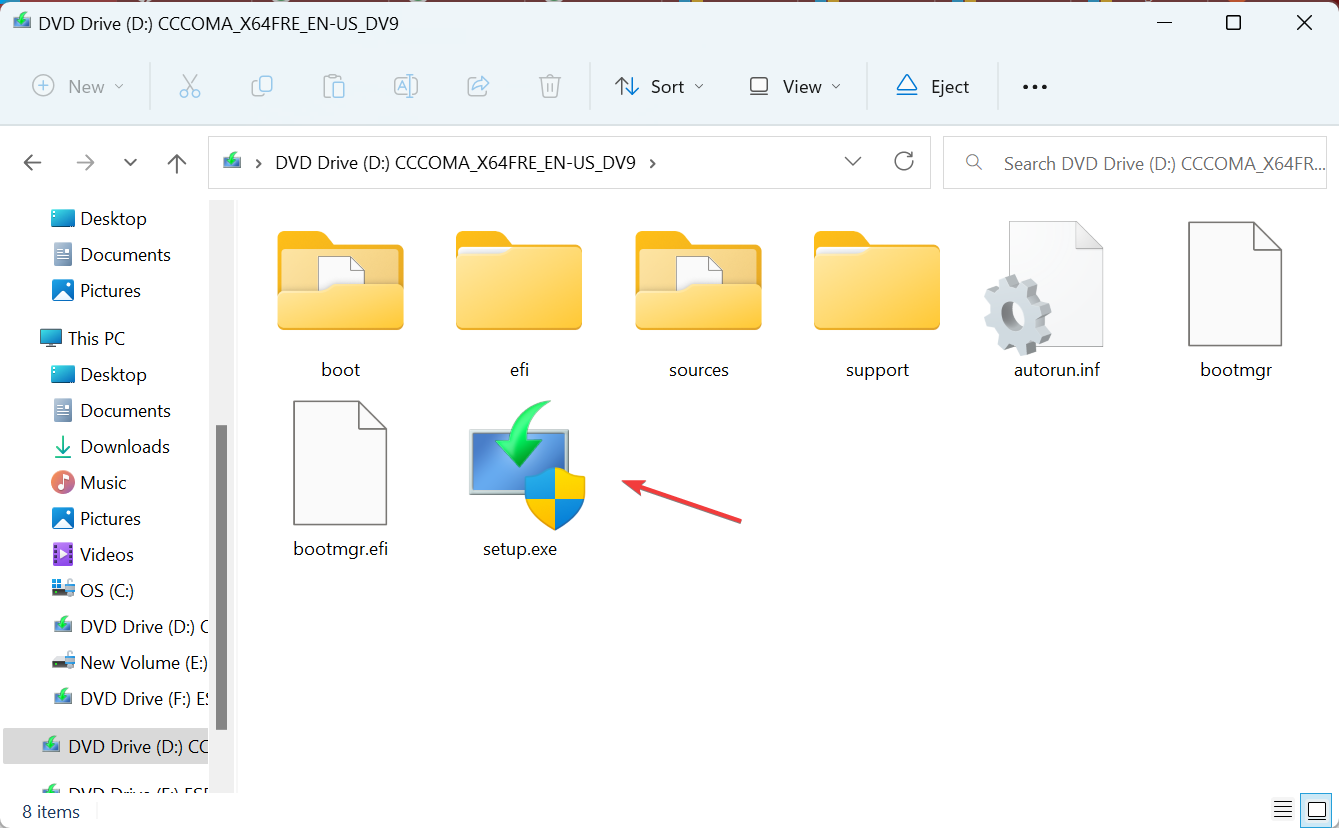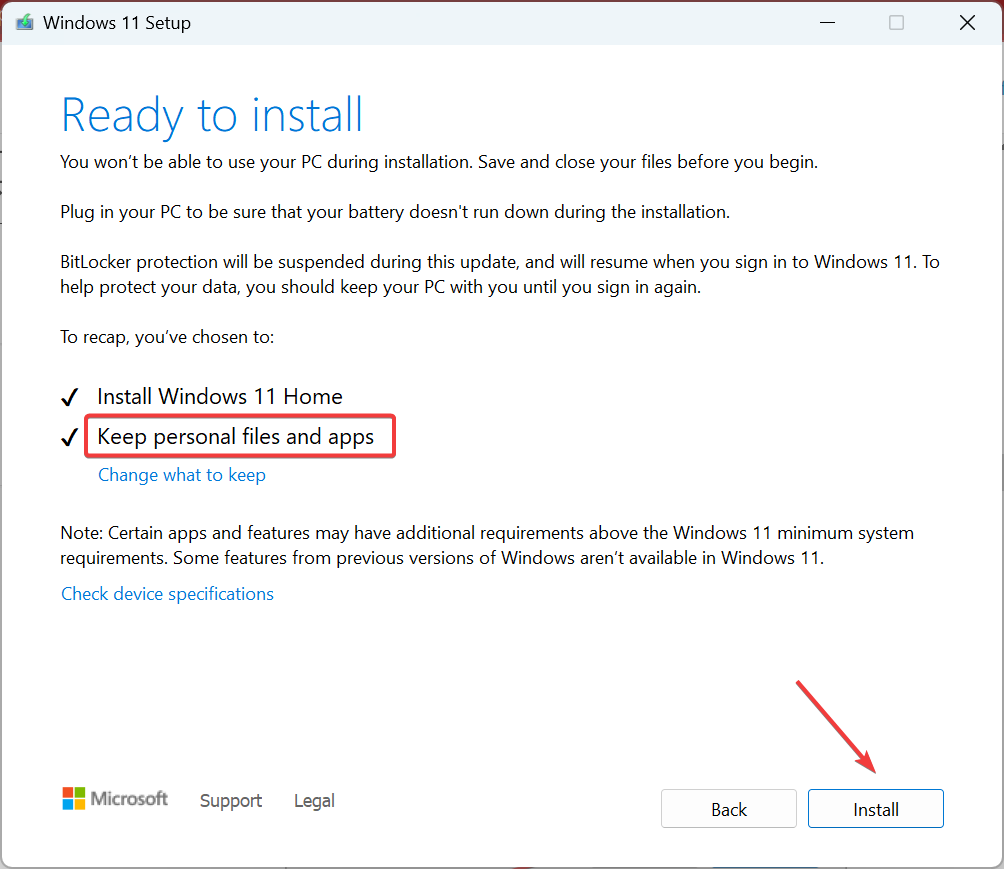Windows 11 Freezes When Printing: 7 Quick Ways to Fix it
Make sure the OS and drivers are up-to-date
6 min. read
Updated on
Read our disclosure page to find out how can you help Windows Report sustain the editorial team Read more
Key notes
- When Windows 11 freezes while printing, it's usually due to outdated drivers, misconfigured settings, or a corrupt cache.
- A quick fix is to disable any third-party antivirus installed on the PC.
- Many found that switching to another port or changing the default printer got things up and running.
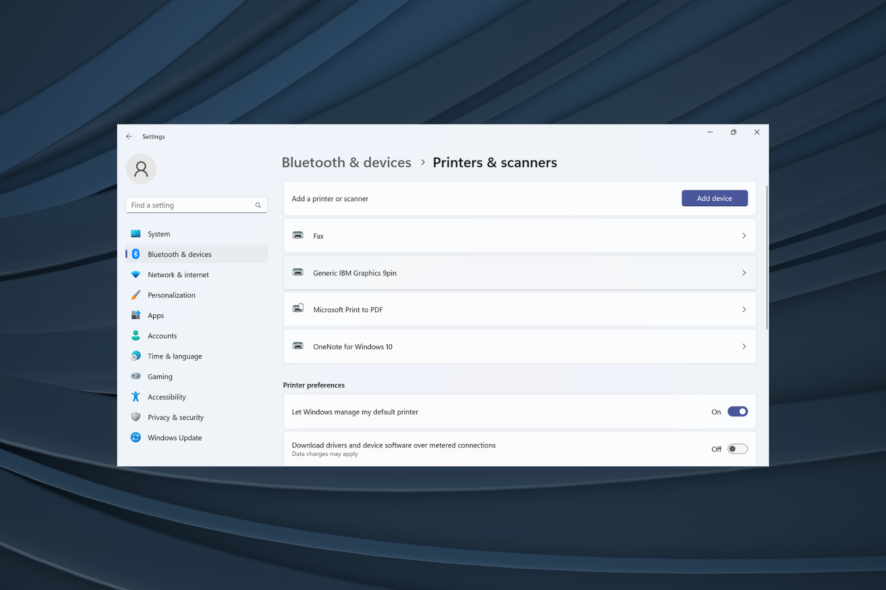
Windows is known to be a user-friendly OS, offering a wide array of customizations and abilities with minimal crashes. And it becomes all the more important for users running the OS for critical tasks. But many found that Windows 11 freezes when printing.
While printing issues have troubled users for long, even on the previous iterations, problems with Windows 11 are a tad more complex since the iteration is relatively new and not yet polished. But when in the situation, you can easily troubleshoot things!
Why does Windows 11 constantly freeze when printing?
Here are a few reasons your computer freezes when trying to print in Windows 11:
- Corrupt system files: A common reason the PC crashes while printing in Windows is corrupt system files. These trigger a range of other issues as well.
- Conflicting programs: If programs crash when trying to print in Windows 11, it could be that other apps are conflicting with them.
- Critical services not running: Several services are vital for the effective functioning of the computer while printing, and if these are not running, you are bound to run into errors.
- Issues with the cache: The printer cache is a vital component, and if it’s corrupt or unreadable, users reported that Windows 11 freezes when printing.
- Outdated, corrupt, or incompatible drivers: Drivers, too, are critical to the printing process, and issues with them can cause Windows 11 to crash or freeze.
What can I do if Windows 11 freezes when printing?
Before we move to the slightly complex solutions, here are a few quick ones:
- Restart the computer and the printer.
- Run the dedicated Printer troubleshooter.
- Install the latest Windows updates if any are pending.
- Disable any third-party antivirus or security software installed on the PC.
- Remove and add the printer again. This time, add it as a network printer instead of one hosted on the server.
If none work, head to the fixes listed next.
1. Change the default printer
- Press Windows + I to open Settings, go to Bluetooth & devices from the navigation pane, and click on Printers & scanners.
- Disable the toggle for Let Windows manage my default printer.
- Now, select the printer you want to set as default, the one that’s triggering issues.
- Finally, click the Set as default button.
Many users reported that changing the default printer fixed things if Windows 11 freezes when printing. Just make sure to set the preferred printer as the default device, and things should be good to go!
2. Restart the Print Spooler service
- Press Windows + R to open Run, type services.msc in the text field, and hit Enter.
- Locate the Print Spooler service, right-click on it, and select Properties.
- Now, click the Stop button.
- Press Windows + E to open File Explorer, paste the following path in the address bar, and hit Enter:
C:\Windows\System32\spool\PRINTERS - Press Ctrl + A to select all the files and hit Delete to clear them.
- Head back to Services, select Automatic from the Startup type dropdown menu, click the Start button, and then OK to save the changes.
If you can’t access the Printers folder, take full folder access and then delete the files. Once done clearing the cache and restarting the Print Spooler service, you shouldn’t face Windows 11 freezes when printing.
3. Update the printer driver
- Press Windows + X to open the Power User menu, and select Device Manager.
- Expand the Printers entry, right-click on the affected printer, and select Update driver.
- Choose Search automatically for drivers and wait for Windows to install the best one available locally.
- Once done, restart the computer.
Often, it’s the outdated drivers triggering computer freezes when printing; in this case, it’s best to update the printer drivers.
If Windows can’t find one, head to the manufacturer’s website, locate the latest version and manually install the driver. This should also fix things if programs crash when trying to print in Windows 10.
However, if this process takes too much time or it seems too technical, you can use an automatic driver alternative to install any drivers on your PC. So, the software application will quickly scan the system for outdated drivers and give you the full list from which you can update them accordingly.
4. Select a different port
- Press Windows + S to open Search, type Printers & scanners in the text field, and click on the relevant result.
- Select the default printer or the one triggering issues, and then click on Printer properties.
- Go to the Ports tab, select another port from the list, and click OK to save the changes.
A user reported that changing the ports from USB001 to USB003 did the trick. Though it won’t be the exact same change for you, choosing the correct port should work if Windows 11 freezes when printing.
5. Repair the corrupt system files
- Press Windows + R to open Run, type cmd, and hit Ctrl + Shift + Enter.
- Click Yes in the UAC prompt.
- Paste the following commands individually and hit Enter after each:
DISM /Online /Cleanup-Image /CheckHealthDISM /Online /Cleanup-Image /ScanHealthDISM /Online /Cleanup-Image /RestoreHealth - Once done, run the following command for the SFC scan:
sfc /scannow
When it’s the corrupt system files to blame for freezes in Windows 11 while printing, running the DISM tool and SFC scan should do the trick. The two help identify corrupt system files and replace them with their cached copy.
6. Uninstall conflicting applications
- Press Windows + R to open Run, type appwiz.cpl in the text field, and hit Enter.
- Select the application(s) installed around the same time the problem first appeared, and click Uninstall.
- Follow the on-screen instructions to complete the process.
- Finally, restart the computer for the changes to apply and check for improvements.
Oftentimes, a third-party program may cause Windows 11 to freeze when printing or crash other programs, including Edge, Word, and Chrome. Here, it’s best that you uninstall the conflicting application.
These could be printer management software, a security program, or one that can modify the connections.
7. Perform an in-place upgrade
 Tip
Tip
- Go to Microsoft’s official website, select the product language and OS edition, then download the Windows 11 ISO.
- Open the ISO file and run setup.exe.
- Click Yes in the prompt that appears.
- Click Next to proceed.
- Now, click on Accept to agree to Microsoft’s license terms.
- Finally, make sure the setup reads Keep personal files and apps, and then click on Install.
- Wait for the in-place upgrade to complete. It may take a few hours.
When nothing else works, the last option is to perform an in-place upgrade. An in-place upgrade is basically like reinstalling Windows over the existing setup. And there’s no downside to it! You wouldn’t lose any stored files or apps.
By now, you should have fixed things if Windows 11 freezes when printing and the two should work perfectly fine.
Before you leave, find out how to speed up printing in Windows.
For any queries or to share which fix worked for you, drop a comment below.